|
Опция Power Fan Speed отображает информацию о текущей скорости вращения вентилятора блока питания (количество оборотов в минуту).
Значения опции: Monitor (или Enabled) – измерение и контроль скорости вращения вентилятора производится; Ignored (или Disabled) – данный параметр не отслеживается.
Опция также может иметь другие названия: Power Fun Speed Еще по настройке БИОС (БИОЗ) плат:
|
BIOS: мониторинг скорости вращения вентиляторов
AUX1 Fan Speed
Отображает информацию о текущей скорости вращения вентилятора, подключенного к разъему AUX1.
AUX2 Fan Speed
Отображает информацию о текущей скорости вращения вентилятора, подключенного к разъему AUX2.
Chassis Fan Speed
Отображает информацию о текущей скорости вращения дополнительного вентилятора подключаемого к гнезду на материнской плате (количество оборотов в минуту).
Значения опции:
Monitor (или Enabled) – измерение и контроль скорости вращения вентилятора производится;
Ignored (или Disabled) – данный параметр не отслеживается.
Данная опция может встретиться также под следующими названиями:
Aux Fan Speed
CHA Fan Speed
Chassis Fan Speed
Chassis Fan1 Speed
Chassis Fan2 Speed
Chassis Fan3 Speed
Chassis Inlet Fan
Chassis Outlet Fan
CHA_FAN1 Speed
Current Chassis Fan Speed
Current CPUFAN2 Speed
Current CPUFAN3 Speed
Current Power Fan Speed
Current SYS FAN Speed
Current System Fan Speed
Front Fan Speed
Power Fan Speed
PWR Fan Speed
Rear Fan Speed
SYS FAN Speed
SYS Fan1 Speed
SYS Fan2 Speed
System Fan Speed
CHIP Fan Speed
Отображает информацию о текущей скорости вращения дополнительного вентилятора системного контроллера чипсета (количество оборотов в минуту).
Значения опции:
Monitor (или Enabled) – измерение и контроль скорости вращения вентилятора производится;
Ignored (или Disabled) – данный параметр не отслеживается.
Данная опция может встретиться также под следующими названиями:
Chipset Fan Speed
NB FAN Speed
Northbridge Fan Speed
CPU Fan Speed
Отображает информацию о текущей скорости вращения вентилятора процессорного кулера (количество оборотов в минуту).
Значения опции:
Monitor (или Enabled) – измерение и контроль скорости вращения вентилятора производится;
Ignored (или Disabled) – данный параметр не отслеживается.
Данная опция может встретиться также под следующими названиями:
Current CPU Fan Speed
Current CPUFAN Speed
CPU Cooling Fan
CPU Thermal Module Fan
Current CPUFAN1 Speed
Processor Fan Speed
Power Fan Speed
Отображает информацию о текущей скорости вращения вентилятора блока питания (количество оборотов в минуту).
Значения опции:
Monitor (или Enabled) – измерение и контроль скорости вращения вентилятора производится;
Ignored (или Disabled) – данный параметр не отслеживается.
Данная опция может встретиться также под следующими названиями:
Power Fun Speed
FAN1 Speed
Отображает информацию о текущей скорости вращения вентилятора, подключенного к разъему FAN1.
FAN2 Speed
Отображает информацию о текущей скорости вращения вентилятора, подключенного к разъему FAN2.
FAN3 Speed
Отображает информацию о текущей скорости вращения вентилятора, подключенного к разъему FAN3.
Как пользоваться Speedfan. Инструкция для Windows.
Скачайте Speedfan с главной страницы нашего сайта (ссылка внизу страницы) и приступайте к использованию. Перед началом работы мы рекомендуем найти фотографию и описание функционала вашей материнской карты в интернете и уточнить названия и местоположения вентиляторов на ней. После этого следует подключить все вентиляторы, предпочтительно с установкой разной скорости, чтобы их легко отличить. Также рекомендуем отключить управление вентилятором в BIOS / UEFI при настройке SpeedFan, чтобы вентиляторы работали на начальном этапе с полной скоростью.
Первый взгляд на Speedfan
Если это ваш первый опыт работы с SpeedFan, то первое, что вы заметите, это пугающий своим обширным функционалом интерфейс программы. Однако, спешу вас обрадовать, на фоне утилит-конкурентов, поставляемых производителями материнских плат, SpeedFan имеет еще достаточно симпатичный вид.
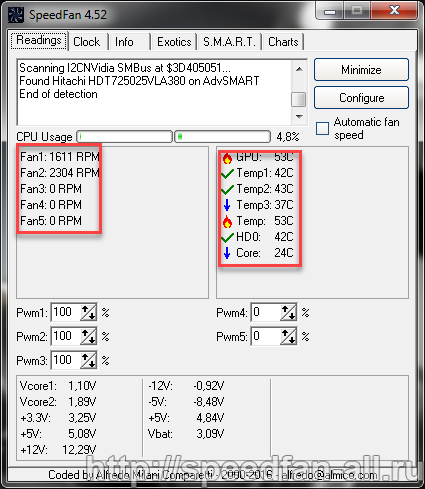 Основные датчики Speedfan
Основные датчики SpeedfanОсновной экран состоит из окна журнала, измерителя данных процессора и сообщает показания датчика скорости вентилятора, температуры, управления вентилятором и напряжения. SpeedFan автоматически дает каждому датчику ярлык, но он может быть не точным.
Температурным датчикам с надписью «Core», «HD0» и «GPU» можно доверять, поскольку они независимо считывают температуру с других компонентов, в данном случае с CPU, жесткого диска и видеокарты, соответственно. Кстати, здесь сразу программа в циничной форме покажет какие элементы вашего ПК перегреты, т.к. слева от датчиков находятся соответствующие иконки. У меня, например, рядом датчиками видеокарты нарисована иконка огня.
Некоторые сомнительные датчики температуры и вентилятора могут быть идентифицированы немедленно (выделено на скриншоте выше). Была температура «CPU», которая не имела никакого смысла, оставаясь при постоянном -60 ° C. Также заметны три датчика «SMIOVT», которые сообщили о том же значении, что и «AUX». Часть процесса настройки точно определяет, что представляют собой эти тайные датчики.
Регистрация на официальном сайте Speedfan
На вкладке «Info» есть возможность загрузить предварительно настроенные параметры вашей материнской платы, что в дальнейшем может сэкономить вам кучу времени.
 Для получения дополнительных удобств необходима регистрации на сайте разработчика
Для получения дополнительных удобств необходима регистрации на сайте разработчикаОднако, эта функция потребует от вас создания учетной записи на официальном сайте Speedfan. К счастью, это полностью бесплатно, плюс и вы также получаете доступ к последней бета-версии Speedfan, которая может работать лучше на вашей конкретной плате, чем официальная сборка, особенно если это более новая модель.
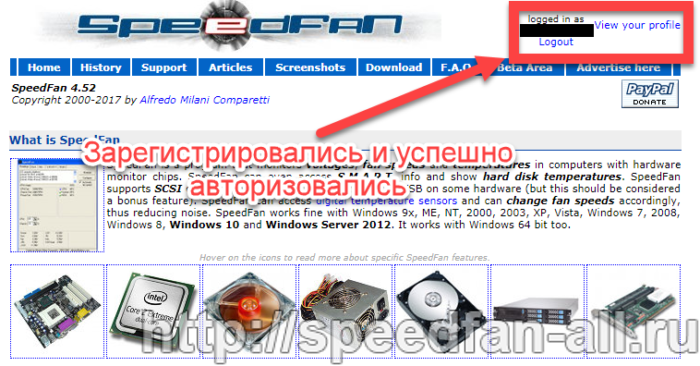 После регистрации на официальном сайте Speedfan необходимо подтвердить почту и авторизоваться
После регистрации на официальном сайте Speedfan необходимо подтвердить почту и авторизоватьсяПосле регистрации и входа в систему введите модель вашей материнской платы и выберите из списка предлагаемых конфигураций. Если вы используете новую материнскую плату, то выбор конфигураций у вас будет в разы меньше, чем для старых моделей. Стоит также отметить, что если вашей материнской карты не оказалось в выпадающем списке, то загрузить конфигурацию вы также не можете. В такой ситуации остается только писать на почту разработчикам с просьбой добавить вашу модель материнской платы.
Начинаем настройку Speedfan
Как мы уже писали, конкуренты Speedfan в части управления вентилятором и мониторинга температуры комплектующих от производителей материнских плат редко бывают такими же функциональными, как SpeedFan, однако они могут предоставить вам больше информации, поскольку они настроены для конкретных моделей материнских плат.
Например, с помощью утилиты PC Probe Asus, запущенной одновременно со SpeedFan, возможно идентифицировать дополнительные датчики вентилятора и температуры. Если у вас нет второй утилиты для сравнения показаний SpeedFan, немедленно остановите каждый вентилятор и отметьте, какой датчик скорости вращения вентилятора падает до нуля.
Если имеются датчики температуры, отображающие одно и то же значение, попробуйте запустить Speedfan одновременно с Prime95. Это позволит нагревать разные части платы разными значениями. Если рассматриваемые датчики в действительности сообщают о разных температурах, значения начнут дифференцироваться.

В меню “Configure” (Конфигурация) запустите процесс переименования подтвержденных вами датчиков. Это очень полезная функция Speedfan не особенно очевидна, и многие ей не пользуются, а зря. Выделите метку датчика и нажмите F2, после чего введите нужное название.
 Введите человеческое название датчика
Введите человеческое название датчикаЕсли вы хотите скрыть датчики на главном экране, снимите флажки слева. Вы также можете изменить порядок датчиков, перетащив их.
Включение ручного режима управления вентиляторами
Следующим шагом нам необходимо включить элементы управления вентилятором, которые по умолчанию не работают. Для этого на вкладке “Advanced” (Дополнительно) выберите микросхему контроллера для вентиляторов в раскрывающемся меню. Параметры “PWM mode” определяют, как регулируются вентиляторы. Измените их все на “Manual” или, как в моем случае, “Software Control”, и не забудьте отметить галочкой “remember it” в нижнем правом углу для каждого PWM mode.
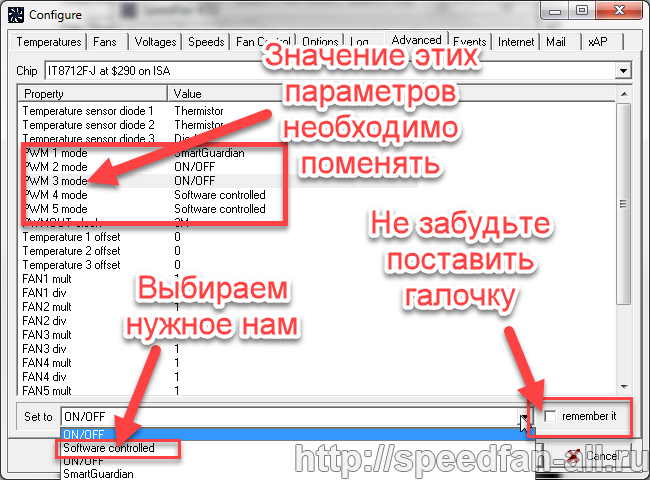
Теперь, когда мы переименовали вентиляторы и включили ручное управление вентилятором, пришло время определить с помощью Speedfan, какой элемент управления к какому вентилятору привязан . Установите их все на ноль и проверьте, какие вентиляторы замедляются или полностью отключены.
Неспособность полностью отключить вентилятор почти всегда является признаком управления PWM. Диапазон регулирования зависит от платы. Рекомендую поменять 3-контактный и 4-контактный вентиляторы при тестировании вентиляторов, управляемых PWM, поскольку некоторые из них не поддерживают управление напряжением вообще, заставляя 3-контактные вентиляторы работать на полной скорости. Это может быть полезно для разгона системы в дальнейшем.
 Ищем элементы управления
Ищем элементы управленияПосле игры с элементами управления вентиляторами мы установили, что оба вентилятора шасси привязаны к одному и тому же элементу управления, поэтому мы соответствующим образом отредактировали метки. Теперь нам еще нужно понять эти абсолютно непонятные температурные датчики Speedfan.
Графики (диаграммы) Speedfan
Одной из самых недооцененных функций утилиты является построение графиков На вкладке “Charts” (Диаграммы) можно увидеть изменение показаний различных датчиков со временем.
 Отображение графиков
Отображение графиковПри определении температурных датчиков вручную полезно сначала нагреть систему, чтобы можно было легче наблюдать различия. В ходе настройки Speedfan я заметил, что значение “CPU” в PC Probe всегда находилось в пределах одного уровня “Core 0” (Core 0 и 1 – это датчики, созданные самим процессором), поэтому все датчики вентилятора, скорости и температуры теперь отсортированы
Автоматическая настройка управления вентиляторами
Теперь давайте переключимся на автоматического настройку управления вентилятором с использованием настраиваемых параметров. Для этого установите галочку “Automatic fan speed” (Автоматическая скорость вращения вентилятора) и вернитесь в меню конфигурации.
 Автоматическая настройка скорости управления вентилятором
Автоматическая настройка скорости управления вентиляторомДатчики на вкладке «Температура» можно раскрыть для отдельных вентиляторов, чтобы понять как они будут реагировать на них. Выше мы установили, чтобы вентилятор процессора реагировал на температуру процессора, вентилятор GPU на температуру GPU и вентиляторы корпуса на температуру жесткого диска. Эти вентиляторы будут ускоряться при превышении температуры “Desired” и “Warning”. Эта функция позволит избежать перегрева вашей системы, т.к. Speedfan тут же запустит вентилятор на 100%. Если вам необходимо, для удобства можно на любом параметре отметить галочкой “Show in tray”, и указанное показание температуры будет отображаться на значке SpeedFan на панели задач.
 Каждый параметр поддается настройке
Каждый параметр поддается настройкеНа вкладке “Speeds” установите требуемые минимальные и максимальные значения для каждого вентилятора, и также отметьте “Automatically variated” для автоматической их настройки.
 Задаем скорость каждому вентилятору
Задаем скорость каждому вентиляторуНа этом первоначальная настройка Speedfan закончена. Для ознакомления с дополнительными опциями и расширенными настройками поведения вентиляторов читайте наши остальные инструкции.
Описание настроек Setup BIOS. Раздел Power Management Setup. Оптимизация и настройка Windows XP
Power Management
(управление энергопотреблением) — позволяет либо разрешать BIOS’у снижать энергопотребление компьютера, если за ним не работают, либо запрещать. Может принимать значения:
- User Define (определяется пользователем) — при установке этого параметра вы можете самостоятельно установить время перехода в режим пониженного энергопотребления.
- Min Saving (минимальное энергосбережение) — при выборе этого параметра компьютер будет переходить в режим пониженного энергопотребления через время от 40 мин. до 2 часов (зависит от конкретного BIOS материнской платы)
- Max Saving (максимальное энергосбережение) — компьютер перейдет в режим пониженного энергопотребления через 10 — 30 с. после прекращения работы пользователя с ним.
- Disable (запрещение энергосбережения) — запрещает режим энергосбережения.
ACPI function
(функционирование ACPI) — разрешает или запрещает поддержку BIOS стандарта ACPI. Следует помнить, что по состоянию на конец 1998 года только Windows 98 поддерживает этот стандарт. Может принимать значения:
- Enabled — разрешено
- Disabled — запрещено
Video Off Option
(в каком режиме выключать монитор) — позволяет устанавливать, на какой стадии «засыпания» компьютера переводить монитор в режим пониженного энергопотребления. Может принимать значения:
- Susp, Stby -> Off (выключение в режиме Suspend И Standby) — монитор перейдет в режим пониженного энергопотребления при наступлении либо режима Suspend, либо Standby.
- All modes -> Off (выключение во всех режимах) — монитор будет переведен в режим пониженного энергопотребления в любом режиме.
- Always On (всегда включен) — монитор никогда не будет переведен в режим пониженного энергопотребления
- Suspend -> Off (выключение в режиме Suspend) — монитор перейдет в режим пониженного энергопотребления при наступлении режима Suspend.
Video Off Method
(способы выключения монитора)- устанавливается способ перехода монитора в режим пониженного энергопотребления. Может принимать значения:
- DPMS OFF — снижение энергопотребления монитора до минимума
- DPMS Reduce ON — монитор включен и может использоваться
- DPMS Standby — монитор в режиме малого энергопотребления
- DPMS Suspend — монитор в режиме сверхмалого энергопотребления
- Blank Screen — экран пуст, но монитор потребляет полную мощность
- V/H SYNC+Blank — снимаются сигналы разверток — монитор переходит в режим наименьшего энергопотребления.
Suspend Switch
(переключатель режима Suspend) — параметр разрешает или запрещает переход в режим suspend (временной остановки) с помощью кнопки на системном блоке. Для этого необходимо соединить джампер SMI на материнской плате с кнопкой на лицевой панели. Как правило, для этого используется либо специальная кнопка Sleep, либо кнопка Turbo. Режим suspend является режимом максимального снижения энергопотребления компьютером. Может принимать значения:
- Enabled — разрешено
- Disabled — запрещено
Doze Speed
(частота процессора в режиме Doze) — определяет коэффициент деления тактовой частоты в режиме Doze (засыпание).
Stby Speed (частота процессора в режиме Standby) — определяет коэффициент деления тактовой частоты в режиме Standby (ожидания работы).
PM Timers — в этой секции устанавливаются времена перехода в различные стадии снижения энергопотребления.
- HDD Power Down (выключение жесткого диска) — устанавливает либо время, через которое при отсутствии обращения жесткий диск будет выключен, либо запрещает такое выключение вообще. Параметр не оказывает влияние на диски SCSI. Может принимать значения:
- От 1 до 15 минут
- Disabled — запрещено
- Doze Mode (режим засыпания) — устанавливает время перехода или запрещает переход в первую стадию снижения энергопотребления. Может принимать значения:
- 30 Sec, 1 Min, 2 Min, 4 min, 8 Min, 20 Min, 30 Min, 40 Min, 1 Hour — время перехода (Sec — секунды, Min — минуты, Hour — час)
- Disabled — запрещено
- Standby Mode (режим ожидания работы) — устанавливает время перехода или запрещает переход во вторую стадию снижения энергопотребления. Может принимать значения:
- 30 Sec, 1 Min, 2 Min, 4 min, 8 Min, 20 Min, 30 Min, 40 Min, 1 Hour — время перехода (Sec — секунды, Min — минуты, Hour — час)
- Disabled — запрещено
- Suspend Mode (режим временной остановки) — устанавливает время перехода или запрещает переход в третью стадию снижения энергопотребления. Может принимать значения:
- 30 Sec, 1 Min, 2 Min, 4 min, 8 Min, 20 Min, 30 Min, 40 Min, 1 Hour — время перехода (Sec — секунды, Min — минуты, Hour — час)
- Disabled — запрещено
PM Events — в этой секции указываются те прерывания, от обращения к которым компьютер должен «просыпаться», если к устройствам, использующим эти прерывания, есть обращения.
IRQ 3 (Wake-up)
разрешение этого параметра приведет к «пробуждению» компьютера от модема или мыши, подключенных к COM2. Может принимать значения:
- Enabled — разрешено
- Disabled — запрещено
IRQ 4 (Wake-up)
разрешение этого параметра приведет к «пробуждению» компьютера от модема или мыши, подключенных к COM1. Может принимать значения:
- Enabled — разрешено
- Disabled — запрещено
IRQ 8 (Wake-up)
разрешение этого параметра приведет к «пробуждению» компьютера от часов реального времени. Рекомендуется оставить его запрещенным, так как некоторые программы могут использовать функцию «будильника» часов компьютера для своих целей. Может принимать значения:
- Enabled — разрешено
- Disabled — запрещено
IRQ 12 (Wake-up)
разрешение этого параметра приведет к «пробуждению» компьютера от мыши, подключенной к порту PS/2. Может принимать значения:
- Enabled — разрешено
- Disabled — запрещено
В следующей секции указываются те устройства, при активности которых компьютер «засыпать» не должен.
IRQ 3 (COM2)
при разрешении этого параметра компьютер не «засыпает», если подключенное к порту COM2 устройство используется. Может принимать значения:
- Enabled — разрешено
- Disabled — запрещено
IRQ 4 (COM1)
при разрешении этого параметра компьютер не «засыпает», если подключенное к порту COM1 устройство используется. Может принимать значения:
- Enabled — разрешено
- Disabled — запрещено
IRQ 5 (LPT2)
при разрешении этого параметра компьютер не «засыпает», если подключенное к порту LPT2 устройство (как правило, принтер) используется. Может принимать значения:
- Enabled — разрешено
- Disabled — запрещено
IRQ 6 (Floppy Disk)
при разрешении этого параметра компьютер не «засыпает», если к накопителю на гибких дисках происходит обращение. Может принимать значения:
- Enabled — разрешено
- Disabled — запрещено
IRQ 7 (LPT1)
при разрешении этого параметра компьютер не «засыпает», если подключенное к порту LPT2 устройство (как правило, принтер) используется. Может принимать значения:
- Enabled — разрешено
- Disabled — запрещено
IRQ 8 (RTC Alarm)
при разрешении этого параметра компьютер не «засыпает», если RTC (часы реального времени) используются как таймер. Рекомендуется оставить его запрещенным, так как некоторые программы могут использовать функцию «будильника» часов компьютера для своих целей. Может принимать значения:
- Enabled — разрешено
- Disabled — запрещено
IRQ 9 (IRQ2 Redir)
при разрешении этого параметра компьютер не «засыпает», если подключенное к порту COM2 устройство используется. Может принимать значения:
- Enabled — разрешено
- Disabled — запрещено
IRQ 10 (Reserved)
при разрешении этого параметра компьютер не «засыпает», если устройство, занимающее 10 прерывание, используется. Может принимать значения:
- Enabled — разрешено
- Disabled — запрещено
IRQ 11 (Reserved)при разрешении этого параметра компьютер не «засыпает», если устройство, занимающее 11 прерывание, используется. Может принимать значения:
- Enabled — разрешено
- Disabled — запрещено
IRQ 12 (PS/2 Mouse)
при разрешении этого параметра компьютер не «засыпает», если подключенное к порту COM2 устройство используется. Может принимать значения:
- Enabled — разрешено
- Disabled — запрещено
IRQ 13 (Coprocessor)
при разрешении этого параметра компьютер не «засыпает», если сопроцессор используется. Может принимать значения:
- Enabled — разрешено
- Disabled — запрещено
IRQ 14 (Hard Disk)
при разрешении этого параметра компьютер не «засыпает», если к жесткому диску на первом канале IDE есть обращения. Может принимать значения:
- Enabled — разрешено
- Disabled — запрещено
IRQ 15 (Reserved)
при разрешении этого параметра компьютер не «засыпает», если к жесткому диску или CD-ROM на втором канале IDE есть обращения. Может принимать значения:
- Enabled — разрешено
- Disabled — запрещено
Power Up Control — параметры в этой секции определяют виды управления источником питания и применяются для источников питания в стандарте ATX и материнских плат, допускающих подключение к такому источнику.
PWR Button < 4 Secs (он же Soft-of By PWR-BTTN)
(кнопка питания нажата менее 4 секунд) — управляет функциями кнопки Power на системном блоке компьютера. Может принимать значения:
- Soft Off (программное выключение) — кнопка работает как обычная кнопка включения/выключения питания компьютера, но при этом разрешается программное выключение компьютера (например, при выходе из Windows 95).
- Suspend (временная остановка) — при нажатии на кнопку питания на время менее 4 секунд компьютер переходит в стадию Suspend снижения энергопотребления.
- No Function (нет функций) — кнопка Power становится обычной кнопкой включения/выключения питания.
PWR Up On Modem Act (он же Resume by Ring)
(включение питания при звонке на модем) — разрешение этого параметра позволяет включить компьютер при звонке на модем. Может принимать значения:
- Enabled — разрешено
- Disabled — запрещено
IRQ8 Resume by Suspend
(пробуждение по IRQ8) — разрешение этого параметра позволяет «разбудить» компьютер, соответствующим образом запрограммировав Alarm Time (время тревоги) в Real Time Clock (RTC — часы реального времени), так как сигнал от RTC заведен на IRQ8. Может принимать значения:
- Enabled — разрешено
- Disabled — запрещено
ZZ Active In Suspend
(активность сигнала ZZ в режиме Suspend) — контроллер на материнской плате имеет сигнал ZZ, эмулирующий в режиме Suspend (временной остановки) тактовую частоту 8.32 MHz Как правило, в большинстве материнских плат этот сигнал не используется, но если в SETUP он есть, то следует придерживаться рекомендаций по его установке от производителя материнской платы. Может принимать значения:
- Enabled — разрешено
- Disabled — запрещено
Wake On LAN
(Пробуждение от сети) — при разрешении этого параметра компьютер включается по сигналу от локальной сети. Такое включение возможно только при установке в компьютер сетевой карты, поддерживающей этот режим. Может принимать значения:
- Enabled — разрешено
- Disabled — запрещено
AC PWR Loss Restart
(включить компьютер после пропадания питания) — разрешение этого параметра позволяет включить компьютер после пропадания питания. В противном случае после восстановления питания компьютер не включится и необходимо будет снова нажать кнопку подачи питания (Power). Может принимать значения:
- Enabled — разрешено
- Disabled — запрещено
Automatic Power Up
(автоматическое включение) — используя этот параметр, можно включать компьютер ежедневно в указанное время или включить его в указанный день и час. Может принимать значения:
- Everday (ежедневно) — при вводе времени компьютер будет включаться ежедневно в назначенное время. Время вводится в поле Time (hh:mm:ss) Alarm в порядке часы: минуты: секунды либо клавишами PgUp, PgDn, либо непосредственным вводом чисел.
- By Date (по дате) — компьютер включится в заданный день и в заданное время. При выборе этого параметра появляется поле для ввода времени (такое же, как и для Everyday) и поле для ввода дня месяца Date of Month Alarm — день месяца — в этом поле вводится число в месяце. Это автоматически означает, что запрограммировать включение компьютера можно только внутри одного месяца.
- Disabled — запрещено
В следующих секциях BIOS только сообщает характеристики некоторых устройств компьютера. Разрешение параметров в этих секциях позволяет отслеживать BIOS’у эти параметры и сообщать об их выходе за пределы допустимого.
Секция Fan Monitor (наблюдение за вентиляторами)
Chassis Fan Speed (xxxxRPM)
(наблюдение за скоростью вращения дополнительного вентилятора в корпусе компьютера) — если выбрано Ignore, то скорость вращения этого вентилятора отслеживаться не будет. Этот параметр будет индицироваться только при использовании специального вентилятора с дополнительным выводом, подключаемого к специальному разъему на материнской плате. В противном случае, при остановке или критическом уменьшении скорости вращения, BIOS будет выдавать сообщение на экране перед загрузкой операционной системы.
CPU Fan Speed (xxxxRPM)
(наблюдение за скоростью вращения вентилятора охлаждения процессора) — если выбрано Ignore, то скорость вращения этого вентилятора отслеживаться не будет. Этот параметр будет индицироваться только при использовании специального вентилятора с дополнительным выводом, подключаемого к специальному разъему на материнской плате. В противном случае, при остановке или критическом уменьшении скорости вращения, BIOS будет выдавать сообщение на экране перед загрузкой операционной системы.
Power Fan Speed (xxxxRPM)
(наблюдение за скоростью вращения вентилятора блока питания) — если выбрано Ignore, то скорость вращения этого вентилятора отслеживаться не будет. В противном случае, при остановке или критическом уменьшении скорости вращения, BIOS будет выдавать сообщение на экране перед загрузкой операционной системы. Использование этого параметра возможно при наличии соответствующего блока питания.
Секция Thermal Monitor (наблюдение за температурой) — параметры изменению не подлежат.
CPU Temperature
(температура процессора) — показывает температуру процессора в градусах Цельсия и Фаренгейта. При выборе Ignore температура отслеживаться не будет. В противном случае, при критическом повышении температуры, BIOS будет выдавать сообщение на экране перед загрузкой операционной системы.
MB Temperature (температура материнской платы) — показывает температуру процессора в градусах Цельсия и Фаренгейта. При выборе Ignore температура отслеживаться не будет. В противном случае, при критическом повышении температуры, BIOS будет выдавать сообщение на экране перед загрузкой операционной системы.
