Как добавить фото в Контакт с телефона
Содержание
- Как добавить фото в ВК с Android-смартфона
- Способ 1: Андроид-клиент ВК
- Способ 2: Андроид-приложения для работы с изображениями
- Способ 3: Файловый менеджер
- Способ 4: Браузер
- Как добавить фото в ВК с iPhone
- Способ 1: iOS-клиент ВК
- Способ 2: Приложение Фото
- Способ 3: Файл-менеджер
- Способ 4: Веб-обозреватель
- Заключение
- Вопросы и ответы
Размещение фотографий во ВКонтакте — одна из наиболее востребованных среди участников социальной сети возможностей, вне зависимости от используемого ими устройства для доступа к сервису. В статье рассмотрены способы решения задачи добавления изображений в ВК с телефонов, функционирующих под управлением Android и iOS.
Как добавить фото в ВК с Android-смартфона
Прежде всего отметим, что наиболее удобным средством для доступа в ВК с Андроид-девайса является официальное приложение соцсети. Три метода добавления картинок из четырёх предложенных ниже требуют для своей реализации наличия указанного клиента в телефоне. Поэтому рекомендуем установить ВКонтакте для Android – процедура подробно описана в статье на нашем сайте.
Три метода добавления картинок из четырёх предложенных ниже требуют для своей реализации наличия указанного клиента в телефоне. Поэтому рекомендуем установить ВКонтакте для Android – процедура подробно описана в статье на нашем сайте.
Подробнее: Как установить приложение ВКонтакте на Android-смартфон
Способ 1: Андроид-клиент ВК
Официальное приложение ВКонтакте оснащено рядом опций, позволяющих пользователю размещать контент в социальной сети без особых усилий. Следующие инструкции демонстрируют загрузку одного или нескольких изображений в существующий либо новый альбом, создаваемый участником сервиса в рамках своего аккаунта ВК, а также размещение фотографий на собственной стене в соцсети в виде новости.
Вариант 1: Выгрузка в альбом
- Откройте приложение ВК и авторизуйтесь в социальной сети, если это не было сделано ранее.
- Далее вызовите меню разделов ресурса, тапнув по трём чёрточкам внизу экрана справа. Перейдите в «Фотографии».

- Коснитесь «+» в верхней части экрана, что приведёт к появлению области выбора Альбома, где будут размещены фото. Тапните по наименованию нужной «папки» и переходите к выполнению следующего пункта инструкции.
Если каталог отсутствует, то есть ранее не создавался или требуется новый, нажмите «+ СОЗДАТЬ АЛЬБОМ». Далее укажите имя, присваиваемое альбому, определите уровень доступа других участников соцсети к его содержимому, а затем коснитесь галочки вверху справа.
- В открывшемся перечне наличествующих в хранилищах телефона картинок коснитесь одной или нескольких миниатюр размещаемых в ВК изображений, таким образом выделяя их. Далее тапните «ПРИКРЕПИТЬ».
- В результате выполнения предыдущего шага начнется выгрузка файлов в социальную сеть, осталось лишь подождать ее завершения. Далее можно перейти в целевой альбом и удостовериться в наличии там переданных с мобильного девайса картинок.
Вариант 2: Размещение фото на стене
- Запустите приложение-клиент ВКонтакте, при необходимости авторизуйтесь в сервисе.
 По умолчанию откроется раздел
По умолчанию откроется раздел - В верхней части экрана присутствует область «Что у Вас нового?», а в ней иконка «Фото», на которую следует нажать. Найдите одно или несколько изображений, которые нужно разместить на своей стене в виде новости, установите отметки в области его (их) миниатюр(ы). Далее коснитесь «ПРИКРЕПИТЬ» внизу экрана.
- По желанию добавьте к создаваемой заметке текстовое сопровождение, выберите время размещения поста и уровень доступа к нему со стороны других участников ВК. Чтобы выгрузить картинки коснитесь галочки вверху справа.
Способ 2: Андроид-приложения для работы с изображениями
Для размещения фотографий на просторах ВКонтакте можно задействовать любое Android-приложение, способное открывать графические файлы. Наиболее распространённым средством такого типа является предустановленная в мобильной ОС Галерея, на ее примере мы и продемонстрируем процесс размещения картинок в социальной сети.
- Откройте Галерею. Для ускорения поиска контента перейдите на вкладку «Альбомы». Найдите миниатюру фото, которое планируете выложить во ВКонтакте, и касанием разверните изображение на весь экран.
- Тапните по значку «Поделиться», а затем выберите «VK» в появившейся области с перечнем доступных сервисов-получателей файла.
- Следующий шаг – выбор направления для передачи или раздела социальной сети для размещения фото.
Коснитесь наименования одного из пунктов в перечне, что приведёт к получению следующих результатов:
- «Добавить в альбом» — фото размещается в каталоге на вашей странице ВК. После выбора этого пункта тапом укажите целевую папку и картинка будет скопирована в неё.
- «Добавить в документы» — файл мгновенно помещается в раздел «Документы» на вашей странице в соцсети и хранится там.

- «Отправить на стену» — картинка прикрепляется к новой записи, размещаемой затем на вашей стене ВКонтакте. После выбора опции можно добавить к новости текст, а также определить уровень доступа других участников соцсети к её просмотру и определить время публикации. Тапните галочку вверху экрана и запись с вложенным фото появится на вашей странице.
- «Отправить в сообщении» — эта опция позволяет передать фотографию другому участнику социальной сети. Касание по указанному пункту открывает перечень недавних диалогов, ведущихся в ВК. Отыщите получателя картинки в нём или воспользуйтесь поиском по списку друзей ВК (значок «Лупа»), если имя адресата отсутствует в списке. Для инициации передачи картинки тапните по значку «Отправить» на экране беседы.
Способ 3: Файловый менеджер
В ситуации, когда на просторы социальной сети ВКонтакте нужно выложить одновременно множество фотографий, удобно использовать один из файловых менеджеров для Android. В нашем примере задействовано приложение Google Files, а в других «Проводниках» следует действовать по аналогии со следующей инструкцией.
В нашем примере задействовано приложение Google Files, а в других «Проводниках» следует действовать по аналогии со следующей инструкцией.
- Запустите Google Files, перейдите в раздел «Просмотр». Откройте каталог, содержащий фотографии, которые нужно разместить в социальной сети ВК.
- Длительным нажатием по наименованию выделите первый файл из выгружаемых в ВК. Установите отметки возле имён всех других картинок, которые планируется передать в соцсеть. Если выгрузить нужно все без исключения фото из открытой папки, вызовите тапом по трём точкам вверху экрана справа меню файл-менеджера и коснитесь там «Выбрать все».
- Тапните по значку «Поделиться», а затем в области внизу экрана нажмите на иконку «VK».
- Далее коснитесь «Добавить в альбом». В открывшемся клиенте социальной сети нажмите на превью целевого каталога – выгрузка файлов начнется автоматически.
- Дождитесь завершения передачи фотографий в хранилище ресурса и убедитесь в результативности проведённой операции, открыв в Андроид-приложении «ВКонтакте» альбом, выбранный на предыдущем шаге инструкции.

Способ 4: Браузер
Если по каким-либо причинам использование официального клиента ВК для Android неприемлемо или невозможно, для размещения фото в соцсети можно воспользоваться любым веб-обозревателем для рассматриваемой мобильной ОС. В нашем примере задействован Google Chrome для Андроид, через который мы поместим несколько фото в альбом, а также отправим изображения на собственную стену ВК.
Скачать Google Chrome для Android
Вариант 1: Выгрузка в альбом
- Откройте браузер, напишите в его адресной строке
vk.comи тапните «Перейти». - Авторизуйтесь в соцсети.
- Откройте меню разделов ресурса (три чёрточки вверху страницы слева) и коснитесь пункта «Фотографии». Далее нажмите «Мои альбомы».
- Тапните «Добавить новые фотографии». На следующей странице или создайте новый альбом, или выберите существующий касанием по его наименованию из списка внизу экрана.

- На отобразившейся странице присутствуют три кнопки «Выберите файл» — нажмите на любую из них и затем коснитесь «Файлы» в появившейся снизу области. С помощью запустившегося Проводника отыщите нужную картинку в хранилище девайса и длительным нажатием установите на ней отметку, после чего коснитесь
- Аналогичным описанному в предыдущем пункте образом можно добавить в список выкладываемых еще два изображения. Завершив выбор, нажмите «Загрузить фотографии» и затем ожидайте, пока данные будут скопированы на сервер ВКонтакте. По окончании операции автоматически откроется альбом, где уже наличествуют выгруженные картинки.
Вариант 2: Размещение картинки на своей стене ВК
- Перейдите на веб-страницу социальной сети и авторизуйтесь. Откройте меню разделов ВК и тапните по своему имени. Далее немного пролистните страницу вниз и коснитесь области «Что у Вас нового?».
- На странице «НОВАЯ ЗАПИСЬ НА ВАШЕЙ СТЕНЕ» нажмите на значок фотокамеры.

Далее коснитесь «Выбрать». Если нужно разместить единственное изображение, отыщите его миниатюру, а затем коротким касанием по ней прикрепите фотофайл к записи.
В случае когда требуется выложить во ВКонтакте сразу несколько фото, длительным нажатием на миниатюре выделите первое из них, затем установите отметки на остальных и тапните «ОТКРЫТЬ».
- По желанию добавьте к заметке текст. Далее нажмите «Опубликовать» — картинка(и) незамедлительно появятся на вашей странице ВК.
Как добавить фото в ВК с iPhone
Точно так же, как и предпочитающие рассмотренный выше Андроид, пользователи iOS могут практически беспрепятственно выкладывать фотографии в социальную сеть ВКонтакте, причем далеко не единственным методом. Наилучшим решением будет использование возможностей клиента 
Скачать ВКонтакте для iPhone
Способ 1: iOS-клиент ВК
Официальное приложение от разработчиков ВКонтакте для владельцев iPhone предоставляет массу опций, позволяющих быстро выложить сохранённые в памяти смартфона фотографии на просторы ресурса. Рассмотрим, как через официальный iOS-клиент добавлять картинки в существующий или новый альбом в учетке ВК, а также размещать изображения на своей стене в социальной сети.
Вариант 1: Выгрузка в альбом
- Откройте приложение соцсети на айФоне и авторизуйтесь в своём аккаунте ВК.
- Перейдите в меню разделов ресурса, коснувшись трёх чёрточек внизу экрана справа, и тапните в нём пункт «Фотографии».
- Нажмите «+» для добавления новых изображений и затем откройте целевой альбом.
Если есть необходимость создать новую папку, коснитесь «+ СОЗДАТЬ ФОТОАЛЬБОМ». Присвойте создаваемому каталогу имя, по желанию добавьте описание и определите уровень доступа, а затем тапните «Готово».

- На отобразившемся экране найдите миниатюру передаваемого в соцсеть фото и коснитесь её. При необходимости выложить сразу несколько картинок, проставьте отметки на их превью. Завершив выбор, тапните «Готово» — незамедлительно начнётся выгрузка файлов в хранилище соцсети.
- По завершении операции можно перейти в целевой альбом и убедиться, что все выбранные на предыдущем шаге изображения наличествуют там.
Вариант 2: Размещение на стене ВК
- Запустите ВКонтакте для iPhone и введите данные своей учетной записи в социальной сети, если это потребуется. Откройте меню приложения и тапните по первому его пункту – «Открыть профиль». В области «Что у Вас нового» коснитесь значка «Картинка».
- В отобразившемся менеджере «Фото» перейдите в каталог, содержащий размещаемую картинку(и). Далее установите галочку на превью одного или нескольких изображений, нажмите «Готово» внизу экрана.

- Добавьте текст новости. Также при необходимости определите время появления поста и уровень доступа к нему других участников ВК с помощью кнопки «Шестеренка». Нажмите «Готово» и практически сразу же картинки появятся в виде новости на вашей стене ВКонтакте.
Способ 2: Приложение Фото
В каждом iPhone предустановлено фирменное средство от Apple для работы с изображениями – Фото. Помимо просмотра и систематизации картинок, хранящихся в памяти смартфона и iCloud, это приложение позволяет легко выгружать файлы в интернет, в том числе на свою стену ВК или прикреплять контент к сообщению, передаваемому другому участнику социальной сети.
- Тапните по значку приложения «Фото» на рабочем столе айФона. Затем переходите в «Альбомы» для ускорения поиска размещаемой в соцсети картинки.
- Отыскав миниатюру размещаемого в соцсети изображения, коснитесь ее. Если во ВКонтакте нужно выложить сразу несколько фотографий, нажмите «Выбрать» вверху экрана и короткими касаниями проставьте отметки на превью отправляемых файлов.

- Нажмите на значок «Поделиться» в левом нижнем углу экрана и в открывшемся перечне возможных получателей коснитесь иконки «VK».
Если передача файлов в соцсеть осуществляется впервые, тапните «Еще», активируйте отображение значка ресурса в списке доступных с помощью переключателя и нажмите «Готово».
- Далее действия двухвариантные:
- Коснитесь «Написать на странице» для размещения фото на своей стене ВКонтакте. По желанию добавьте к размещаемому посту текст (поле «Ваш комментарий») и нажмите «Отправить».
- Выберите из списка возможных получателей имя другого участника ВК, напишите (необязательно) сопровождающий картинку комментарий и тапните «Отправить».
При выборе первого варианта из двух вышеописанных фотография практически мгновенно отобразится на вашей стене в соцсети, а во втором случае – будет прикреплена к сообщению и доставлена выбранному адресату.
Способ 3: Файл-менеджер
Средства от сторонних разработчиков, предназначенные для манипуляций с файлами, хранящимися в iPhone (файловые менеджеры для iOS), также могут использоваться в качестве инструментов для размещения изображений во ВКонтакте. Следующая инструкция демонстрирует, как выкладывать фото в ВК с помощью популярного «Проводника» для Apple-девайсов — Documents от Readdle.
Следующая инструкция демонстрирует, как выкладывать фото в ВК с помощью популярного «Проводника» для Apple-девайсов — Documents от Readdle.
Скачать Documents от Readdle из Apple App Store
- Откройте файловый менеджер и перейдите на вкладке «Документы» в папку, содержащую выгружаемые картинки.
- Далее нажмите «Изменить» вверху экрана справа, установите галочки в области превью выкладываемых изображений.
- Завершив выбор, тапните «Еще» в расположенном внизу экрана меню действий. Коснитесь «Поделиться» и затем нажмите на иконку «VK» в перечне получателей.
- Далее действуйте точно так же, как описано в пункте предыдущего способа передачи файлов в социальную сеть из этой статьи (из приложения Фото). То есть выберите получателя, если планируете отправить фотографию другому участнику, либо разместите контент в виде новости на своей стене ВКонтакте.
Способ 4: Веб-обозреватель
Если официальный клиент ВКонтакте для iOS на смартфон не установлен и его использование не планируется, для выгрузки одного или нескольких фото в альбом на странице соцсети можно воспользоваться любым браузером, инсталлированным в iPhone. В следующем примере задействован веб-обозреватель Safari.
В следующем примере задействован веб-обозреватель Safari.
- Запустите обозреватель и перейдите по адресу
vk.com. Авторизуйтесь в социальной сети. - Вызовите меню разделов ВКонтакте, коснувшись трёх чёрточек вверху страницы слева. Далее откройте «Фотографии» и перейдите в «Мои альбомы».
- Нажмите «Добавить новые фотографии». Далее откройте каталог, куда будут помещены изображения, либо укажите имя и описание нового альбома, а затем тапните «Создать».
- На открывшейся странице нажмите одну из кнопок «Выбрать файл», затем коснитесь «Медиатека» и перейдите в папку, содержащую передаваемую в соцсеть картинку. Коснитесь превью добавляемого в альбом ВК изображения.
Аналогичным вышеописанному методом можно добавить в список выгружаемых ещё два файла, используя незадействованные ранее кнопки «Выбрать файл».
- Нажмите «Загрузить фотографии», что инициирует передачу выбранных на предыдущем шаге файлов в хранилище ВКонтакте.
 Ожидайте завершения процесса, после чего целевой альбом откроется, а вы сможете убедиться, что картинки в нем наличествуют.
Ожидайте завершения процесса, после чего целевой альбом откроется, а вы сможете убедиться, что картинки в нем наличествуют.
Заключение
Как видите, используя предложенные в статье приёмы и инструменты, выложить одну фотографию или сразу пакет изображений в социальную сеть с любого современного телефона совершенно несложно. Создатели ВКонтакте и разработчики софта для мобильных ОС сделали всё возможное, чтобы размещение фото на просторах ресурса не вызывало затруднений даже у неопытных пользователей.
Как отправить картинку ВКонтакте | Секреты вконтакте / vkontakte
|
Как отправить картинку ВКонтактеЧасто хочется поздравить друзей и знакомых Вконтакте не просто текстом, но приложить к словам подходящее изображение. Ответ на вопрос, как отправить картинку Вконтакте, довольно несложен, и даже совсем новичок сможет справиться с этим.
Как отправить готовую картинку ВКонтактеЕсли изображение, которым вы хотите порадовать друга, уже хранится на вашем компьютере, ваши действия будут максимально просты. Понравившуются картинку поместите у себя в одном из альбомов. Ещё лучше специально для картинок создать отдельный альбом (ведь наверняка вы захотите отправлять их ещё не один раз). Зайдите на стену к другу, выберите пунккт «Все функции», далее – «Фото». И затем картинку кликните два раза. Она появится на стене.
Отправить картинку на стену Вконтакте в виде граффитиНемного сложнее размещать на стенах изображения в виде граффити. Кроме аккаунта Вконтакте, вам понадобится программа Vkpaint. Она абсолютно легальна и является фактически приложением для Вконтакте. Конечно, лучше скачать самую свежую версию.
Быстрым. В программе выберите друга из списка, через любой браузер зайдите к нему на страницу. На стенке нажмите «добавить #8594№», «граффити». Подведите программу к доске на стене и выберите в окошке программы «Быстрый способ». В браузере откроется новое окно, и в нём – предварительный вид вашей работы. Нажмите «Опубликовать на стене». Готово! Медленным (и красивым). Выберите картинку. Зайдите через любой браузер на странице к другу. Также нажмите на стенке «добавить #8594№», «граффити». Выберите «Медленный способ». Здесь курсор мышки будет вырисовывать линии сам, а вы сможете наслаждаться процессом.
Поделитесь информацией с друзьями Вконтакте с помощью специальной кнопкиСоветуем также обратить внимание: |
Руководство для Apple iPhone 8 Plus — Создание и отправка графических сообщений
Шаг 1 из 12 1.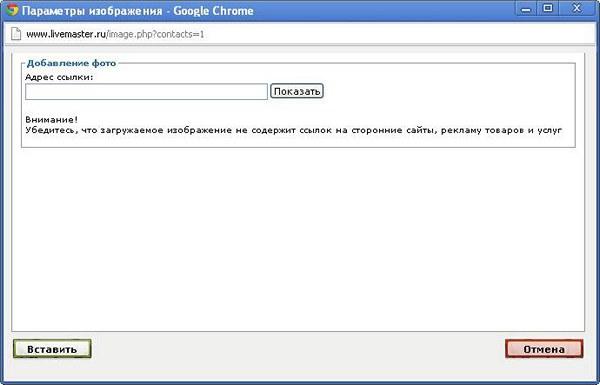 Создайте новое графическое сообщение
Создайте новое графическое сообщение
Нажмите значок сообщения.
Шаг 2 из 121. Создайте новое графическое сообщение
Нажмите значок нового сообщения.
Шаг 3 из 122. Выберите получателя
Нажмите Кому и введите первые буквы имени получателя.
Шаг 4 из 12 2. Выберите получателя
Выберите получателя
Нажмите нужный контакт.
Шаг 5 из 123. Напишите текст
Нажмите на поле ввода текста и напишите текст графического сообщения.
Шаг 6 из 124. Вставьте картинку
Нажмите значок приложения.
Шаг 7 из 12 4. Вставьте картинку
Вставьте картинку
Нажмите на значок изображения.
Шаг 8 из 124. Вставьте картинку
Нажмите Все фото и перейдите в нужную папку.
Шаг 9 из 124. Вставьте картинку
Нажмите нужную картинку.
Шаг 10 из 12 4. Вставьте картинку
Вставьте картинку
Нажмите «Выбрать».
Шаг 11 из 125. Отправить графическое сообщение
Нажмите значок отправки.
Шаг 12 из 126. Вернитесь на главный экран
Нажмите клавишу «Домой», чтобы вернуться на главный экран.
1. Создайте новое графическое сообщение
Нажмите значок сообщения.
Нажмите значок нового сообщения.
2. Выберите получателя
Нажмите Кому и введите первые буквы имени получателя.
Нажмите нужный контакт.
3. Напишите текст
Нажмите на поле ввода текста и напишите текст графического сообщения.
4. Вставьте картинку
Нажмите значок приложения.
Нажмите на значок изображения.
Нажмите Все фото и перейдите в нужную папку.
Нажмите нужную картинку.
Нажмите «Выбрать».
5. Отправить графическое сообщение
Нажмите значок отправки.
6.
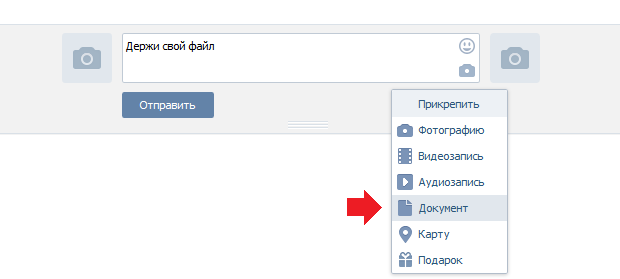 Вернитесь на главный экран
Вернитесь на главный экранНажмите клавишу «Домой», чтобы вернуться на главный экран.
Было ли это полезно?Присылайте нам свои комментарии
Пожалуйста, дайте нам знать, как мы можем улучшить наши руководства по устройствам Введите свои комментарии здесь, затем нажмите кнопку «Отправить»
Как разместить фотографии контактов в сообщениях?
Добавление изображений контактов в сообщения — отличный способ легко идентифицировать людей, с которыми вы разговариваете. Для этого вам сначала нужно сохранить приемлемое изображение на вашем устройстве. Изображение должно быть квадратным, например, портрет в голову; если вы используете фотографию, обязательно обрежьте ее, чтобы края были прямыми.
Для этого вам сначала нужно сохранить приемлемое изображение на вашем устройстве. Изображение должно быть квадратным, например, портрет в голову; если вы используете фотографию, обязательно обрежьте ее, чтобы края были прямыми.
После того, как вы получили изображение, которое хотите использовать, и перенесли его на свое устройство, вот что вы можете сделать, чтобы добавить его в сообщения:
Как удалить программы в Windows…
Пожалуйста, включите JavaScript
Как удалить программы в Windows?На iPhone или iPad:
1. Откройте приложение «Сообщения» и перейдите к разговору, в который вы хотите добавить изображение контакта.
2. Коснитесь значка «i» в правом верхнем углу.
3. Либо выберите имя контакта из списка, если он уже заполнен, либо введите его имя или номер вверху, затем нажмите «Создать новый контакт».
4. Коснитесь изображения их силуэта, затем выберите «Выбрать фото».
5. Выберите изображение, которое хотите использовать.
На Android:
1. Откройте приложение «Сообщения» и перейдите к разговору, в который вы хотите добавить изображение контакта.
2. Коснитесь трехточечного значка в правом верхнем углу, затем коснитесь «Подробнее».
3. Коснитесь изображения их силуэта, затем выберите «Выбрать фото».
4. Выберите изображение, которое хотите использовать.
После того, как вы добавили изображение, оно также должно появиться в вашем списке контактов. Описанные выше методы являются стандартными для большинства версий приложения «Сообщения», но обязательно проверьте конкретную версию вашего устройства на наличие незначительных вариаций.
Почему iMessage не показывает фотографии профиля?
IMessage не показывает фотографии профиля, поскольку в качестве контактной информации используется адрес электронной почты Apple ID, а не номер телефона.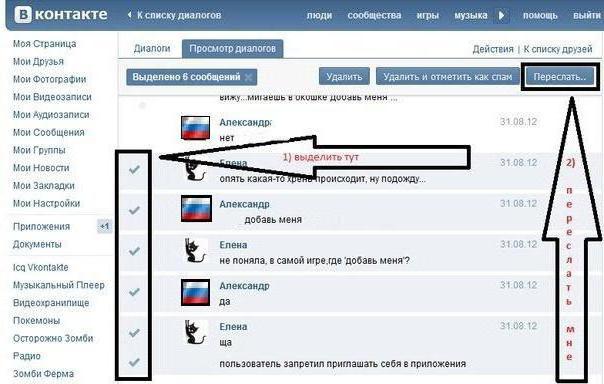 Ваш адрес электронной почты Apple ID связан с любым устройством, на котором вы вошли в систему, поэтому он не может определить, когда вы обновляете изображение своего профиля на одном устройстве, но не на другом.
Ваш адрес электронной почты Apple ID связан с любым устройством, на котором вы вошли в систему, поэтому он не может определить, когда вы обновляете изображение своего профиля на одном устройстве, но не на другом.
Кроме того, фотографии, хранящиеся в iCloud, являются частными и требуют дополнительного уровня аутентификации и разрешения для синхронизации между различными устройствами. Поскольку не существует единой универсальной фотографии профиля, которую могут обнаружить все устройства, IMessage не показывает фотографии профиля.
Почему в некоторых контактах есть фотографии iPhone?
iPhone позволяет добавлять фотографии в контакты, чтобы их было легко идентифицировать. Это особенно полезно, если у вас есть контакты с похожими именами или если у них более одного номера телефона. Кроме того, добавляя фотографию в свои контакты, вы также можете сэкономить время, быстро идентифицируя их без необходимости вводить их имя в поиске или прокручивать список контактов.
Это особенно полезно, если у вас есть контакты с похожими именами или если у них более одного номера телефона. Кроме того, добавляя фотографию в свои контакты, вы также можете сэкономить время, быстро идентифицируя их без необходимости вводить их имя в поиске или прокручивать список контактов.
Это особенно полезно, когда у вас много контактов. Кроме того, добавление фотографий к контактам также может придать вашему списку контактов индивидуальность, добавив фотографии друзей или членов семьи, которые вы, возможно, сохранили из своего фотоальбома.
Наконец, это также отличный способ установить визуальные напоминания о днях рождения и особых случаях, добавляя контакты с фотографиями, которые представляют эти особые события.
Почему в верхней части моих сообщений есть изображение контакта?
Изображение контакта, которое вы видите вверху ваших сообщений, называется аватаром.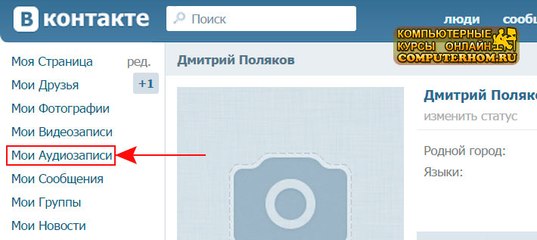 Аватары используются многими приложениями и службами, чтобы легко идентифицировать людей в групповых беседах и цепочках сообщений.
Аватары используются многими приложениями и службами, чтобы легко идентифицировать людей в групповых беседах и цепочках сообщений.
Аватар предназначен для представления определенного человека или группы людей, и во многих случаях может также использоваться в качестве своего рода значка для этого человека или группы. Изображение контакта в верхней части ваших сообщений обычно будет тем же человеком или группой, которые отправили сообщение, которое вы сейчас читаете, что упрощает определение того, с кем вы общаетесь.
Кроме того, аватары также можно использовать для обмена ссылками на другие учетные записи пользователей в социальных сетях, что дает вам возможность следить и оставаться в курсе их разговоров.
Добавляет ли iPhone фото контакта автоматически?
Нет, iPhone не добавляет фотографии контактов автоматически. Вы можете назначить фотографию контакту вручную в приложении «Контакты». Сначала откройте приложение «Контакты» и выберите контакт, которому вы хотите добавить фотографию.
Затем нажмите кнопку «Изменить» в правом верхнем углу экрана. В разделе «Контактная информация» вы увидите изображение-заполнитель с пустым изображением профиля. Нажмите на это изображение, чтобы добавить фотографию. Вы можете сделать фотографию, выбрать фотографию из своей библиотеки или использовать недавно сделанную фотографию.
Кроме того, некоторые сторонние приложения позволяют автоматически синхронизироваться с профилями социальных сетей или другими онлайн-источниками для использования с контактными фотографиями.
Кто-нибудь может увидеть свою контактную фотографию iPhone?
Да, любой пользователь iPhone может видеть свою фотографию контакта. Чтобы получить к нему доступ, откройте приложение «Контакты» на телефоне. Найдите и выберите фотографию контакта, которую хотите просмотреть. На странице контактной информации вы увидите фотографию контакта в верхнем левом углу.
Чтобы получить к нему доступ, откройте приложение «Контакты» на телефоне. Найдите и выберите фотографию контакта, которую хотите просмотреть. На странице контактной информации вы увидите фотографию контакта в верхнем левом углу.
Нажмите на него, чтобы увеличить, и вы сможете увидеть фотографию контакта в полном размере. Вы также можете нажать значок камеры, чтобы выбрать новую фотографию для выбранного вами контакта.
Как iPhone выбирает предлагаемые контакты?
Функция предлагаемых контактов iPhone позволяет легко и быстро находить контакты, которым вы чаще всего отправляете сообщения. Когда вы начинаете вводить имя в приложении сообщений, ваш iPhone использует комбинацию контактов, с которыми вы общались в прошлом, самые последние контакты и контакты, которые вы добавили в список избранного, чтобы предложить имя, которое вы ищете.
Когда вы открываете приложение «Сообщения», оно автоматически предлагает имена, контакты и соответствующие недавние разговоры.![]() Приложение может одновременно отображать до 4 предложенных контактов на основе комбинации контактов, которые вы добавили в избранное, контактов, с которыми вы недавно общались, и имен, которые вы ввели в приложение сообщений.
Приложение может одновременно отображать до 4 предложенных контактов на основе комбинации контактов, которые вы добавили в избранное, контактов, с которыми вы недавно общались, и имен, которые вы ввели в приложение сообщений.
Технология прогнозирования вашего iPhone помогает автоматически предлагать нужные контакты. По мере ввода контакты, с которыми вы чаще всего общаетесь, всегда будут отображаться выше остальных.
Функция предлагаемых контактов — отличный способ быстро найти беседы и контакты, с которыми вы общаетесь чаще всего, а также помогает сэкономить время.
Как исправить фото контакта?
Исправление изображения контакта в телефоне или электронной почте — довольно простой процесс. Все зависит от типа устройства и программного обеспечения, которое вы используете.
Если вы используете устройство iOS, изображение контакта обычно можно обновить в приложении «Телефон». Перейдите к контакту, для которого вы хотите обновить изображение, и нажмите на его имя. Это откроет их контактную информацию.
Это откроет их контактную информацию.
Прокрутите экран вниз и нажмите «Изменить». Отсюда вы увидите область для добавления фотографии. Нажмите на нее, и вы сможете выбрать фотографию из библиотеки вашего устройства или сделать новую фотографию с помощью камеры устройства.
Если вы используете устройство Android, изображение контакта также можно обновить в приложении «Телефон». Перейдите к контакту, для которого вы хотите обновить изображение, откройте его контактную информацию и выберите «Изменить».
Вы увидите область для добавления фотографии. Нажмите на него и выберите фотографию или сделайте новую с помощью камеры.
Если вы используете программное обеспечение для управления контактами, такое как Google Contacts или Outlook, вы обычно можете загрузить изображение, щелкнув контакт в списке, а затем выбрав «Изменить контакт». Откроется профиль контакта, где вы найдете область для добавления фотографии.
Обычно вы можете выбрать файл на своем компьютере или сделать новый снимок с помощью веб-камеры.
После выбора соответствующего файла фотографии он будет сохранен в профиле контакта. Если фотография слишком большая, программа изменит ее размер. И вуаля, ваша контактная фотография теперь обновлена!
Почему фото моего контакта не на весь экран?
Ваша контактная фотография может быть не во весь экран, потому что она, вероятно, настроена на определенный размер либо через устройство, либо через приложение для редактирования фотографий. Если ваше устройство использует определенный размер, вам может потребоваться изменить размер фотографии, чтобы она поместилась на экране.
Вы также можете использовать приложение для редактирования фотографий, чтобы подогнать размер и форму фотографии под размер экрана. Кроме того, на самом устройстве может быть установлен максимальный размер фотографии, поэтому, если фотография контакта уже больше этого размера, она все равно может казаться меньше на экране.
Как сделать изображение контакта полноэкранным на Android?
Чтобы сделать изображение контакта полноэкранным на Android, вам сначала нужно получить разрешение изображения, соответствующее размеру дисплея, который вы используете на своем устройстве. Как правило, большинство устройств Android имеют разрешение 1080 x 1920 пикселей.
Как правило, большинство устройств Android имеют разрешение 1080 x 1920 пикселей.
Если у вас есть изображение, соответствующее этому разрешению, вы можете перейти в приложение «Контакты» на своем устройстве. Выберите контакт, который вы хотите отредактировать, нажмите на существующую фотографию контакта, а затем нажмите «Изменить».
Выберите опцию «Полноэкранный режим» и выберите нужное изображение. Изображение вашего контакта теперь должно быть полноэкранным.
Как изменить картинку моего текстового сообщения?
Изменение изображения текстового сообщения — довольно простая задача. В зависимости от вашего устройства, вам необходимо выполнить следующие общие шаги:
1. Откройте приложение для обмена текстовыми сообщениями.
2. Выберите ветку беседы или создайте новую.
3. Нажмите на значок изображения профиля в правом верхнем углу приложения.
4. Выберите опцию, чтобы сделать снимок, или выберите существующую фотографию из галереи вашего телефона.
5. Сделайте или выберите фотографию, которую хотите установить в качестве изображения профиля.
6. После этого на значке изображения профиля теперь будет фотография, которую вы только что добавили. Это будет видно не только в ваших беседах, но и в списке контактов.
7. Повторите шаги для каждой цепочки контактов, в которую вы хотите добавить изображение профиля.
Вот и все! Изменить изображение текстового сообщения довольно просто, и это можно сделать за несколько простых шагов.
Как сделать так, чтобы фотографии моих контактов отображались на весь экран при входящих вызовах?
Чтобы фотографии ваших контактов отображались в полноэкранном режиме при входящих вызовах, вам необходимо включить полноэкранные фотографии контактов в настройках телефона. Для этого откройте «Настройки», затем нажмите «Телефон».
В разделе «Вызовы» выберите «Показать фотографии контактов». Переключите переключатель во включенное положение, и фотографии ваших контактов теперь будут отображаться в полноэкранном режиме, когда они вам звонят. Эта функция доступна на большинстве устройств Android и iOS, поэтому вы сможете легко ее включить.
Эта функция доступна на большинстве устройств Android и iOS, поэтому вы сможете легко ее включить.
Кроме того, вы можете установить отдельные фотографии контактов для ваших контактов в приложении «Контакты». Перейдите к контакту, для которого вы хотите установить фотографию, нажмите «Изменить» и выберите значок «Добавить фотографию». Это позволит вам выбрать фотографию из вашей библиотеки или сделать новую для контакта, который вы редактируете.
Эта фотография будет отображаться, когда контакт звонит вам.
Почему мои фотографии не отображаются в Imessage?
Могут быть разные причины, по которым ваши фотографии не отображаются в Imessage.
Одной из возможных проблем может быть плохое интернет-соединение. Убедитесь, что ваше соединение стабильно, переключившись на Wi-Fi или сотовую связь. Перезагрузите устройство и снова откройте Imessage, чтобы проверить, устранена ли проблема.
Другая возможность заключается в том, что на вашем устройстве недостаточно места для хранения.


 По умолчанию откроется раздел
По умолчанию откроется раздел 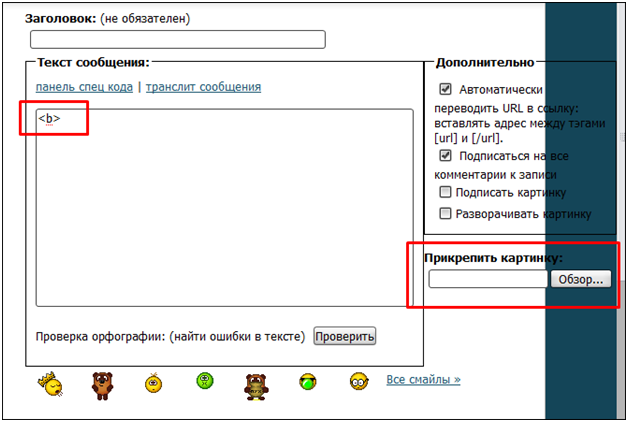




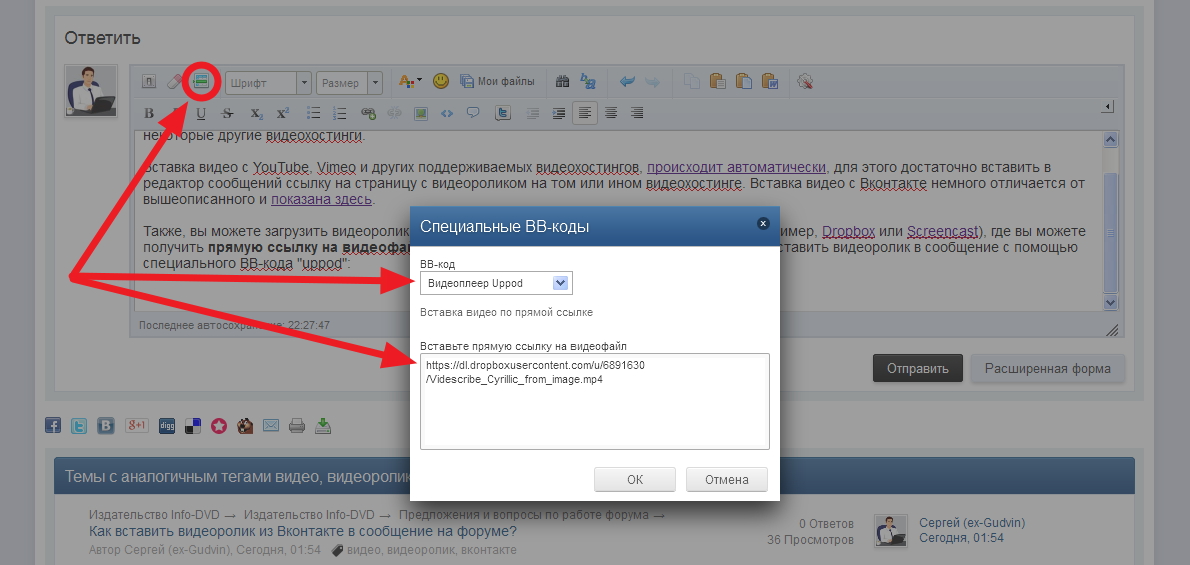

 Ожидайте завершения процесса, после чего целевой альбом откроется, а вы сможете убедиться, что картинки в нем наличествуют.
Ожидайте завершения процесса, после чего целевой альбом откроется, а вы сможете убедиться, что картинки в нем наличествуют.
 Их можно взять их группы [ссылка]. Она закрытая, но с доступом, как правило, проблем не возникает. Один совет: в этой группе граффити нарисованы профессионально, поэтому не забудьте сказать друзьям, что, к сожалению, не вы являетесь автором присланного шедевра. Иначе вас попытаются атаковать заказами.
Их можно взять их группы [ссылка]. Она закрытая, но с доступом, как правило, проблем не возникает. Один совет: в этой группе граффити нарисованы профессионально, поэтому не забудьте сказать друзьям, что, к сожалению, не вы являетесь автором присланного шедевра. Иначе вас попытаются атаковать заказами.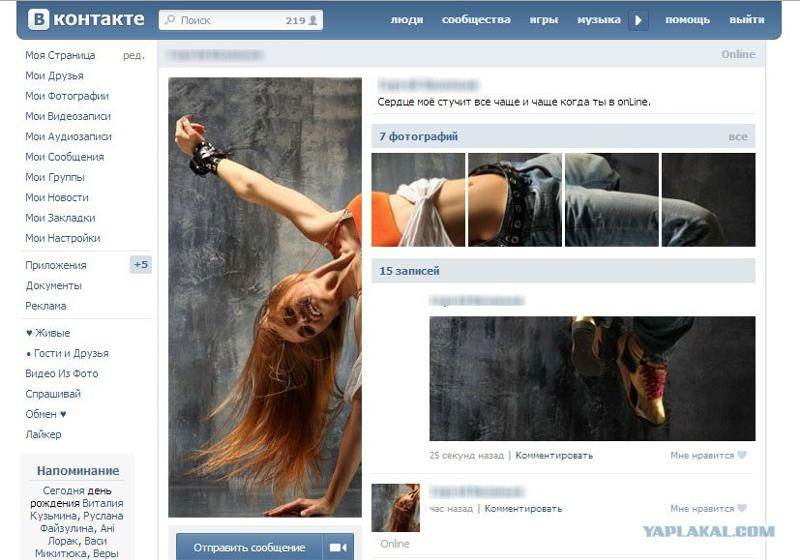 После завершения рисования нажмите «опубликовать».
После завершения рисования нажмите «опубликовать».