Как вставить картинку В Контакте
Обновлено — 7 ноября 2019 в 16:57
Обитая в социальной сети, мы нередко прибегаем к случаям, когда нам необходимо поделиться фотографией, изображением, интересной картинкой с собеседником, но некоторые не знают, как это сделать.
В этой статье мы рассмотрим, как вставить картинку В Контакте (добавить фото): на стену, в сообщение, в комментарий и в описание группы.
Как вставить картинку В Контакте
Прежде всего необходимо понять, какими способами можно вставить изображения В Контакте. Поняв это, Вы с лёгкостью поймёте как можно вставить картинки в любом месте.
Выделяют 3 способа вставки изображения:
- Через прикрепление с компьютера;
- Перетащив изображение с компьютера;
- Путём копирования URL-адреса изображения в интернете;
1. Чтобы прикрепить картину (фото) с компьютера, необходимо сделать несколько простых действий.
В том месте, где хотите её вставить навести мышку на иконку «Прикрепить» и выбрать «Фотографию»:
Далее «Загрузить фотографию» с компьютера и отправить.
2. Также существует возможность перетащить изображение с компьютера и вставить его в любое место В Контакте.
Для этого необходимо взять мышкой изображение с папки в компьютере и перетащить в браузер:
Далее перетаскиваем изображение в место В Контакте, где хотим её вставить:
Ждём пару секунд пока картинка загружается и отправляем её.
3. Третий способ самый простой и удобный и позволит вставить любые картинки Вконтакте, которое Вы найдёте в интернете (на сайтах, в группах и т.д.).Находим картинку, которую хотим отправить В Контакте и делаем клик правой кнопкой мышки на ней:
Далее жмём на кнопку «Копировать URL картинки» и вставляем в любую область В Контакте. Ждём пару секунд пока картинка загрузиться, удаляем длинную ссылку и отправляем:
Теперь выбираем любой из этих способов и отправляем картинку на стену, в сообщение или в комментарий.
Как вставить картинку в описание группы В Контакте
Для это сначала нужно опубликовать картинку на стене группы любым из вышеописанных способов.
Далее наводим курсор мыши на троеточие и нажимаем на кнопку «Закрепить»:
Обновляем страничку и видим изображение в описании сообщества:
В любой момент вы можете открепить или редактировать запись.
Обменивайтесь картинками В Контакте и поднимайте друг другу настроение.
Как вставить картинку вконтакте?

Доброго времени суток. Меня зовут Михаил.
Специализируюсь на создании сайтов и их настройке. Разрабатываю современные сайты, учитывая каждое пожелание заказчика уже более 7 лет. Завершены сотни проектов.
Если Вам необходимо создать сайт, настроить его, или получить другую помощь в этой области, то смело выбирайте услугу или свяжитесь со мной. Всегда рад Вам помочь и готов ответить на Ваши вопросы.

Приветствую друзья.
Сегодня затронем тему использования изображений в группе вконтакте. Поговорим о том, как вставить картинку в пост и добавить ей описание. Это может быть довольно полезным для тех у кого возникают трудности с добавлением изображений в посты. Кроме того, это может помочь при создании графического меню вконтакте.
В рамках изучения видеокурса по HTML мы уже говорили о вставке изображений.
Все необходимые коды вы сможете найти под видео.
Продолжаем изучение ВидеоКурса «Технические секреты групп Вконтакте». Если ранее Вы пропустили рассказ о том, почему данный ВидеоКурс бесплатен, ответ Вы сможете найти здесь.
Изображение из группы.
[[photo-***_***]]
Изображение из группы с описанием.
[[photo-***_***|Описание]]
Изображение из профиля.
[[photo***_***]]
Изображение из профиля с описанием картинки.
[[photo***_***|Описание]]
*** — id альбома группы или альбома профиля!
*** — id изображения!
Какие-то теги могли устареть и возможно перестали работать. Если какой-либо тег не работает на данный момент, сообщите пожалуйста об этом в комментариях.
Как добавить фото в ВК
Фотографии, картинки, музыка, видеозаписи и другие мультимедиа файлы являются важной составляющей любой социальной сети. Без них многие пользователи просто забросили бы свои аккаунты, потеряв всякий интерес к времяпрепровождению на этих сайтах. Поэтому вопрос о том, как добавить фото в ВК является одним из самых частых запросов в поисковых системах. Загрузить фотографию не сложно. Необходимо лишь подготовить ее и выбрать альбом для размещения. Внимательно читайте инструкции: вся необходимая информация подробно расписана и разбита по шагам для вашего удобства.
Как добавить фото в ВК с компьютера
Зачастую пользователи предпочитают загружать новые изображения именно с компьютера. Это связано с удобством и возможностью качественно обработать фотографию в специальном редакторе.
Справка. Вы можете добавить графу фотографии в основное меню для быстрого доступа к фотографиям. Наведите курсор мыши немного левее надписи «Моя страница». При наведении появляется знак шестерёнки. Нажмите на него. В открывшемся окне поставьте галочку напротив пункта «Фотографии».
Загрузка
Чтобы выложить изображение с компьютера, выполните следующие действия.
- Зайдите на свою страничку в ВК.
- В меню слева выберите раздел «Фотоальбомы».


- Нажмите кнопку «Добавить фотографии».


- Найдите фото на вашем компьютере и кликните «Открыть».


Через некоторое время фотография загрузится в социальную сеть.
Важно! Описанным методом можно добавить как одно, так и несколько изображений. Например, чтобы загрузить сразу две фотографии, выделите их мышкой и нажмите «Открыть».
Что можно сделать с изображением
После успешной загрузки фотографии на сервер, вы можете выполнять с ней определенные действия.
- Добавить в альбом. Если вы загружали картинки через окно общей загрузки, то можете поместить его в одну из ваших фото подборок. Для этого сделайте следующее:
- Кликните на кнопку «Добавить в альбом».
- В открывшемся окне выберите, куда именно вы хотите переместить фотокарточку.
- Если по случайности вы поместили фото не в тот альбом, который нужен, то можно легко это исправить.
- Наведите курсор мыши на изображение.
- Кликните на копку в виде списка из трех полос.
- Выберите правильный альбом, в котором должна находиться эта фотография.
- Добавить на стену вашего профиля. Просто нажмите на большую синюю кнопку «Опубликовать на моей странице». Вы будете перенаправлены в свою ленту, где увидите вновь опубликованный пост.
- Добавить описание. При необходимости, к каждому изображению, которое вы загрузили, можно написать пару слов в качестве описания. Это могут быть ваши мысли или эмоции по поводу сделанной фотокарточки, описание происходящего. Также можно добавить хэштеги, чтобы картинку было проще найти. Напечатать описание можно в специальном поле, которое находится сразу под миниатюрой загруженной фотографии.
- Повернуть фотографию. Если по какой-то причине загруженная картинка отображается вверх ногами или боком, то можно перевернуть ее нажатием кнопки в виде стрелочки, которая идет по кругу. Она появится, если навести курсор мыши на миниатюру картинки.
- Если вы случайно загрузили не ту фотографию, которую хотели, можете в один клик ее удалить. Наведите курсор на изображение и нажмите крестик в правом верхнем углу. Если передумали удалять, кликните на надпись восстановить.
- Для просмотра картинки в полном размере достаточно нажать на ее мини-версию.


- Вы можете скорректировать ваше фото во встроенном фоторедакторе ВК. Чтобы попасть в редактор, нажмите кнопку в виде наполовину закрашенного круга. Функционал этого «Фотошопа» от разработчиков ВКонтакте весьма впечатляет. Вот, что можно сделать с фотокарточкой.
- Добавить текст. Нажмите кнопку в виде буквы «А», чтобы сделать надпись.
- Кадрировать — обрезать изображение или вырезать и сохранить только какую-то его часть.
- Размыть. После применения этой функции, некоторые части фотографии будут нечеткими. Этот инструмент можно применять для того, чтобы сфокусировать внимание на определенной части картинки.
- Кнопка в виде солнышка позволит сделать автокоррекцию. Эта функция подберет оптимальные, с точки зрения ВК, цвета и фильтры для вашей фотографии.
- Если качество автокоррекции вас не устраивает, вы можете настроить параметры самостоятельно с помощью инструментов внизу страницы с изображением.


Важно! После обработки фотографии обязательно нажимайте кнопку «Сохранить». В противном случае вся работа будет потеряна.
Как добавить фото в ВК с телефона
При добавлении фотографий с телефона, у вас не будет такого обилия возможностей, как при работе с ПК. Основное удобство этого способа заключается в том, что можно сразу загрузить фото, которые были сделаны на мобильное устройство. Пошаговое выполнение задачи:
- Зайдите в аккаунт, используя официальное приложение ВКонтакте.
- Перейдите в раздел «Альбомы» и выберите, в какой из них будете добавлять фотокарточку.


- Тапните «+» в верхней части экрана.


- Выберите загрузить из галереи, укажите одно или несколько фото и нажмите «Прикрепить», чтобы добавить изображения, которые уже есть на смартфоне.
- Тапните «Сделать снимок», чтобы сделать фотографию и сразу же загрузить ее в ВК.


Справка. Нельзя загрузить картинки в альбомы «Сохранённые», «Фото на моей странице» и «Фотографии со мной».
Как добавить фото в группу
Добавление изображений в группы с компьютера и телефона выполняется почти так же, как и загрузка картинок на личную страницу. Разница только в том, что вам предварительно необходимо зайти в раздел управления сообществом:
- Перейдите в вашу группу.
- Нажмите кнопку «Добавить фотографии». Она находится в основном меню сообщества.


Дальше процесс полностью аналогичен добавлению изображений на личную страничку.
Как видите, процедура загрузки фотографий очень проста. Гораздо сложнее выполнить качественную обработку и цветокоррекцию, чтобы сделать изображение максимально привлекательным и получить больше лайков. Однако встроенный фоторедактор ВК значительно упрощает этот процесс. Можно даже оптимизировать картинку нажатием одной кнопки. Пробуйте выкладывать на страницу и редактировать фото. Только опыт поможет вам делать фотоснимки для соц. сети все лучше и лучше.
Как загрузить и добавить фото в ВК
Работа с графикой занимает достаточно много времени, у любого пользователя социальной сети. И в этом процессе есть ряд нюансов, которые нужно знать и понимать.
На этой странице будет подробно разобрать процесс загрузки фото в ВК. Мы научимся выполнять этот процесс с компьютера и через мобильный телефон.
Первым делом в полной версии сайта.
Учимся загружать фотографии в ВК с компьютера
Здесь нужно разобрать четыре основных момента.
- Загрузка фото непосредственно к себе на страницу, в один из альбомов
- Добавление изображения в новом посте, комментарии и т.д.
- Сохранение фотографии найденной в социальной сети, в свою коллекцию.
- Добавление изображения по ссылке с других сайтов.
Сначала в альбом
Это основной вариант. Мы должны предварительно создать альбом. Ну и, разумеется, графический файл должен быть на жестком диске нашего ПК.
Теперь перейдите в раздел «Фотографии«. И нажмите здесь на кнопку «Добавить фотографии«.
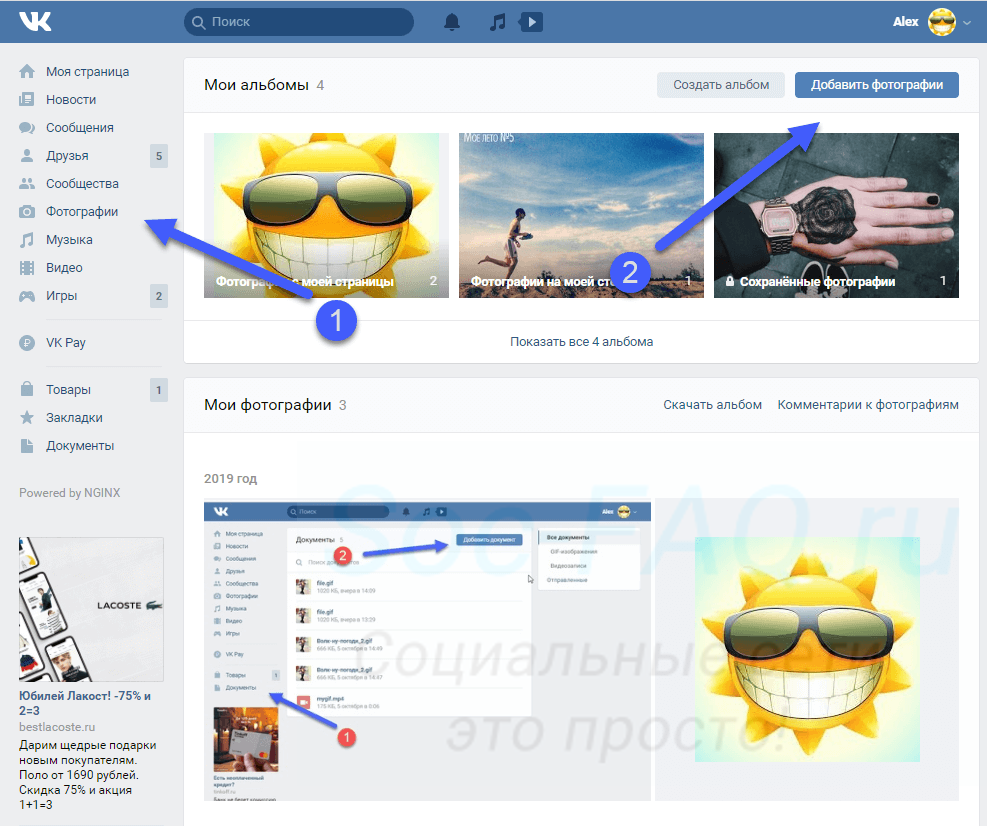 Переходим к разделу «Фотографии»
Переходим к разделу «Фотографии»В открывшемся диспетчере файлов, найдите и откройте нужную картинку.
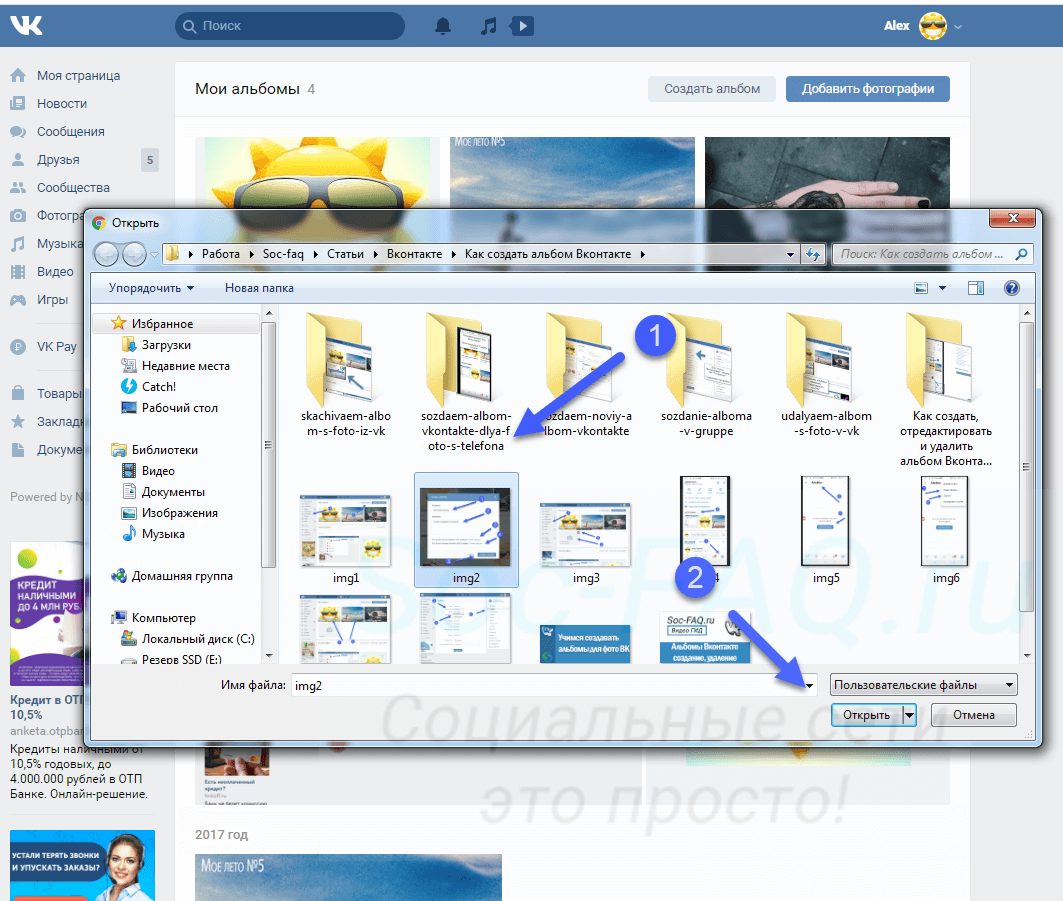 Выбираем нужный файл
Выбираем нужный файлПосле загрузки нажмите «Добавить в альбом«, и выберите подходящее место. При необходимости, можете добавить описание.
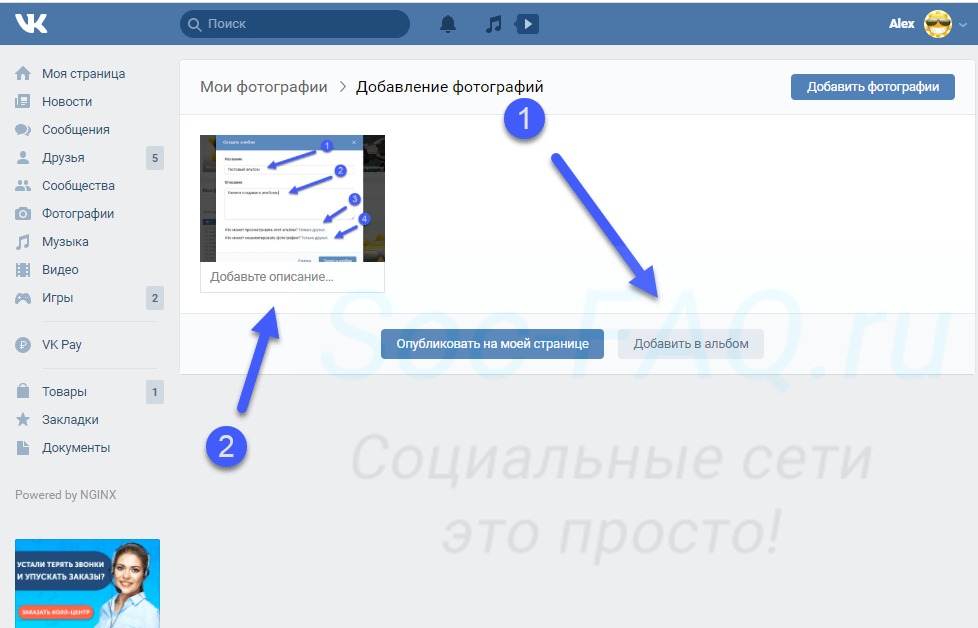 Выбираем альбом для сохранения фото
Выбираем альбом для сохранения фотоПрикрепляем фото к посту
Мы не только загружаем изображения, но и активно их используем. Опубликовать загруженную фотку в ВК, достаточно просто. Мы рассмотрим этот механизм на примере создания нового поста на стене. Прикрепим картинку через интерфейс. Этот процесс будет работать в комментариях, записях, при просмотре фото и видео.
Перейдите к форме создания записи, и нажмите здесь на значок «Фотография«.
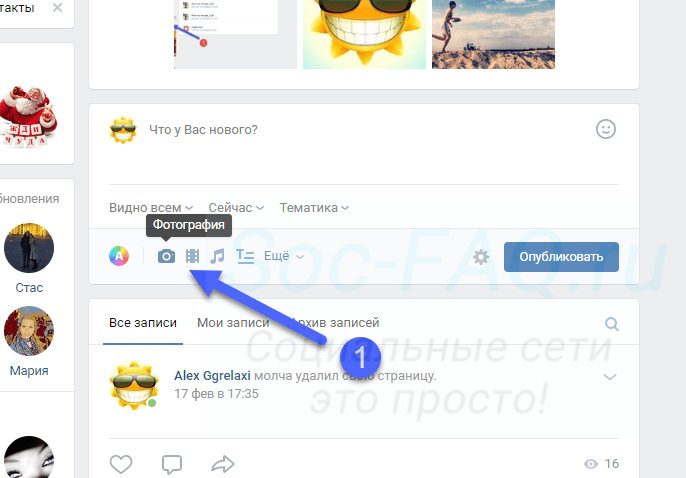 Переходим к добавлению фото
Переходим к добавлению фотоУ Вас откроется окно, где доступно три варианта:
- Загрузить фото.
- Сделать снимок.
- Выбрать из загруженных.
Второй пункт — это создание фотографии, с помощью веб-камеры (при ее наличии). Выбор из загруженных — это отсылка к первому разделу этого материала. Если Вы уже добавили нужный файл в альбом, на этом шаге можно выбрать его.
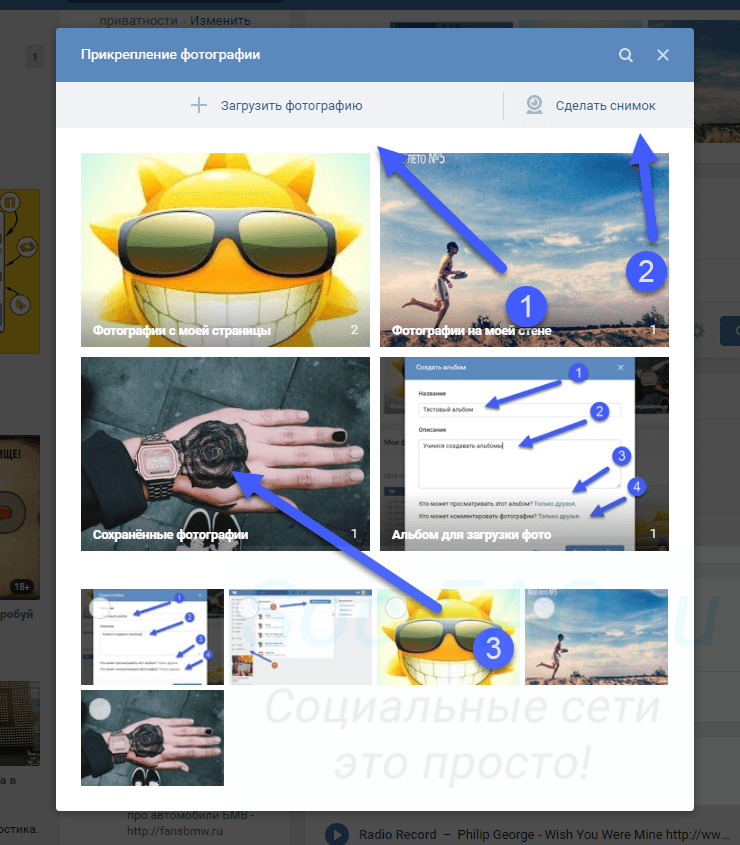 Выберите вариант добавления изображения
Выберите вариант добавления изображенияА мы попробуем нажать «Загрузить фотографию«.
У нас откроется менеджер файлов. Найдите на своем компьютере нужный графический файл, и загрузите его.
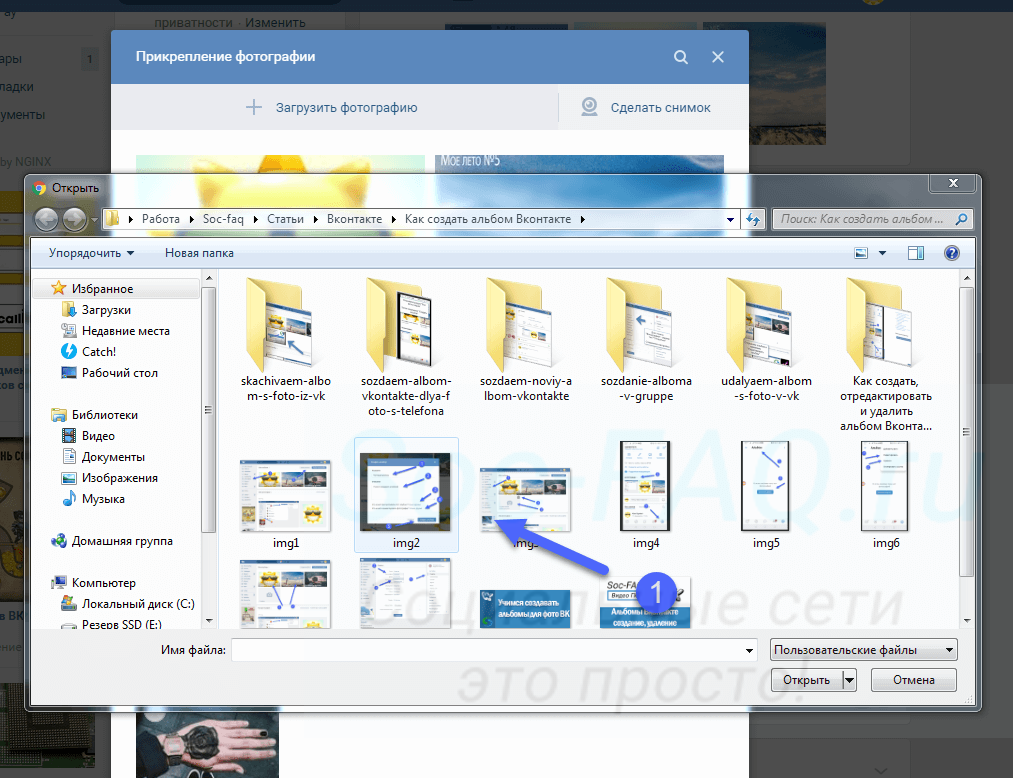 Выбор файла на компьютере
Выбор файла на компьютереОн будет прикреплен к посту. Теперь можно публиковать.
Добавление фото по ссылке
Этот вариант позволяет загружать в форму новой записи картинку, которую вы нашли на другом сайте.
Вам нужная прямая ссылка на графический файл. Чтобы получить ее, наведите курсор на изображение, нажмите правую кнопку мыши, и выберите пункт «Копировать ссылку на изображение«.
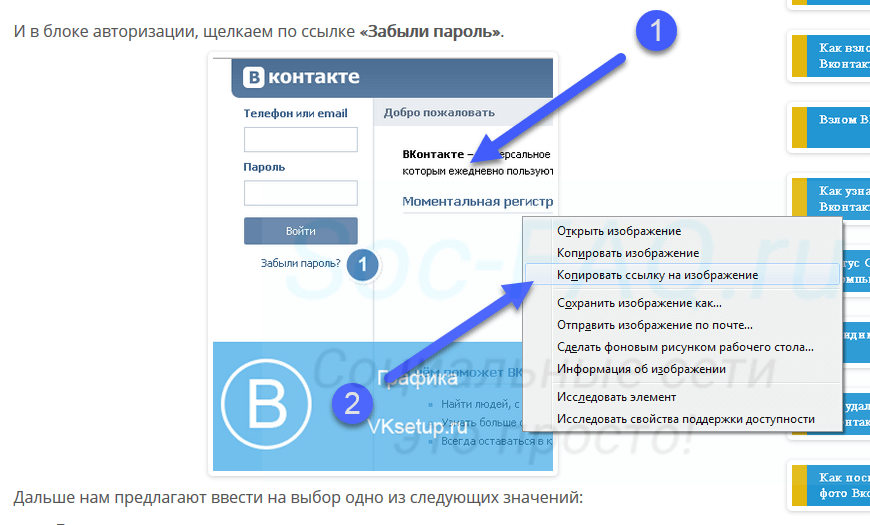 Копируем ссылку на изображение, найденное на другом сайте
Копируем ссылку на изображение, найденное на другом сайтеТеперь вставьте ссылку в форму создания записи — картинка автоматически загрузится, и прикрепится к черновику.
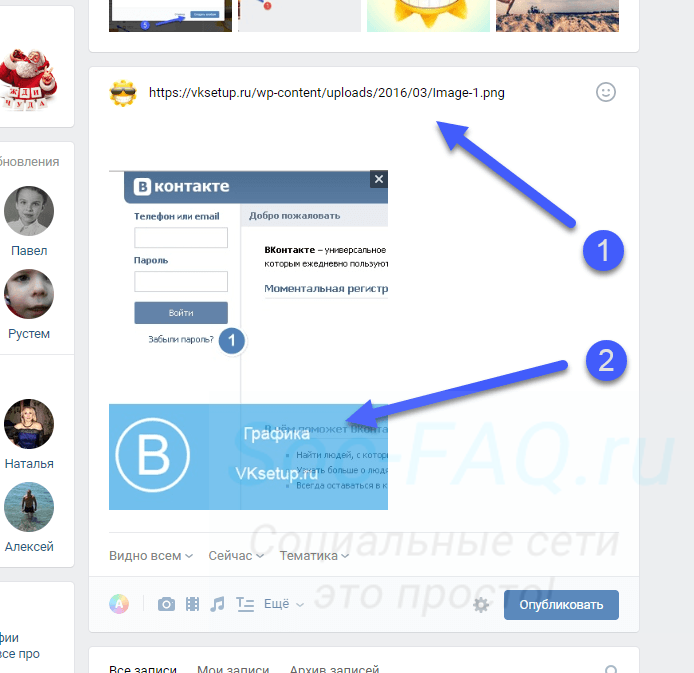 Добавляем фото по ссылке
Добавляем фото по ссылкеСохраняем фото в альбом
Если Вы нашли хорошую графику Вконтакте, и хотели бы сохранить ее к себе на страницу, сделать нужно следующее.
Щелкните по картинке курсором, чтобы перейти в режим просмотра. В нижней части окна найдите и нажмите на кнопку «Сохранить к себе«.
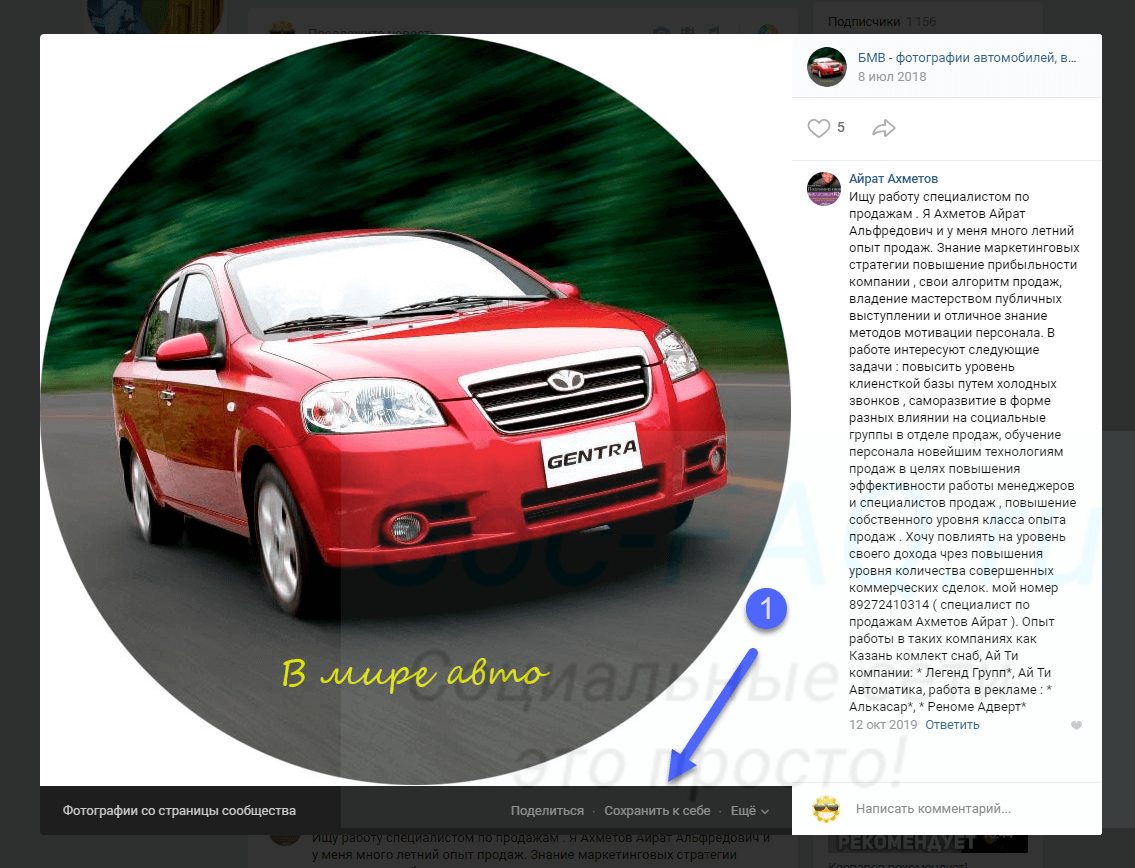 Сохранение фотографии в альбом
Сохранение фотографии в альбомИзображение будет храниться в альбоме «Сохраненные фотографии«. Здесь его можно просмотреть, и при необходимости добавить к себе на аватарку.
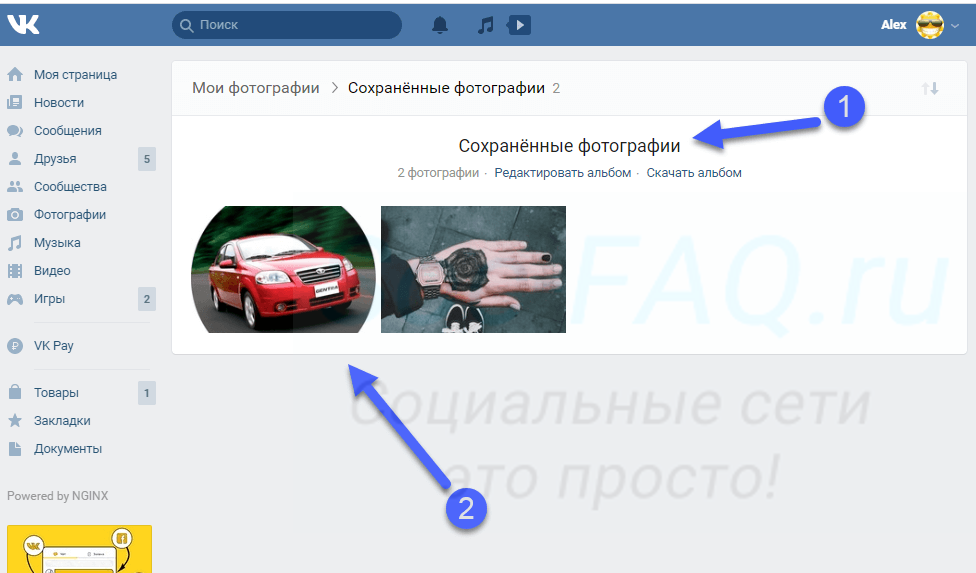 Альбом с сохраненными фото
Альбом с сохраненными фотоТеперь давайте разберем этот процесс с телефона
Начнем с загрузки в альбом.
Открываем приложение Вконтакте. Здесь нажимаем значок «Аккаунт«, в правом нижнем углу экрана. На следующем шаге щелкаем по пункту «Фотографии«.
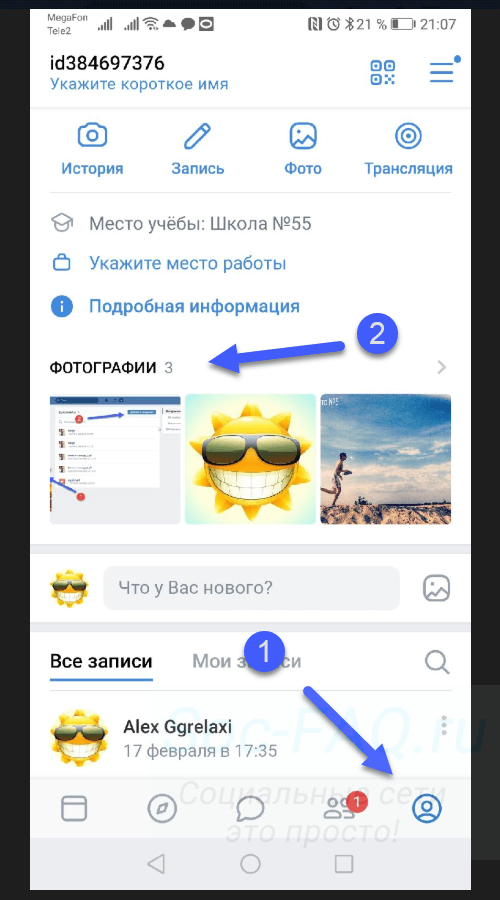 Переходим к разделу с фото, в мобильном приложении
Переходим к разделу с фото, в мобильном приложенииЗатем в верхнем правом углу нажимаем на значок «+«, и в открывшемся окне выбираем нужный альбом.
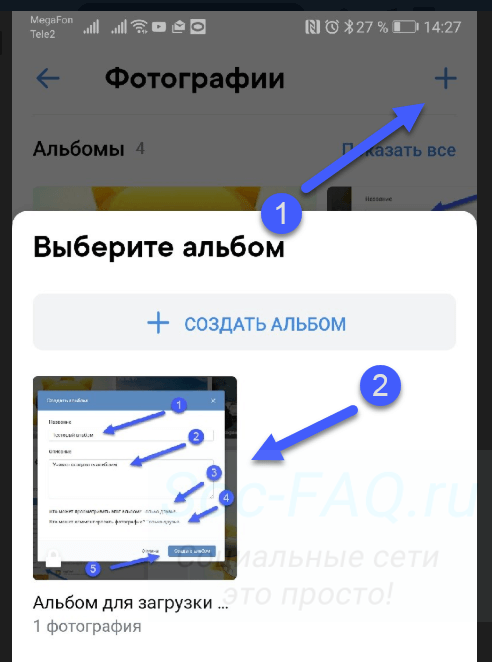 Выбираем альбом в мобильном приложении
Выбираем альбом в мобильном приложенииОткроется галерея изображений на вашем смартфоне. Отметьте нужную фотографию, и нажмите на кнопку «Добавить«.
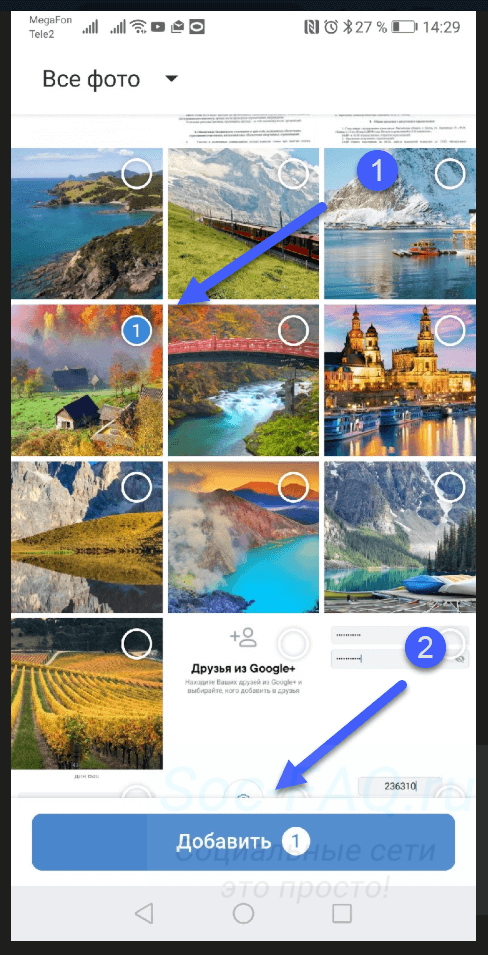 Выбираем изображение в галерее
Выбираем изображение в галерееМожно отмечать и добавлять сразу несколько фоток.
Попробуем прикрепить к посту
Найдите блок «Что у Вас нового«, и щелкните по нему.
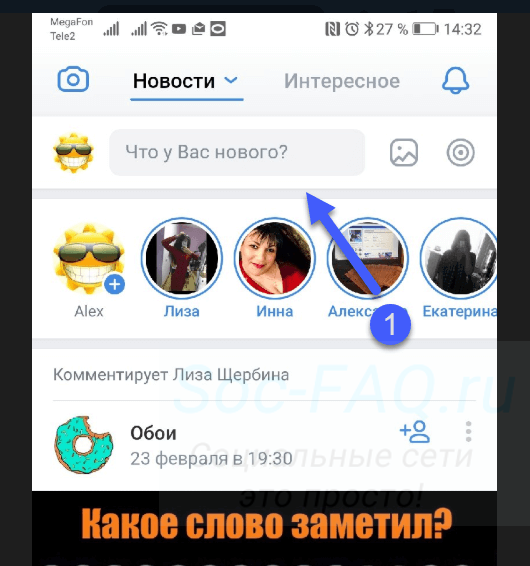 Форма создания поста в приложении
Форма создания поста в приложенииУ Вас откроется окно создания новой записи. В нижнем части окна нажмите на значок «Фотография«.
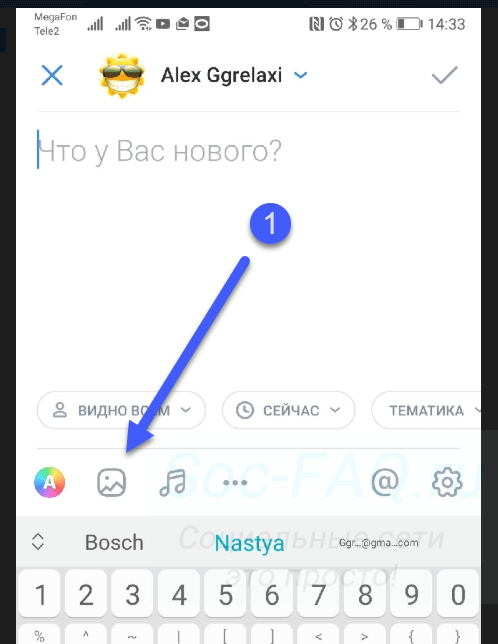 Прикрепляем фото к посту, через мобильное приложение
Прикрепляем фото к посту, через мобильное приложениеДальше откроется галерея. Добавление происходит по аналогии — отмечаем нужный файл и нажимаем «Добавить«.
Сохраняем в альбом
Здесь процесс ничем не отличается от полной версии.
Открываем нужное фото. В правом верхнем углу значок для просмотра меню — нажмите на него. В списке пунктов выберите «Добавить в Сохранённые«.
Видео гид. Учимся загружать фото в ВК
Урок 6. Как оформить внутренние страницы группы ВКонтакте картинками
Немного теории
У людей, которые профессионально занимаются оформлением сайтов и страниц в ВКонтакте, есть свой сленг. Верхнюю часть страницы, которая одинакова для всего сайта и несет общую информацию, либо присутствует в декоративных целях, принято называть шапкой. Аналогичную часть внизу страницы – подвалом. В дальнейшем повествовании мы тоже будем употреблять эти термины.
Например, на страницах нашей группы vk.com/tibimi шапка добавлена для того, чтобы поддержать единый стиль оформления, а подвал дополнительно позволяет осуществить переход на страницу с меню (при нажатии на кнопку Назад):
Помимо шапки и подвала иллюстрации могут содержаться и по ходу текста. Например, на картинке, представленной в качестве примера выше, добавлено изображение нашего корпоративного героя – ТиБиМена.
Мы рекомендуем использовать картинки для оформления страниц группы ВКонтакте в двух случаях:
- Когда проще один раз показать, чем долго описывать. Например, чтобы объяснить клиентам, как правильно определить свой размер: где нужно измерить, как прикладывать сантиметровую ленту и т.д. Также при помощи картинки можно наглядно показать процесс заказа от заявки до получения (пример такой схемы вы можете посмотреть на главной странице нашего сайта tibimi.ru).
- Ну и, конечно, чтобы привлечь внимание клиента, ведь статистика утверждает, что информация, подкрепленная иллюстрациями, воспринимается читателем как более интересная.
Как правильно подобрать картинки для страниц группы ВКонтакте:
- Картинки должны быть хорошего качества, без мелких трудноразличимых деталей. Все знают, что при загрузке картинок на сайт vk.com, их качество уменьшается (так работает сайт vk.com и мы ничего не можем с этим сделать), поэтому мелкий текст может стать нечитаемым, а какие-то детали расплывутся и будут выглядеть неопрятно. Обязательно проверяйте, как выглядят ваши картинке на страницах, и в случае возникновения проблем с качеством меняйте их на другие.
- Картинок не должно быть слишком много: лучше одна, но качественная, продуманная, привлекающая внимание, чем несколько разрозненных и не объединенных общей идеей. Естественно, что изображение должно соответствовать тексту, как бы усиливая его.
- Картинки на разных страницах должны сочетаться между собой, быть одного размера, чтобы у посетителя создалось ощущение единой концепции оформления всей группы.
Помните, что качественно и аккуратно оформленные страницы, продуманные тексты и тщательно подобранные иллюстрации вносят очень большой вклад в создание у клиента ощущения вашего профессионализма и надежности.
Переходим к практике.
Шаг 1. Оформление шапки и подвала страницы ВКонтакте
Что такое шапка и подвал страницы, мы вам уже рассказали, а теперь разберемся, как их оформить картинками.
Картинки для оформления шапки и подвала страниц должны быть 600 пикселей в ширину и не менее 40 пикселей в высоту. В принципе, высота может быть любая, но мы не рекомендуем делать ее слишком большой (больше 200 пикселей), так как в этом случае страница будет смотреться некрасиво. Если вы плохо владеете графическими программами, то для того, чтобы создать такие картинки, рекомендуем снова посмотреть урок 3 Рисуем графическое меню в Photoshop, где мы показывали основы рисования в программе Photoshop.
У нас получились такие картинки:
Готовые картинки сохраните в формате PNG (аналогично тому, как мы сохраняли меню группы) и загрузите в Альбом для администратора, который мы создали в уроке 4 Как оформить меню в группе в ВКонтакте.
Чтобы вставить картинку в виде шапки или подвала страницы, нужно зайти в раздел редактирования страницы и самой верхней или, соответственно, самой нижней строчкой вставить код:
<center>[[photo-уникальный_номер_картинки|nolink;noborder;600px| ]]</center>
Если вы забыли, что такое уникальный номер картинки и где его взять, вы всегда можете вспомнить, заглянув в урок 4 Как оформить меню в группе в ВКонтакте.
Чтобы дополнить картинку подвала ссылкой на главную страницу группы (как это сделано в группе vk.com/tibimi и как мы хотим сделать в нашем примере), код должен быть таким:
<center>[[photo-уникальный_номер_картинки|noborder;600px|идентификатор_групы]]</center>
Идентификатор группы – это тот адрес страницы, который присваивается группе при ее создании. Он состоит из слова club и цифр. Несмотря на то, что мы уже поменяли адрес страницы на свой, нам не составит труда его выяснить.
Если вы зайдете на страницу редактирования меню группы и внимательно взглянете на уникальные номера картинок и страниц, то увидите, что все они начинаются с одного и того же числового значения:
Идентификатор группы, как уже было сказано, состоит из слова club и этого числа (без пробелов). Например, в нашем случае это club59792224
В итоге код нашей страницы выглядит так:
Что в итоге получилось:
Данные действия необходимо повторить для всех страниц группы.
Шаг 2. Вставка картинок внутри текста в группе ВКонтакте
Чтобы вставить картинку по ходу текста вашей страницы, ее также нужно загрузить в Альбом для администратора. Затем, находясь в разделе редактирования страницы, нажать на кнопку добавления фотографии:
Затем выберите пункт Выбрать из фотографий сообщества
В открывшемся окне выберите фотографию, которую вы загрузили для добавления на страницу. В ваш код страницы в самом низу добавится строчка типа [[photo-59792224_314864670|294x400px;noborder| ]]
Скопируйте эту строчку в ту часть текста, где вы хотите видеть картинку. Сейчас ваша картинка будет расположена таким образом, что текст будет только сверху или снизу от нее. Чтобы текст обтекал картинку не только сверху и снизу, но и по боковой стороне, вам нужно вручную дописать после команды noborder через точку с запятой команду:
- left, если вы хотите, чтобы картинка находилась у левого края страницы
- right, если вы хотите, чтобы картинка находилась у правого края страницы
В нашем примере получилось так:
Мы видим, что картинка занимает слишком много места. Чтобы ее уменьшить, мы вручную можем задать необходимые нам размеры. Например, в нашем коде картинки: [[photo-59792224_314864670|294x400px;noborder;left| ]] указаны цифры 294x400px. Первая цифра – ширина изображения, вторая – высота изображения. Вообще для того, чтобы картинка приобрела определенный размер, достаточно указать только ширину, а высота будет рассчитана автоматически (пропорционально). Укажем ширину 200 пикселей. Тогда наш код картинки будет выглядеть так: [[photo-59792224_314864670|200px;noborder;left| ]]
При этом, если посетитель группы нажмете на картинку, картинка откроется для него в исходном размере.
Такой результат нас устраивает:
Примечание: мы не рекомендуем значительно (больше, чем в 2,5-3 раза) изменять размер изображения таким способом, т.к. в этом случае на изображении появятся искажения, пятна, точки и т.п. Уменьшите размер изображения на своем компьютере, а уже потом загружайте в альбом.
Если мы хотим, чтобы картинка находилась у правого края страницы, то мы заменяем слово left на right и получаем результат: [[photo-59792224_314864670|200px;noborder;right| ]]
Итак, надеемся, теперь вам понятно, как оформить свои страницы группы картинками. Если у вас остались вопросы, не стесняйтесь нам их задавать.
Домашнее задание: оформить внутренние страницы группы, добавив картинки в шапку и подвал страницы. Добавить хотя бы одну картинку по ходу текста любой страницы, выровнять ее сначала по левому, а потом по правому краю страницы, выбрать лучший вариант и сохранить его.
на аватарку, в ленту, альбом, группу
Всем привет, уважаемые читатели блога AFlife.ru! Социальные сети предназначены для общения, просмотра видео и фотографий. Добавлять изображения можно со смартфона или через браузер, корректировать их прямо в приложении, установить настройки просмотра и многое другое. Как ВКонтакте добавить фото, доступные способы разберем в нашей статье.
Как поставить фото в профиль
Начнем с самого первого этапа после регистрации в социальной сети ВКонтакте. После создания профиля необходимо установить аватарку. Как это сделать:
- Зайдите на основную страницу аккаунта.
- Наведите курсор на место, где должна быть аватарка. Вы увидите ссылку «Загрузить новую фотографию» или «Обновить фотографию», если она у вас уже установлена.
- Если у вас есть возможность сделать кадр прямо с устройства, можно выбрать моментальный снимок. Если вы желаете загрузить имеющееся кадры, выберите файл с жесткого диска, кликнув по синей кнопке.
- Сохраните аватарку.
- Далее вам нужно отметить область отображения, которую увидят посетители вашей страницы.
- Сохраните сделанные изменения.
Чтобы аватарка корректно отображалась, нужно устанавливать изображения не меньше 200*500 пикселей. Можно поставить картинку 200*200 пикселей, но ни в коем случае не меньше. Нельзя загружать слишком растянутые изображения, когда одна сторона в несколько раз превышает другую.
При необходимости вы сможете сменить фото в любой момент. Помните, аватарка – это первое, что увидят другие пользователи, когда зайдут на страницу или вобьют ваше имя в поиске.
Добавление фото на стену

Если вы хотите выложить изображение на стене, нужно открыть свою страницу. Найдите белое поле с надписью «Что у вас нового?». Внутри него есть специальный значок фотоаппарата, предназначенный для загрузки картинок и фото. Далее у вас будет три варианта действий:
- Добавить из альбома уже загруженную ранее фотографию;
- Сделать быстрый кадр;
- Загрузить изображение из памяти своего устройства.
Выбранные кадры появятся внутри этого белого поля. При желании можно добавить к ним другие элементы – видео с Youtube или другого сайта, надпись, музыку, или отредактировать онлайн. Есть возможность отключить комментарии, видимость (например, сделать только для друзей), отложить публикацию или оставить настройки как есть. Если все в порядке, нажмите «Опубликовать», фото моментально появится на вашей стене и в ленте подписчиков.
Если вы заходите с телефона, интерфейс социальной сети может немного отличаться, но в целом он понятен и здесь. Вместо кнопки «Добавить фотографию» вам нужно нажать на значок + или стилизованное изображение фотоаппарата. На моментальные снимки вы можете сразу же наложить фильтры, маски или снять видео короткой продолжительности. Здесь же доступно выложить изображение в формате «История», оно будет доступно для просмотра в течение суток.
Как загрузить фото в альбом
ВКонтакте есть возможность хранить картинки в отдельных папках, которым вы можете придумать название. Добавление новых кадров происходит с компьютера, телефона или из другого места в социальной сети (например, из любимой группы). Как добавить фото в папку:
- В меню слева пройдите в раздел «Фотографии».
- Если вы хотите создать новый альбом, сначала нажмите соответствующую кнопку и задайте настройки. Нужно ввести его название, описание при необходимости и установить доступ других пользователей. После сохранения он тут же появится в списке ваших альбомов.
- Укажите папку для загрузки или просто нажмите кнопку «Добавить фотографии». Во втором случае кадр будет опубликован на стене вашей страницы, но и на этом этапе еще доступно поместить его в определенную папку.
- Когда изображение загрузится, откройте его. Отредактируйте описание, отметьте человека или место, сделайте коррекцию. Кстати, здесь доступны еще многие другие действия с фотками.
Если вам понравилась картинка в сообществе, группе или в ленте друга, ее можно поместить в свой альбом. Для этого откройте снимок и нажмите кнопку «Сохранить к себе». Он будет находиться в папке сохраненных изображений ВКонтакте.
Добавление фотографий в группу
Аналогичным образом можно добавлять картинки в группы соцсетей, если вы желаете ими поделиться с другими подписчиками. Первым делом убедитесь, что в выбранном вами сообществе есть такая возможность. Она может быть ограничена, тогда материал для публикации сначала отправляется на предварительное согласование с администратором группы. Если нет, снимок сразу появится в ленте.
Как загрузить картинку или фотографию в сообществе:
- Зайдите в группу. Найдите в ленте белое поле с надписью «Предложите новость».
- Здесь кликните на тот же значок, что и при добавлении картинки на свою стену (иконка фотоаппарата).
- Также отметьте изображения из имеющихся папок ВК, сделайте моментальный снимок или загрузите со своего гаджета.
- Нажмите кнопку «Прикрепить фото», на ней будет указано количество выбранных кадров.
- Отредактируйте изображение и добавьте в пост другие элементы (музыка, документ, опрос и т.д.).
Если возможна моментальная публикация, нужный снимок сразу появится в группе. Если нет, придется подождать, когда администратор паблика одобрит пост. Хотя этого может и не произойти, тогда публикация так и останется в предложенных вами новостях. Ее можно потом удалить или отредактировать.
В сообществах наиболее корректно отображаются картинки размером 700*500 px. Они не теряют качество при сжатии и показываются полностью без обрезки.
Публикация из других соцсетей

Современные люди, как правило, зарегистрированы в нескольких социальных сетях. Публикация фото в каждой занимает много времени, поэтому разработчики приложений придумали интересный ход. Загружаете картинку в одну соцсеть, а потом рассылаете ее по другим своим профилям.
Для этого добавьте снимок, например, в Инстаграм. Найдите кнопку «Поделиться» и нажмите синий значок ВКонтакте. Готово, кадр автоматически появится на вашей стене, но при условии, что вы авторизованы в ВК с того же устройства. Правда, если нужно потом поместить фотографию в другой альбом, придется это сделать вручную.
Есть и более простой способ публикации – настроить автопостинг из других соцсетей. Тогда нужные фотографии будут появляться ВКонтакте самостоятельно без вашего участия, как только вы их запостите. Как интегрировать социальные сети:
- Зайдите на основную страницу своего профиля ВК.
- Нажмите на кнопку для редактирования под аватаркой.
- Затем в меню справа выберите раздел «Контакты».
- Пролистните страницу немного вниз и увидите два узнаваемых значка – Твиттер и Инстаграм. Мы можем интегрировать эти соцсети со своим профилем ВК.
- Нажмите «Настроить импорт».
- Авторизуйтесь в выбранной социальной сети. Если на этом устройстве уже осуществлен вход, вводить логин и пароль не придется.
- Выберите, куда будут публиковаться снимки из другой соцсети – в определенный альбом, на стене или только избранные фото. В последнем варианте есть интересная фишка – установите определенный хэштэг, например #VK. Тогда в вашем профиле ВКонтакте будут публиковаться только снимки, помеченные этим кодовым словом.
Эту опцию можно отключить в любой момент за ненадобностью. Или отредактировать настройки, если вам понадобится сменить альбом для публикации или хэштэг автопостинга.
Более подробно о том, как связать Instagram и ВКонтакте мы писали в этой статье.
Как отправить фото другому человеку
Когда вам нужно отправить снимок другу в личном сообщении, можно сделать это без публикации в альбоме. Как это сделать, разберем пошагово:
- Зайдите в раздел отправки сообщений, вы найдете его в меню слева.
- Выберите имеющуюся беседу или создайте новую, указав пользователя.
- В поле для текста сообщения вы увидите уже знакомый значок фотоаппарата. Выберите снимок со своего устройства.
- Если вы хотите вставить в сообщение картинку из альбома или сделать моментальное селфи, наведите курсор на значок «скрепки» слева. Среди предложенных вариантов вложения выберите «Фотография». Интерфейс добавления картинки нам уже привычен – загрузите ее с жесткого диска, сделайте снимок или выберите в имеющемся альбоме ВК.
- Напишите текст, добавьте видео и т.д. Затем отправьте сообщение.
Когда выкладываете фотографии в социальные сети, не забывайте о правилах из размещения. Конечно, они не должны содержать никакой запрещенной тематики, иначе по просьбам других пользователей, ваш профиль могут заблокировать.
Если вам понравилась наша статья, то делитесь ею в социальных сетях и обязательно подписывайтесь на обновления блога, чтобы не пропустить много чего интересного!
ПОДПИШИСЬ И НАЧНИ ПОЛУЧАТЬ ЛУЧШИЕ СТАТЬИ ПЕРВЫМ
Email*
Подписаться
Как добавить фото ВКонтакте – подробная инструкция
Здравствуйте, дорогие читатели iklife.ru.
Социальные сети предназначены в первую очередь для общения, обмена информацией. Это может быть текст, изображения, видео. И сегодня мы разберемся, как добавить фото ВКонтакте.
Начнем с размещения на личной страничке, потом поговорим о сообществах, уделим внимание публикации с телефона и в конце узнаем, как быстро выложить в ВКонтакте материалы из Инстаграм.
Размещаем фото в своем профиле
Есть несколько вариантов такого размещения: на стене, в разделе фотографии, в альбоме и установив аватарку. Вам могут пригодиться некоторые из них или все. Разберем каждый способ отдельно.
На стене
Чтобы прикрепить изображение к публикации, под текстом нажмите на значок фотоаппарата. Можно выложить графику и без сопроводительного сообщения, но так делается редко.
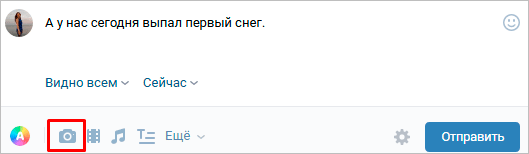
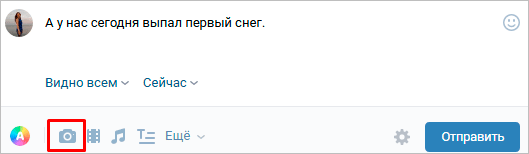
Дальше пройдите по ссылке «Загрузить фотографию».


В проводнике на компьютере выберите необходимый файл. Или же сделайте снимок в реальном времени, он появится под новой записью. Нажмите «Отправить». Готово, новый материал опубликован на стене.
На странице
Переходим в соответствующий пункт меню.
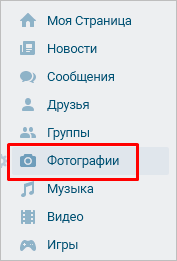
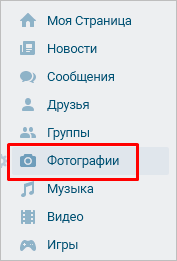
Нажимаем на кнопку «Добавить фотографии». Выбираем один или несколько файлов в проводнике, открываем их. Теперь можно внести определенные корректировки:
- сделать описание,
- повернуть,
- открыть фоторедактор,
- при необходимости удалить.
Все это делается с помощью пиктограмм на каждой миниатюре.
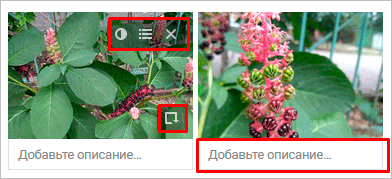
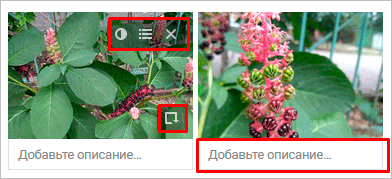
После окончания обработки подтверждаем свое желание опубликовать изображения на сайте.
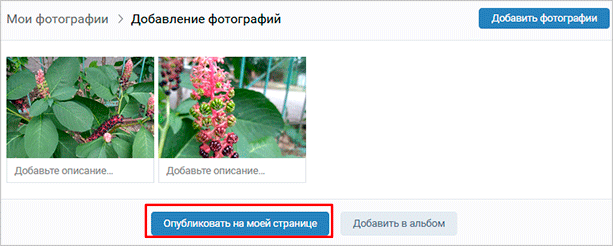
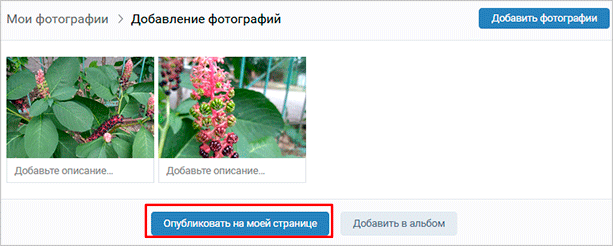
Теперь увидеть их можно в своем аккаунте в соответствующем разделе.
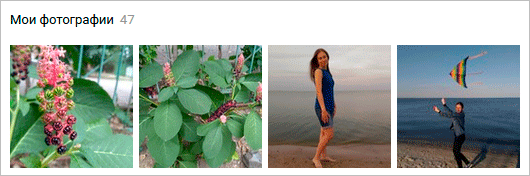
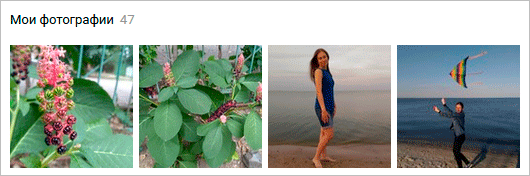
В альбоме
Если вы еще не знаете, что графику можно хранить в отдельных папках, читайте статью о том, как создать альбом в ВК. Если у вас уже есть готовые каталоги, после загрузки фоток с жесткого диска можно выбрать не «Опубликовать на моей странице», а «Добавить в альбом».
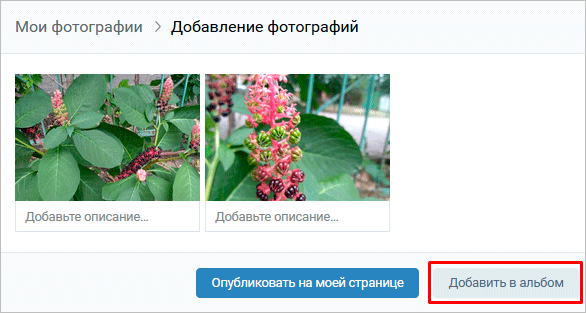
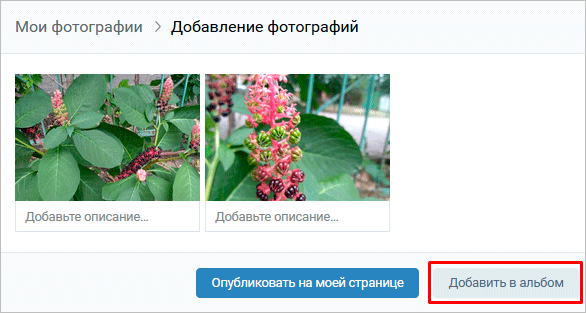
В открывшемся окне выберите место, куда нужно переместить файлы.
Основное фото профиля
Наведите курсор на текущее изображение, всплывет меню. Выберите «Обновить фотографию».
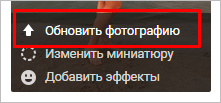
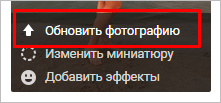
Здесь можно сделать моментальный снимок или загрузить уже готовый с компьютера. Когда загрузка завершится, подтвердите свой выбор кнопкой «Сохранить и продолжить» или вернитесь назад и подберите другой вариант.
В конце определите область для маленькой аватарки, которая будет показываться рядом с вашими сообщениями и в списке друзей у других пользователей. Сохраните изменения.
Добавляем фотографию в сообщество
Если вы являетесь создателем или администратором сообщества, то размещение графического контента – обязательная часть работы по его наполнению. Здесь, как и в личном профиле, есть несколько вариантов публикации материалов: на странице, в альбоме, изменение главной миниатюры.
И применять мы будем те же приемы. Сначала переходим в раздел основного меню «Группы», «Управление» и идем в сообщество, которое планируем редактировать.
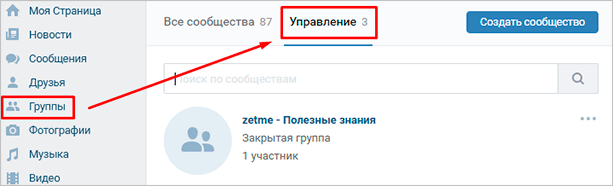
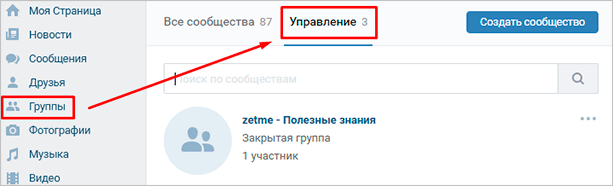
Чтобы опубликовать новость с картинкой на стену, напишем текст в поле «Добавить запись» и прикрепим графический файл. Для этого жмем по пиктограмме, изображающей фотоаппарат. Выбрать можно из имеющихся на личной странице материалов или загрузить с ПК. Когда загрузка завершится, отправляем контент на стену.
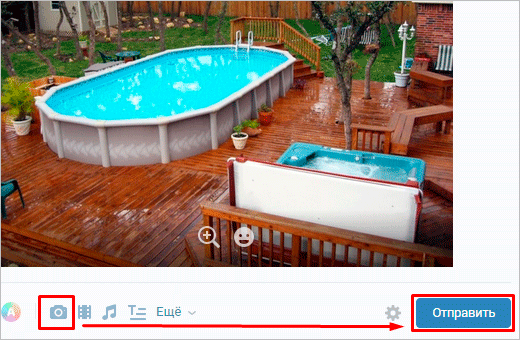
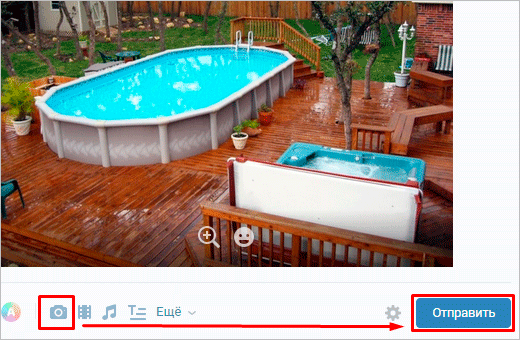
Чтобы создать и наполнить альбом группы, нужно перейти в меню «Управление», «Разделы» и добавить возможность публиковать фотки. Программа предлагает выбрать из 2 типов доступа – открытого и закрытого. В первом случае размещать фотографии могут все участники группы, во втором – только администраторы. Сохраняем настройки и идем дальше.
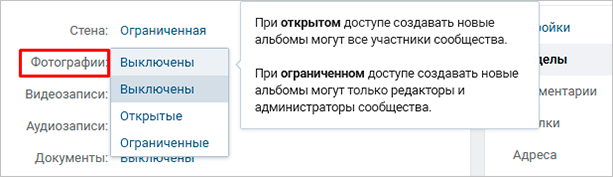
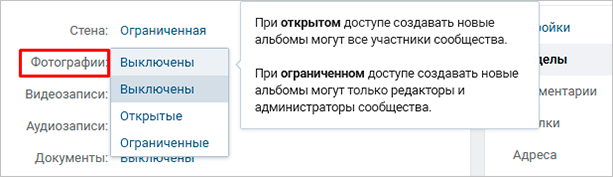
На главной странице справа находим ссылку «Добавить фотографии», переходим по ней.
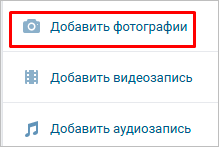
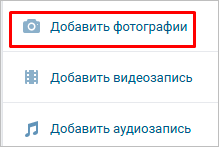
Здесь можно загрузить изображения в основной каталог, созданный автоматически или перейти во вкладку «Все фотографии» – «Создать альбом».
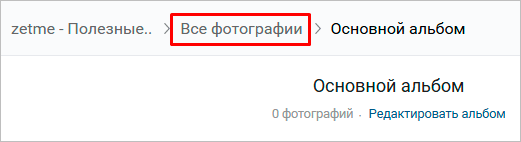
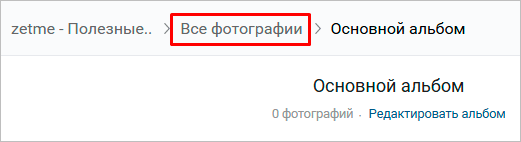
После этого можно загрузить снимки, сохраненные на жестком диске. Для этого зайдите в альбом и нажмите на «Добавить фотографии» или перетащите мышкой документы из папки на компьютере.
Чтобы поменять «лицо» группы, загрузите снимок на основную страницу.
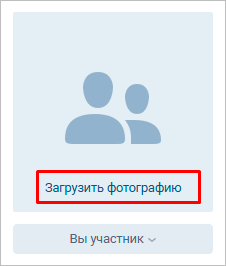
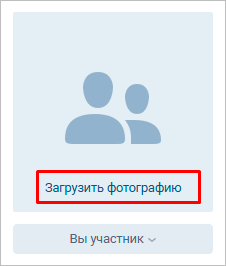
Загружаем фото в ВК через телефон
Часто снимки делаются на камеру мобильного устройства. Редко кто носит с собой цифровой фотоаппарат. Поэтому нет смысла перекидывать данные в компьютер, проще разместить их в социальной сети прямо с гаджета.
Чтобы опубликовать фотки с Айфона или мобильного устройства на Android, зайдите в официальное приложение соцсети. Откройте меню, нажав на три точки в углу экрана, и перейдите по ссылке «Фотографии». Нас интересует вкладка «Альбомы». Идем туда.
Если нужно – создаем новую папку, если нет – добавляем файлы в уже имеющуюся. Для этого жмем на плюсик и затем на подходящий вариант: «Загрузить из галереи» или «Сделать снимок».
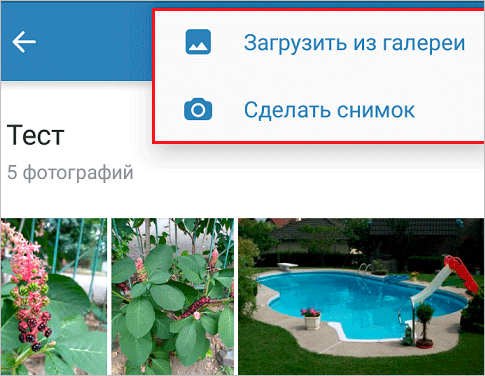
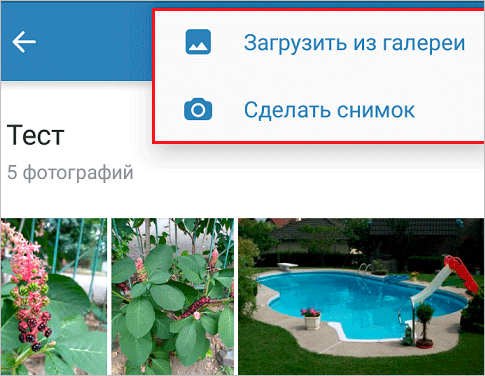
Аналогичным образом можно загружать фотографии в мобильной версии браузера.
Официальная программа для мобильных дает еще одну интересную возможность – публиковать снимки в историю ВКонтакте. Для этого нужно открыть новости и вверху экрана нажать на свою аватарку с плюсиком или на фотоаппарат.
Если программа делает запрос, разрешите ей доступ к камере. Затем нажмите на большой кружок внизу экрана и сделайте снимок. История будет показываться друзьям и подписчикам в течение суток.
Публикация изображений в сообществе
Чтобы добавить фото в группу, перейдите в нее. Под основной информацией должен быть блок «Фотографии». Заходим туда, выбираем вкладку «Альбомы». Открываем тот, который хотим пополнить, и при помощи плюсика в углу подгружаем графические материалы из галереи или делаем снимок в реальном времени.
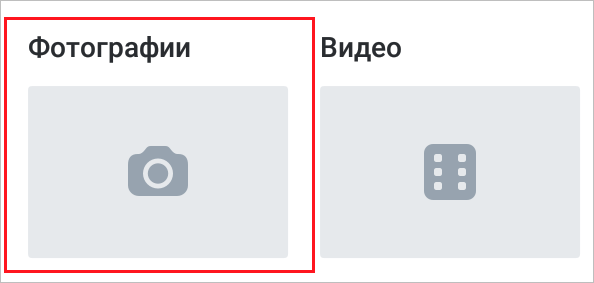
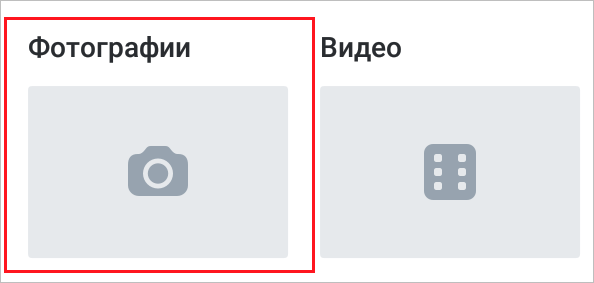
Публикуем фото через галерею
Того же результата можно достичь, если зайти в папку, где хранятся изображения на телефоне. Отметить «птичками» файлы, которые нужно отправить в VK, нажать на значок вверху экрана. У меня он выглядит так, как на скриншоте.
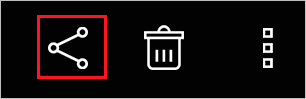
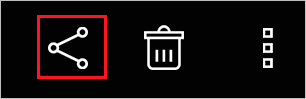
Теперь нужно выбрать пиктограмму социальной сети, разрешить ей доступ к файлам и прикрепить снимки.
Автопостинг из Инстаграм в ВК
И напоследок, как я и обещала, маленькая хитрость для поклонников Instagram и VK. Открываем свой профиль ВКонтакте, под основной фотографией жмем «Редактировать». В меню справа идем в «Контакты».
Внизу окна видим надпись «Интеграция с другими сервисами». При нажатии на нее появятся социальные сети, с которыми можно связать профиль в ВК.
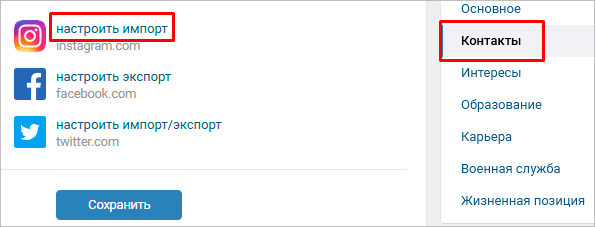
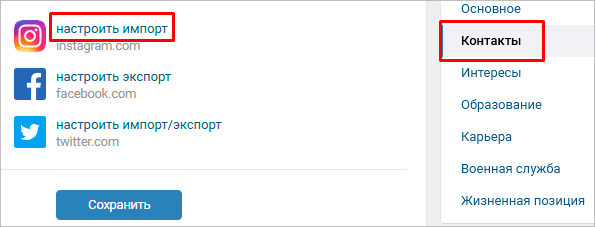
Идем по ссылке «настроить импорт». Появится окно Instagram, в котором надо нажать на кнопку авторизации.
Я уже ввела свои данные, поэтому мне предлагают настройки передачи материалов. Рекомендую поставить отметку напротив надписи «Не импортировать (только с хэштегом)». Тогда не все посты будут автоматически передаваться из Инстаграм в ВК, а только те, где будет хэштег #vk – для импорта в заранее выбранный альбом, #vkpost – для публикации на стене.
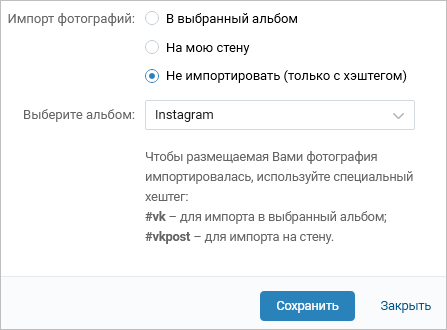
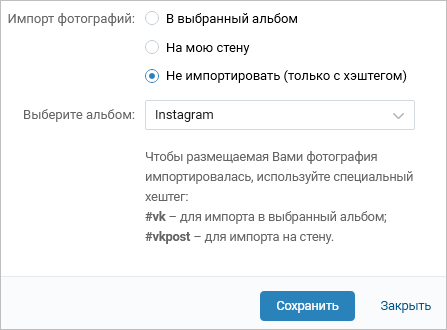
Сохраняйте результат и испытывайте новые возможности. Если что-то идет не так, вы в любой момент можете отключить эту функцию.
Заключение
Сегодня мы рассмотрели много способов опубликовать фотографию ВКонтакте. Выбирайте подходящие и удобные для вас, получайте множество лайков к своим постам, наполняйте и раскручивайте группы. Делитесь своими впечатлениями от полученной информации в комментариях, задавайте вопросы. А я прощаюсь с вами, но знаю, что впереди много интересных встреч.

