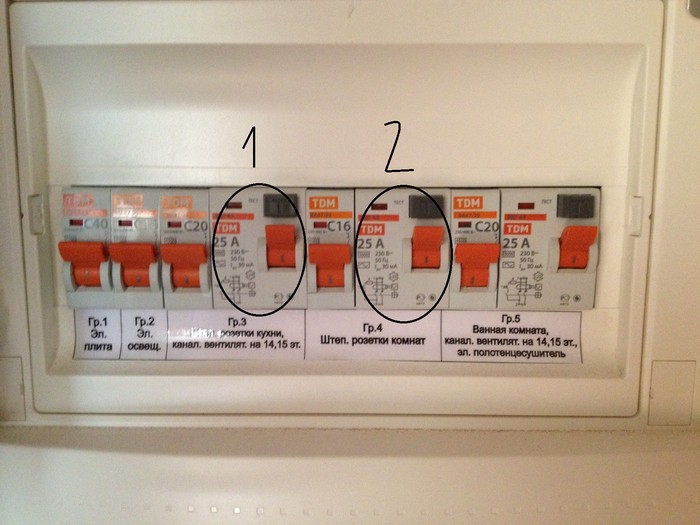Что делать если срабатывает УЗО? порядок поиска неисправности
Если у Вас отключилось («выбило») УЗО можно вызвать электрика на дом, или самостоятельно попробывать определить характер и место неисправности электросети. Порядок действий при этом будет следующий:
Взвести УЗО (включить).
Если УЗО включается при повторном включении, то это значит, что в электросети была либо кратковременная утечка тока, или УЗО сработало из за помех в электросети. Если при включении УЗО оно длительное время работает без отключений — можно забыть про эту проблему. (это скарее всего помехи). Но если УЗО переодически срабатывает, то проблема вызвана нарушением изоляции с характером плохого контакта. (бывает в шнурах переносок или электропиборах, которые в определённых положениях или режимах дают утечку на землю. В этом случае поиск неисправного места, может занять продолжительное время.
Если УЗО не включается при повторном включении (мгновенно отключается), то это означает, что:
 Так же нередко бывает неисправно и само УЗО. В этой ситуации действуем следующим образом:
Так же нередко бывает неисправно и само УЗО. В этой ситуации действуем следующим образом:
Отключаем все автоматовтоматические выключатели цепей, подключеных к срабатывающиму УЗО. Если УЗО включилось — начинаем включать автоматические выключатели по очереди. После включения одного из автоматов, УЗО вновь сработает — в этой линии и следует искать неисправность.
Если УЗО не взводится при всех отключенных автоматах — отсоединяем от него отходящие провода и повторно пробуем его включить. Если УЗО не взводится — оно неисправно.
Как найти утечку тока в электропроводке?
Опытный электрик знает — чтобы найти неисправную линию, необходимо отключать каждую линию по одной. После отключения, каждый раз проверяем УЗО на включение. Оно должно включиться, когда мы отключим неисправную цепь. Когда цепь определена, начинаем искать неисправность (утечку тока) уже в ней, детально. Для начала в этой линии отключаем все электроприборы.
Поиск неисправного электроприбора:
По одному следует вернуть каждый электроприбор в цепь. Прибор при включении которого УЗО сработает — неисправен. Подключаем все электроприемники (кроме неисправного), взводим УЗО — всё должно работать!
Неисправный прибор — ремонтируем или покупаем новый.
УЗО (устройство защитного отключения)
Устройства защиты предназначены для защиты человека от поражения электрическим током при контакте с токопроводящими частями. Так же служат для защиты электроустановок от пожаров в следствии утечки тока. УЗО устанавливают обязательно в паре с автоматическими выключателями.
Дифференциальные автоматы (АВДТ)
Дифавтомат (дифференциальный автомат) устройство объединившее в себе УЗО и автоматический выключатель.
Вот в принципе и все основные устройства которые могут потребоваться для вашей безопасности и безопасности ваших электроприборов.
При использовании материалов обязательна ссылка на источник: electric63.ru
Вопросы присылайте любым удобным способом. См. меню => Контакты
Заказать ремонт электрики в квартире
Как вызвать электрика
Заказать услуги можно по телефону:
8-927-205-92-92
(будни с 8:00 до 21:00)
Есть вопросы? Жмите кнопку и напишите нам:
Получить любую консультацию инженера можно по телефону (будни с 8:00 до 20:00)
или используя мессенджеры (WhatsApp, Viber, Telegram)
Присылайте вопросы, фотографии, схемы, документы, ТЗ. ..
..
Заказать услуги можно по телефону:
8-927-205-92-92
(будни с 8:00 до 20:00)
Чтобы не искать нас в Интернете повторно — вступайте в наше сообщество:
Причины выбивания автомата в счетчике
Срабатывание автоматического выключателя – первый признак проблем энергоснабжения дома или квартиры, их решение не терпит отлагательств.
В случае нечастых перебоев, жильцы редко обращаются к электрикам за проверкой или заменой автоматического выключателя, поскольку считают, что реальных осложнений нет. В большинстве случаев просто автомат включается заново и все возвращается на «круги свои». Но такой подход не верный, поскольку дальнейшие сбои гарантированны, ведь истинная причина не устранена, а значит может и перегореть проводка, может по плавиться сам автоматический выключатель, а может сгореть и электроприбор.
Рассмотрим первопричины выбивания автоматов на щитке и пути решения ситуации.
Существует несколько источников нестабильной работы автомата. С некоторыми из них можно справиться самостоятельно, а на некоторые нужно вызвать профессионального электрика.
Высокая нагрузка на проводку
Перегруз сети выступает главным виновником выбивания автомата. Биметаллическая пластина внутри прибора нагревается, размыкая контакт. Это происходит, когда к одной электрической группе одновременно подключено несколько мощных приборов (бойлер, холодильник, стиральная машинка), и их суммарная мощность достигает 17-20 Ампер.
Существует четыре варианта решения проблемы:
установить автомат мощнее, но возникает риск воспламенения оставшейся старой проводки: ведь нагрузка остается прежней и если автомат не сработает, а провода не выдержат большей нагрузки, то они просто могут перегореть;
избегать одновременного включения нескольких мощных приборов;
распределить мощность приборов по разным автоматам, но понадобится прокладка нового кабеля, установка дополнительной розетки;
заменить старый провод на новый большего сечения.
Последний вариант считается самым приемлемым – он гарантирует надежность, минимизирует риск отключения автоматики в будущем. Реализация задуманного невозможна без помощи специалиста.
Выход из строя бытового прибора
Причиной отключения автомата выступают вышедшие из строя используемые электроприборы. Необходимо определить, какая именно техника неисправна. Первое – отключите бытовые приспособления, включенные до момента выбивания автомата. Потом поочередно подключайте и наблюдайте, на каком устройстве автоматика вновь отключит электричество.
Выбивать автомат при включении холодильника может:
вышедший из строя компрессор;
нарушение функционирования пускового реле;
перегоревший ТЭН испарительного блока системы «No Frost».
При выбивании автомата на счетчике одновременно с пуском электрического котла первопричиной выступают неисправности:
повреждение ТЭНов: теплоноситель контактирует со спиралью, размещенной внутри;
перебит кабель питания;
наблюдается пробой на корпус, возникающий при оголении внутренней проводки котла.
Для микроволновок характерны такие неполадки, влияющие на срабатывание автоматического выключателя:
дефекты работы трансформатора, преобразовывающего ток напряжения с одного вида в другой;
замыкание внутри магнетрона.
Короткое замыкание
Подобная ситуация возникает, когда провод фазы контактирует с нулем. Результат – автомат может выбивать без нагрузки. Часто такое случается после проведения ремонтных или монтажных работ с просверливанием отверстий в стенах, где проложен кабель.
Для предупреждения замыкания необходимо обследовать места, которые были затронуты во время ремонта. При выявлении повреждения провода его нужно заменить на новый.
Плохой контакт
Если отключение автоматики началось без явных причин, проблема кроется в местах соединения проводов. Область изъяна определить легко: недалеко от самого щита или вблизи комнатных розеток. Для начала нужно перепроверить все зажимы в щитовой возле счетчика, особенно если наблюдается выбивание вводного автомата. Далее переходим к распределительным коробкам, розеткам, включателям.
Далее переходим к распределительным коробкам, розеткам, включателям.
Если после перепроверки всех соединений, продолжает выбивать — значит проблема кроется непосредственно в неисправности прибора-автомат, он требует замены.
Другие причины срабатывания автоматического выключателя
Выбивание также может быть связано с кратковременным повышением тока при перегорании лампочки накаливания. Особенно часты случаи, когда установленный выключатель рассчитан на незначительную силу – до 10 Ампер.
Встречаются случаи, когда выбивает автомат при включении стабилизатора напряжения, что связано с техническими особенностями последних. При их включении образуется ток, который превышает значение имеющегося автоматического выключателя. Помните, что недорогие стабилизаторы часто подводят, ненадежны, потому часто пробивают.
Несмотря на то, что с первого взгляда кажется будто проблема легко решаема, ремонт и замену должен проводить исключительно профессиональный электрик. В ином случае может пострадать не только электроприбор, но и воспламенится или будет плавиться вся проводка
Компания «ЛюксЭнергоСервис» предоставляет комплексные услуги по обслуживанию электрических сетей в квартирах и частных домах. Мастера нашего штата имеют соответствующее образование и допуски на выполнение электромонтажных работ, в том числе с сетями высокого напряжения (более 1000 В).
Мастера нашего штата имеют соответствующее образование и допуски на выполнение электромонтажных работ, в том числе с сетями высокого напряжения (более 1000 В).
- Какие есть типы автоматических выключателей
- Что такое автоматический выключатель тока
ПК не включается? Почему и как исправить 10 способов
- Чтобы починить ПК с Windows, который не включается, сначала попробуйте исключить неисправный блок питания или розетку.
- Другие исправления включают отключение второстепенных устройств и проверку на наличие незакрепленных компонентов и вредоносных программ.
Ваша первая реакция, когда вы обнаружите, что ваш компьютер не запускается, вероятно, будет паниковать, но проблема часто не носит катастрофического характера. Скорее всего, это банальная и легко поправимая ошибка.
Скорее всего, это банальная и легко поправимая ошибка.
Существует множество причин, по которым ваш компьютер не включается, и множество определений «не включается», от «вообще ничего не происходит» до «Windows не запускается должным образом».
Почему мой ПК с Windows не включается?Распространенной проблемой, из-за которой компьютер не включается, является проблема с питанием: либо внутренний блок питания неисправен, либо на компьютер не подается питание.
Иногда может случиться так, что компьютер включается, но неисправность дисплея или какие-то необычные настройки мешают процессу загрузки. Это может быть даже работа особенно неприятного вредоносного ПО.
В вашем компьютере также могут быть незакрепленные компоненты или вы подключили неисправное оборудование, которое дает сбой во время запуска, что приводит к преждевременному выключению.
Как устранить неполадки на ПК с Windows, если он не включается Ниже приведены 10 наиболее распространенных решений для запуска компьютера с учетом этого спектра проблем.
Если вы пытаетесь включить компьютер и ничего не происходит, обычно есть только две возможности. Либо внутренний блок питания компьютера вышел из строя, и в этом случае его, вероятно, необходимо заменить, либо на ваш компьютер не подается электричество.
Отключите компьютер от того места, где он в настоящее время подключен, и подключите его непосредственно к стенной розетке, минуя ИБП, ограничитель перенапряжения или удлинитель. Если ничего не происходит, убедитесь, что розетка работает, подключив к ней что-нибудь еще, например настольную лампу, и убедившись, что она включается.
Попробуйте другой кабель питания Попробуйте заменить старый шнур питания на новый, совместимый. Дэйв Джонсон Маловероятно, но это легко исправить. Если у вас есть запасной шнур питания, замените его. Если исходный кабель вышел из строя, компьютер должен перезагрузиться с новым кабелем.
Если у вас есть запасной шнур питания, замените его. Если исходный кабель вышел из строя, компьютер должен перезагрузиться с новым кабелем.Лучшие зарядные кабели
Amazon/Business Insider- Лучший универсальный кабель для зарядки: Кабель Anker PowerLine II 3-в-1 — см. на Amazon и Anker
- Лучший кабель HDMI: Сертифицированный Monoprice высокоскоростной кабель премиум-класса — см. на Amazon
- Лучший USB-C кабель: Anker PowerLine USB-C — USB-A — см. на Amazon
Если компьютер, который не будет работать, является ноутбуком, и вы недавно разрядили компьютер, то нет ничего необычного в том, что он не запустится, даже если сейчас он подключен к розетке. Подключите ноутбук к сети и дайте аккумулятору зарядиться не менее получаса. Затем попробуйте включить его снова.
Подключите ноутбук к сети и дайте аккумулятору зарядиться не менее получаса. Затем попробуйте включить его снова.
Некоторые системные платы компьютеров издают набор звуковых сигналов при запуске. Одиночный звуковой сигнал может сигнализировать о том, что все в порядке, а продолжительный непрерывный звуковой сигнал может указывать на критическую неисправность блока питания.
Не существует единого стандартного набора кодов, но звуковые сигналы могут звучать как азбука Морзе, с длинными и короткими тонами. Проверьте руководство пользователя компьютера, веб-сайт или службу технической поддержки, чтобы выяснить, на что указывает ошибка.
К сожалению, не все материнские платы даже используют звуковые коды, поэтому этот вариант может быть неприменим.
Проверьте свой дисплей Если кажется, что ваш компьютер работает — или, по крайней мере, издает какой-то шум — но на экране ничего не появляется, убедитесь, что монитор включен и подключен к компьютеру.
Также стоит проверить, чтобы яркость не была случайно установлена на ноль. Если это вариант, попробуйте подключить компьютер к другому дисплею, чтобы посмотреть, решит ли это проблему.
Если у вас есть дополнительный дисплей, вы можете подключить его к настольному компьютеру или ноутбуку. Дэйв Джонсон Проверьте настройки BIOS или UEFI Если ваш компьютер что-то делает, но не загружается в Windows, есть несколько причин, почему это происходит. Начните с BIOS компьютера (базовая система ввода-вывода), которая в большинстве современных ПК заменена на гораздо менее дружелюбно звучащую UEFI (унифицированный расширяемый интерфейс прошивки).
Возможно, вам придется обратиться к руководству пользователя вашего компьютера, чтобы узнать, какую конкретную клавишу нажать для доступа к BIOS или UEFI. Вы даже можете увидеть инструкции на экране при запуске, которые говорят вам, какую клавишу нажать. Но независимо от того, как оборудован ваш компьютер, вот как вы должны получить доступ к BIOS или UEFI.
1. Включите ПК.
2. Немедленно нажмите клавишу загрузки, соответствующую вашему компьютеру; общие клавиши включают ESC , Удалить , F1 или F2 .
После входа в BIOS или UEFI убедитесь, что компьютер настроен на загрузку с основного жесткого диска, отключите быструю загрузку и найдите любые другие необычные параметры, которые могут вызывать проблемы при запуске. Вы также можете восстановить заводские настройки BIOS или UEFI и посмотреть, решит ли это проблему.
Возможно, вам потребуется сбросить настройки BIOS.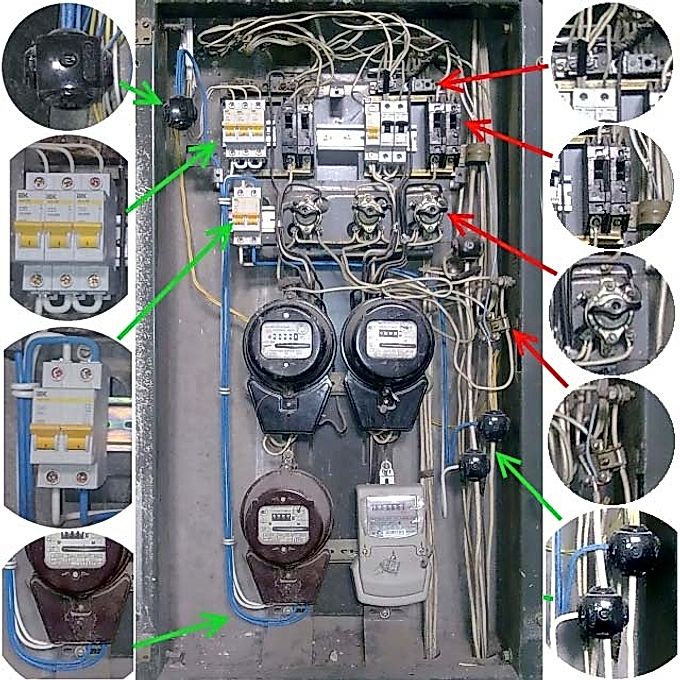 Дэйв Джонсон Попробуйте безопасный режим
Дэйв Джонсон Попробуйте безопасный режим Если вы можете получить доступ к BIOS вашего компьютера, вы также можете получить доступ к специальным параметрам загрузки Windows. Если возможно, запустите компьютер в безопасном режиме. Это может быть сложно, поэтому вот как это сделать.
Примечание . Описанный ниже метод работает, только если вы используете Windows 8 или более позднюю версию.
1. Если есть какие-либо индикаторы питания или признаки активности, удерживайте кнопку питания в течение 10 секунд, чтобы принудительно выключить компьютер с Windows.
2. Нажмите кнопку питания , чтобы включить компьютер.
3. Внимательно смотрите, и при первых признаках загрузки компьютера – как правило, вы увидите на экране логотип с вращающимися точками под ним – удерживайте Кнопка питания на 10 секунд, чтобы снова выключить.
Важно : Когда вы видите логотип без вращающихся точек под ним, не нажимайте пока кнопку питания — всегда ждите появления вращающихся точек.
4. Включите и выключите его три раза.
5. При четвертом включении оставьте компьютер включенным. Он войдет в режим автоматического восстановления Windows.
Подсказка . Иногда ваш компьютер переходит в режим автоматического восстановления намного быстрее, поэтому обратите внимание на слова «Подготовка к автоматическому восстановлению» при загрузке Windows — не спешите нажимать кнопку питания.
6. На экране Автоматическое восстановление нажмите Дополнительные параметры.
7. На экране Выберите параметр , выберите Устранение неполадок .
8. Нажмите Дополнительные параметры .
9. Щелкните Параметры запуска .
10. Нажмите Перезапустить .
11. Когда компьютер перезагрузится, выберите Безопасный режим с поддержкой сети , нажав клавишу 5 на клавиатуре.
Если компьютер загружается нормально, попробуйте отменить все последние изменения, внесенные в компьютер. Это может включать удаление недавно добавленного оборудования. Вы также можете откатить компьютер до чистой установки Windows, используя раздел «Сбросить этот компьютер » в настройках Windows.
Отключите все ненужное Фундаментальное правило устранения неполадок — исключить как можно больше переменных. Поэтому, если вы пробовали предыдущие решения и все еще неясно, что происходит, отключите все, что не является абсолютно необходимым, от вашего компьютера.
Поэтому, если вы пробовали предыдущие решения и все еще неясно, что происходит, отключите все, что не является абсолютно необходимым, от вашего компьютера.
Обычно это означает удаление кабеля принтера, сканера, веб-камеры и всего, что подключено к компьютеру. Теперь попробуйте загрузить компьютер, используя только шнур питания, монитор, мышь и клавиатуру.
Убедитесь, что ничего не отсоединеноХотя отсоединение чего-либо может быть относительно редкой проблемой, ее все же стоит устранить.
Вы можете сделать это, сняв боковую панель компьютера и, отключив питание, убедившись, что все по-прежнему правильно установлено. По большей части это означает осмотр видеокарты, звуковой карты, если она у вас есть, чипов памяти и всех кабелей питания и данных.
Проверить наличие программы-вымогателя или вируса Если ваш компьютер явно включается, но не загружает Windows должным образом, ваш компьютер может быть заражен вредоносным ПО, например вирусом или программой-вымогателем. Плохо написанное вредоносное ПО может содержать достаточно ошибок, чтобы мешать правильной работе Windows.
Плохо написанное вредоносное ПО может содержать достаточно ошибок, чтобы мешать правильной работе Windows.
Попробуйте загрузить компьютер не с внутреннего жесткого диска, а с USB-накопителя. Если вы можете успешно запустить компьютер таким образом, вы можете использовать антивирусное программное обеспечение для проверки вашего ПК на наличие нежелательного программного обеспечения.
Вы можете попробовать получить доступ к программному обеспечению для защиты от вредоносных программ с USB-накопителя. Дэйв ДжонсонДэйв Джонсон
Внештатный писатель
Дэйв Джонсон — технический журналист, который пишет о потребительских технологиях и о том, как индустрия трансформирует спекулятивный мир научной фантастики в современную реальную жизнь.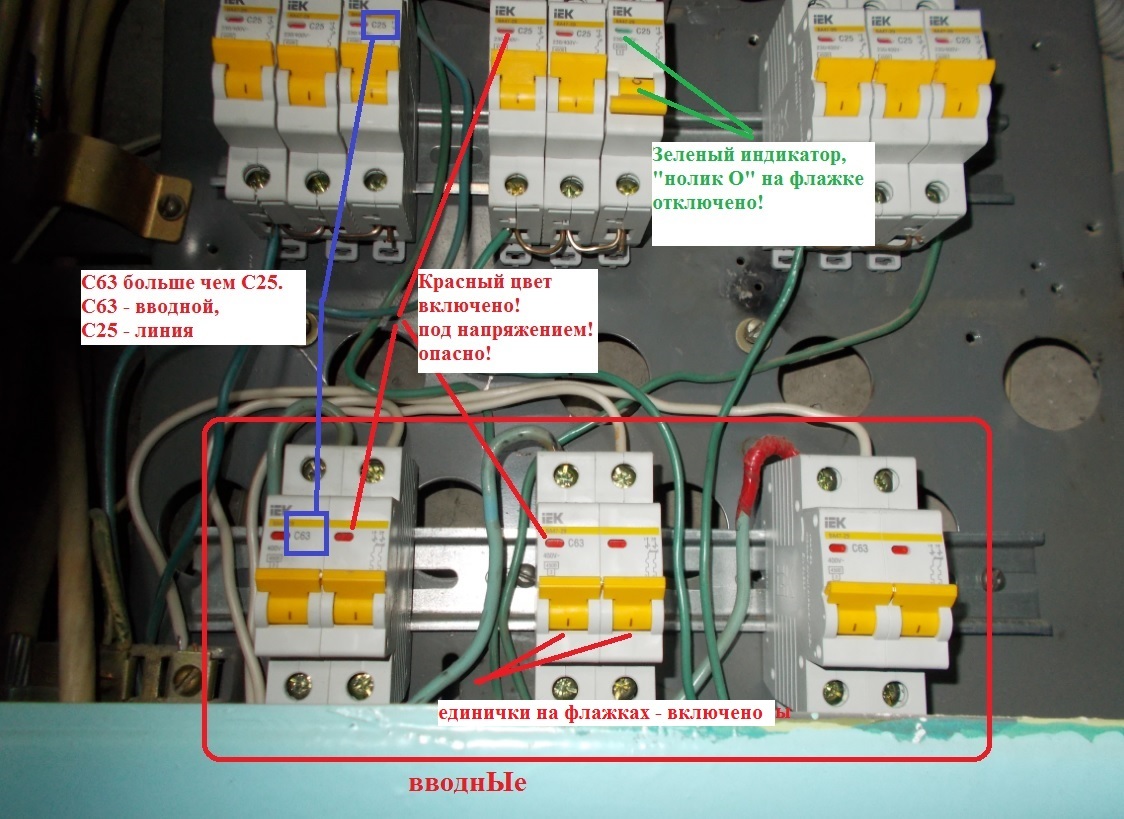 Дэйв вырос в Нью-Джерси, прежде чем поступить в ВВС, чтобы управлять спутниками, преподавать космические операции и планировать космические запуски. Затем он провел восемь лет в качестве руководителя отдела контента в группе Windows в Microsoft. Как фотограф Дэйв фотографировал волков в их естественной среде обитания; он также инструктор по подводному плаванию и соведущий нескольких подкастов. Дэйв является автором более двух десятков книг и участвовал во многих сайтах и публикациях, включая CNET, Forbes, PC World, How To Geek и Insider.
Дэйв вырос в Нью-Джерси, прежде чем поступить в ВВС, чтобы управлять спутниками, преподавать космические операции и планировать космические запуски. Затем он провел восемь лет в качестве руководителя отдела контента в группе Windows в Microsoft. Как фотограф Дэйв фотографировал волков в их естественной среде обитания; он также инструктор по подводному плаванию и соведущий нескольких подкастов. Дэйв является автором более двух десятков книг и участвовал во многих сайтах и публикациях, включая CNET, Forbes, PC World, How To Geek и Insider.
Компьютер не включается? Вот что нужно делать
Вы садитесь за компьютер, чтобы начать рабочий день, но когда пытаетесь включить его, все, что вы видите, это пустой экран. Мы все были там, и мы все испытали чувство упадка, которое возникает, когда ваша технология не работает должным образом.
Специалисты Asurion помогают миллионам клиентов решать подобные проблемы каждый день — на всех их любимых устройствах — от устранения неполадок с зависшим компьютером до удаления вирусов. Когда техника ломается, мы ее чиним. Вот наше руководство о том, как исправить настольный компьютер с Windows™, который не включается или не перезагружается.
Когда техника ломается, мы ее чиним. Вот наше руководство о том, как исправить настольный компьютер с Windows™, который не включается или не перезагружается.
Как починить компьютер, который не включается
Существует множество причин, по которым ваш компьютер не включается, — некоторые простые, некоторые сложные. Вот несколько способов решить проблему.
Попробуйте другой источник питания
Если ваш компьютер не загружается, прежде всего убедитесь, что компьютер подключен к сети и переключатель питания включен. Если это так, но он по-прежнему не запускается, попробуйте подключить компьютер к другой розетке. Если вы используете удлинитель или сетевой фильтр, подключите его напрямую к розетке. И если ваша розетка подключена к выключателю света, убедитесь, что он включен.
Проверьте подключение монитора
Если вы слышите, как запускается компьютер, но ничего не видите на мониторе, это может быть связано с вашим дисплеем. Убедитесь, что ваш монитор подключен к сети, получает питание и включен. Затем убедитесь, что шнур, соединяющий компьютер и монитор, надежно закреплен, не поврежден и подключен к правильному входу. Если это не сработает, попробуйте подключить компьютер к другому дисплею, например к другому монитору или телевизору — возможно, ваш оригинальный монитор неисправен.
Затем убедитесь, что шнур, соединяющий компьютер и монитор, надежно закреплен, не поврежден и подключен к правильному входу. Если это не сработает, попробуйте подключить компьютер к другому дисплею, например к другому монитору или телевизору — возможно, ваш оригинальный монитор неисправен.
Отключите устройства
Если вы все еще спрашиваете себя: «Почему мой компьютер не включается?» это могут быть помехи от другого продукта. Отключите от компьютера такие устройства, как принтеры, веб-камеры и внешние жесткие диски, а затем запустите его, подключив только монитор, клавиатуру и мышь.
Прислушивайтесь к звуковым сигналам
Некоторые компьютеры издают шум при запуске — один звуковой сигнал обычно означает, что машина работает должным образом. Но если вы слышите длинный сигнал или серию гудков, похожих на азбуку Морзе, это, вероятно, означает, что что-то не так. Прочтите руководство к компьютеру или посетите веб-сайт производителя, чтобы узнать, что означают звуки.
Устройство не включается? Мы можем помочь
Мы проведем бесплатную диагностику устройства, чтобы выяснить, в чем проблема — посетите местный магазин или запишитесь на ремонт.
Запланировать ремонт
Запустите компьютер в безопасном режиме
Если ваш компьютер включается, но не загружает Windows™, попробуйте запустить его в безопасном режиме. Это загружает только ограниченное количество программ, что упрощает выявление вашей проблемы.
Чтобы использовать безопасный режим в Windows 10, вам необходимо войти в среду восстановления Windows, сопутствующую операционную систему, которая позволяет устранять распространенные проблемы при запуске. Это может быть немного сложно, поэтому внимательно следуйте этим шагам:
- Удерживайте кнопку питания в течение 10 секунд, чтобы выключить компьютер.
- Нажмите кнопку питания еще раз, чтобы включить его.
- Когда вы видите, что Windows пытается запуститься, удерживайте кнопку питания, пока ваше устройство не выключится.

- Нажмите кнопку питания еще раз, чтобы включить его.
- Повторите шаги 3 и 4. Позвольте вашему устройству полностью перезагрузиться, и вы попадете в среду восстановления Windows.
- На экране выбора варианта выберите Устранение неполадок > Дополнительные параметры > Параметры запуска > Перезапустить .
- После перезагрузки компьютера вы увидите список параметров. Выберите Безопасный режим с поддержкой сети .
- Когда вы находитесь в Windows, попробуйте удалить все приложения или программы, которые вы недавно добавили или обновили, чтобы узнать, не вызывают ли они проблему.
Восстановите прежние настройки компьютера
Если на вашем компьютере настроены точки восстановления, вы можете откатить настройки компьютера до того момента, когда возникли проблемы. Вот как:
- Повторите шаги 1–6, чтобы войти в среду восстановления Windows.
- На экране выбора варианта выберите Устранение неполадок > Дополнительные параметры > Восстановление системы .

- Выберите точку восстановления с момента, когда ваш компьютер работал нормально, и нажмите Восстановить .
Что делать, если ваш компьютер не перезагружается
Иногда ваш компьютер может работать нормально, но когда вы пытаетесь перезагрузить его, он зависает — это было проблемой для некоторых пользователей Windows 10. Но, как и в случае с компьютером, который не включается, есть шаги, которые вы можете предпринять, если ваш компьютер не перезагружается.
Проверить приложения, которые не отвечают
Причина, по которой Windows 10 не перезагружается, может быть связана с приложениями, которые не работают должным образом. Чтобы проверить, нажмите Ctrl + Shift + Esc на клавиатуре, чтобы открыть диспетчер задач. Если вы видите приложение, которое не отвечает, щелкните его правой кнопкой мыши и выберите «Завершить задачу», а затем попробуйте перезагрузить компьютер. Если одни и те же приложения часто вызывают проблемы, рассмотрите возможность их удаления и повторной установки.
Отключите USB-устройства
Как упоминалось ранее, устройства, подключенные к USB-портам вашего компьютера, могут мешать процессу запуска. Отключите от компьютера все, что не является необходимым, и попробуйте перезагрузить его.
Принудительный перезапуск
Если обычные методы перезапуска при ремонте компьютера не работают, вы можете принудительно перезагрузить компьютер, удерживая кнопку питания до тех пор, пока он не выключится, а затем снова нажав ее, чтобы запустить компьютер. Это должно работать. Но если он возвращает вас к тому же экрану выключения, попробуйте отключить шнур питания не менее чем на 10 секунд, снова подключить его и повторить процесс перезапуска.
Восстановите прежние настройки компьютера.
Если ваш компьютер не перезагружается, это постоянная проблема, вы можете попробовать перезапустить его в безопасном режиме и откатить настройки вашего компьютера до того состояния, когда у вас не было проблем. Вы можете выполнить те же шаги, которые описаны выше.