разряжается во время сна? Вот исправления
Если вы когда-нибудь открывали свой MacBook, MacBook Pro или MacBook Air после того, как он некоторое время находился в спящем режиме, только для того, чтобы обнаружить, что его батарея разряжена с момента последнего использования, вы не одиноки.
Вы можете подумать, что батарея не должна разряжаться, пока ваш Mac спит, но на самом деле в фоновом режиме происходит несколько процессов, потребляющих батарею. Это совершенно нормально и не является неисправностью аккумулятора. Вы можете проверить, когда именно разрядилась батарея, проверив график уровня заряда батареи в Системных настройках > Батарея.
Однако, если вы когда-нибудь задавались вопросом, почему ваш MacBook так быстро разряжается, есть несколько вещей, которые вы можете сделать, чтобы остановить это.
Вот несколько решений, позволяющих устранить разрядку аккумулятора Mac в спящем режиме.
1. Отключите USB-устройства
USB-устройства, получающие питание от вашего Mac, могут продолжать использовать питание вашего Mac, пока он находится в спящем режиме.
2. Проверьте ваш Mac на наличие ненужных фоновых процессов
Одной из возможных причин разрядки аккумулятора вашего MacBook во время сна являются процессы, работающие в фоновом режиме, о которых вы ничего не знаете. Они часто инициируются элементами входа в систему. Элементы входа — это приложения, которые автоматически открываются при входе в систему. Они могут потреблять много ресурсов ЦП и энергии Mac.
Элементы входа в систему можно легко отключить:
- Откройте Системные настройки > Общие.
- Перейдите на вкладку «Элементы входа».
- Выберите элементы входа, которые вы хотите удалить, и щелкните значок «-» ниже.
Готово.
3. Проверьте состояние аккумулятора
Если вы заметили, что батарея вашего Mac стала разряжаться быстрее, проверка состояния батареи может предотвратить дальнейшие проблемы и продлить срок ее службы. В CleanMyMac X есть простой инструмент, который помогает следить за исправностью аккумулятора — в приложении есть удобное меню, в котором есть все, что вам нужно знать о вашем аккумуляторе.
В CleanMyMac X есть простой инструмент, который помогает следить за исправностью аккумулятора — в приложении есть удобное меню, в котором есть все, что вам нужно знать о вашем аккумуляторе.
Перейдите в строку меню и щелкните значок CleanMyMac X, чтобы открыть меню. Есть инструмент «Батарея», и когда вы щелкнете по нему, вы сразу увидите состояние батареи, температуру и многое другое. Меню также позволяет закрыть приложения, которые потребляют слишком много ресурсов ЦП и могут разряжать аккумулятор — щелкните ЦП, чтобы просмотреть и закрыть такие приложения.
4. Выключите Power Nap
Power Nap — это функция macOS, которая позволяет вашему MacBook продолжать проверять наличие новых сообщений электронной почты, а также Календаря и других обновлений iCloud. Однако для этого ему необходимо подключиться к iCloud, что означает использование батареи. Таким образом, если вы хотите уменьшить или устранить расход заряда батареи, когда ваш Mac спит, вам нужно отключить Power Nap.
- Откройте меню Apple и выберите «Системные настройки».
- Выберите Аккумулятор.
- Щелкните Параметры справа.
- Выберите параметр рядом с всплывающим меню «Включить Power Nap».
5. Найдите приложения/процессы, препятствующие сну
Если проблема не устранена, рекомендуется определить приложения и процессы, которые не позволяют вашему Mac переходить в спящий режим. Таким образом, вы сможете выйти из них, как только вам больше не понадобится ваш Mac, и перевести его в спящий режим, убедившись, что батарея не разрядится за ночь.
Чтобы найти эти приложения и процессы, выполните следующие действия:
- В меню «Приложения» > «Утилиты» откройте «Мониторинг активности».
- Выберите вкладку Энергопотребление и нажмите вверху столбца, чтобы увидеть, какие приложения и процессы имеют наибольшее влияние на энергопотребление.
- Выберите тяжелых потребителей и нажмите кнопку X, чтобы выйти из них.

Обратите внимание, что не все процессы можно завершить. Однако вы можете безопасно выходить из приложений. Если вы хотите выйти из некоторых процессов, выполните быстрый поиск в Интернете, чтобы узнать, безопасно ли это действие.
6. Сканируйте свой Mac на наличие вредоносных программ
Вирусы, трояны, рекламное ПО и другие вредоносные программы могут сократить срок службы батареи. Вредоносные агенты часто запускают части программного обеспечения в фоновом режиме, поэтому стоит проверить ваш Mac на наличие угроз безопасности.
К счастью, с помощью такого приложения, как CleanMyMac X, можно легко быстро проверить компьютер Mac на наличие вредоносных программ. Эта утилита может определять различные типы вредоносных программ и сразу же их удалять.
- Загрузите CleanMyMac X бесплатно. Установите и откройте приложение.
- Выберите модуль удаления вредоносных программ на боковой панели.
- Щелкните Сканировать.
- Будем надеяться, что CleanMyMac сообщит, что ничего не нашел и на вашем Mac нет вредоносных программ.
 Если нет, следуйте инструкциям на экране, чтобы удалить найденное вредоносное ПО.
Если нет, следуйте инструкциям на экране, чтобы удалить найденное вредоносное ПО.
Обнаружение вредоносных программ вручную может быть утомительным и длительным процессом; CleanMyMac X выполняет глубокое сканирование системы вашего Mac, чтобы выявить угрозы, которые могут скрываться в неожиданных местах. Тем не менее, если вы не хотите запускать сканирование вручную, вы можете настроить CleanMyMac X для запуска автоматического сканирования на наличие вредоносных программ:
- Перейдите в строку меню и щелкните значок меню CleanMyMac X.
- Щелкните Настройки.
- Перейти на вкладку Защита.
- Выберите «Включить мониторинг вредоносных программ» и «Искать угрозы в фоновом режиме».
7. Отключить уведомления, когда ваш Mac спит
Нет параметра, позволяющего отключать уведомления, когда ваш Mac спит, но есть параметр, который отключает их, когда экран спит. И, очевидно, если ваш Mac спит, экран тоже спит.
- В Системных настройках выберите Уведомления.

- В области Центра уведомлений находится раздел «Разрешить уведомления». Отключите параметры «Когда дисплей спит» и «Когда экран заблокирован».
8. Сброс контроллера управления системой (SMC)
Если больше ничего не работает, попробуйте сбросить SMC вашего Mac. SMC управляет различными аппаратными процессами, включая работу аккумулятора. Хотя это крайняя мера, она не повредит вашему Mac и часто рекомендуется Apple в качестве решения проблем, которые нельзя решить с помощью более простых решений.
Как сбросить SMC на MacBook с несъемным аккумулятором
- Выключите MacBook.
- Когда он выключен, нажмите клавиши Shift+Control+Option (Alt).
- Удерживая эти клавиши, нажмите кнопку питания (на MacBook с панелью Touch Bar кнопка Touch ID является кнопкой питания).
- Удерживайте клавиши и кнопку питания в течение 10 секунд, затем отпустите их.
- Нажмите кнопку питания еще раз, чтобы запустить Mac.
Совет
Чтобы сбросить SMC на компьютерах Mac с чипом T2, нажмите и удерживайте Control-Option-Shift в течение 7 секунд. Удерживая три клавиши, нажмите кнопку питания и удерживайте все четыре клавиши еще 7 секунд. Ваш Mac может выключиться, пока вы удерживаете клавиши.
Удерживая три клавиши, нажмите кнопку питания и удерживайте все четыре клавиши еще 7 секунд. Ваш Mac может выключиться, пока вы удерживаете клавиши.
Чтобы сбросить SMC на настольных компьютерах Mac с чипом T2, выключите компьютер Mac и отсоедините кабель питания. Подключите кабель обратно через 15 секунд. Подождите 5 секунд и запустите свой Mac как обычно.
Как сбросить SMC на MacBook со съемным аккумулятором
- Выключите свой Mac.
- Снимите аккумулятор.
- Нажмите и удерживайте кнопку питания (кнопку Touch ID) в течение 5 секунд.
- Переустановите аккумулятор.
- Нажмите кнопку питания, чтобы запустить Mac.
Для Mac с Apple Silicon просто перезагрузите компьютер Mac.
Существует множество возможных причин, по которым батарея вашего MacBook разряжается за ночь. Хорошая новость заключается в том, что все они могут быть исправлены. Мы рекомендуем начать с отключения USB-устройств и отключения элементов входа.
Вот что делать, если вы столкнулись с разрядкой аккумулятора macOS Ventura
Каждая новая версия macOS расширяет возможности аппаратного обеспечения Mac для всех компьютеров Mac, кроме новейших. Обычно это означает, что они иногда замедляются или потребляют больше энергии, чем в предыдущей ОС. Использование большего количества энергии означает потребление большего количества энергии от аккумулятора, и поэтому вы можете столкнуться с разрядкой аккумулятора при работе с macOS Ventura. В этой статье мы расскажем вам, что вы можете сделать, чтобы ваш Mac работал дольше.
Совет
Прежде чем мы начнем, стоит освободить оперативную память на вашем Mac. Нехватка памяти может быть еще одной причиной, по которой ваш Mac потребляет много энергии, из-за чего батарея разряжается быстрее.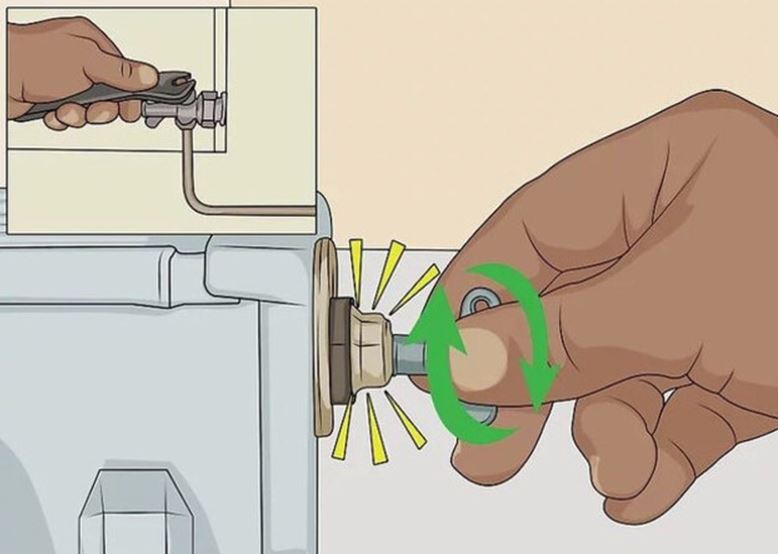
- Запустите CleanMyMac X.
- Выберите «Обслуживание» на боковой панели.
- Установите флажок Освободить ОЗУ.
- Нажмите «Выполнить».
Каковы признаки того, что Ventura разряжает аккумулятор?
Наиболее заметным признаком является то, что ваш Mac не работает так долго при полной зарядке, как это было в предыдущих операционных системах. Вы также можете заметить, что вентилятор вращается чаще, или ваш Mac стал нагреваться сильнее, чем раньше. Интересно, что происходит и почему?
Недавно установленная macOS перегружает ваш старый добрый Mac, потребляя больше энергии и выделяя больше тепла, из-за чего вентиляторы (если они есть) крутятся как сумасшедшие. Сразу к делу — вы теряете не только в производительности и скорости, но и для вашего Mac это вредно для здоровья.
Что вызывает разряд батареи Ventura?
Наиболее вероятная причина сразу после обновления заключается в том, что ваш Mac переиндексирует Spotlight, Photos Library и другие базы данных, используя много циклов ЦП и, следовательно, мощность и энергию. Если это причина, хорошая новость заключается в том, что это временно, и как только базы данных будут проиндексированы, все должно вернуться на круги своя.
Но предположим, что за кулисами происходит что-то еще (например, у сторонних приложений проблемы с расширениями ядра, как это было в Big Sur). В этом случае системные процессы широко используют циклы и энергию ЦП, чтобы попытаться решить такие проблемы.
Как устранить разряд батареи Ventura
На первом этапе необходимо распознать проблему и определить, что именно ее вызывает. И опять же, если это индексирование Spotlight, мы ничего не можем сделать, кроме как дождаться его завершения. Однако, если это фоновая задача, такая как агент запуска, нам нужно действовать упреждающе и преднамеренно при ее исправлении.
И опять же, если это индексирование Spotlight, мы ничего не можем сделать, кроме как дождаться его завершения. Однако, если это фоновая задача, такая как агент запуска, нам нужно действовать упреждающе и преднамеренно при ее исправлении.
1. Проверьте, индексирует ли Spotlight
- Щелкните значок Spotlight в строке меню.
- Введите пару символов в поле поиска.
- Когда откроется окно результатов, если оно индексируется, оно сообщит вам об этом.
Если Spotlight не индексирует, запустите приложение «Фото» и убедитесь, что оно обновлено.
Если ни Spotlight, ни Photos не вызывают разрядку аккумулятора, посмотрите дальше. И вашей первой остановкой должен быть монитор активности.
2. Проверьте монитор активности
- Выберите Приложения > Утилиты > Монитор активности.
- Выберите вкладку Энергия.
- Щелкните верхнюю часть столбца Energy Impact, чтобы отсортировать процессы по потребляемой ими мощности батареи.

- Если есть какой-либо процесс, использующий большой процент общей энергии, выберите его.
- Нажмите «x» на панели инструментов, чтобы остановить процесс.
Если это сработало и ваш Mac перестал потреблять столько энергии, поздравляем! Вы нашли виновного! Помните, однако, что если вы не предпримете дальнейших действий, он просто перезапустится и начнется снова.
Часто бывает трудно определить, какой процесс запущен и почему. Например, если kernelmanagerd — это процесс, потребляющий много энергии, это просто проявление более серьезной проблемы — у приложения проблемы с расширениями ядра.
3. Устранить причину
Завершение процесса в Activity Monitor не является долгосрочным решением, но удаление агентов запуска (сторонних служб, которые запускаются автоматически при входе в систему) может быть. Эти второстепенные агенты увеличивают все виды проблем на вашем Mac. Так что лучше с ними разобраться раз и навсегда.
Обработка этих пусковых агентов по отдельности в Finder — слишком медленный и утомительный процесс. К счастью, CleanMyMac X снова приходит на помощь. Просто следуйте инструкциям ниже:
К счастью, CleanMyMac X снова приходит на помощь. Просто следуйте инструкциям ниже:
- На боковой панели CleanMyMac X выберите «Оптимизация».
- Нажмите «Просмотреть все элементы».
- Установите флажок рядом с Launch Agents.
- Чтобы удалить их все, нажмите Удалить. В противном случае отмените выбор тех, которые вы не хотите удалять, затем нажмите «Удалить», чтобы избавиться от остальных.
Как избежать разрядки аккумулятора macOS Ventura
Вы сделали все, что мы здесь рассмотрели, но по-прежнему обнаруживаете, что батарея вашего MacBook быстро разряжается под macOS Ventura? Осталось кое-что, что можно попробовать.
1. Проверьте состояние аккумулятора
В строке меню CleanMyMac X есть инструмент состояния батареи, который сообщает вам, сколько времени осталось до разрядки батареи, сколько циклов зарядки вы использовали, а также общий обзор состояния вашей батареи.
2. Закройте вкладки браузера
Какой бы веб-браузер вы ни использовали, наличие огромного количества открытых вкладок оказывает нагрузку на ЦП и ГП, поскольку каждая из них постоянно обновляется в фоновом режиме. Некоторые браузеры справляются с этим лучше, чем другие: некоторые пользователи Mac считают Google Chrome особенно проблематичным. Но, в конце концов, эта проблема касается всех браузеров.
Некоторые браузеры справляются с этим лучше, чем другие: некоторые пользователи Mac считают Google Chrome особенно проблематичным. Но, в конце концов, эта проблема касается всех браузеров.
3. Обновите свои приложения
Большинство приложений необходимо обновить, чтобы оптимизировать их для Ventura. Поэтому, если у вас не настроены автоматические обновления и вы не обновляли их с момента установки Ventura, сделайте это сейчас!
4. Закройте приложения, которые вы не используете
Как и вкладки браузера, приложения работают непрерывно и постоянно обновляются в фоновом режиме, даже если вы ими не пользуетесь. Нет ничего удивительного в том, что циклы процессора и графического процессора резко увеличиваются, расходуя заряд батареи. Наше предложение: заведите привычку закрывать приложения, которыми вы не пользуетесь.
Разрядка аккумулятора является проблемой для некоторых пользователей Ventura. Помимо неудобств, связанных с более частой зарядкой MacBook, это значительно сокращает срок службы батареи Mac.


 Если нет, следуйте инструкциям на экране, чтобы удалить найденное вредоносное ПО.
Если нет, следуйте инструкциям на экране, чтобы удалить найденное вредоносное ПО.
