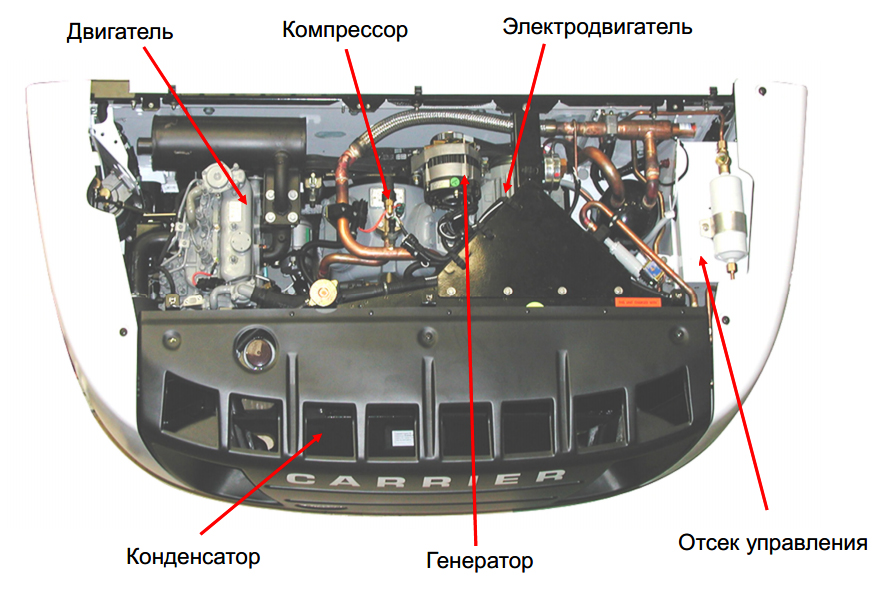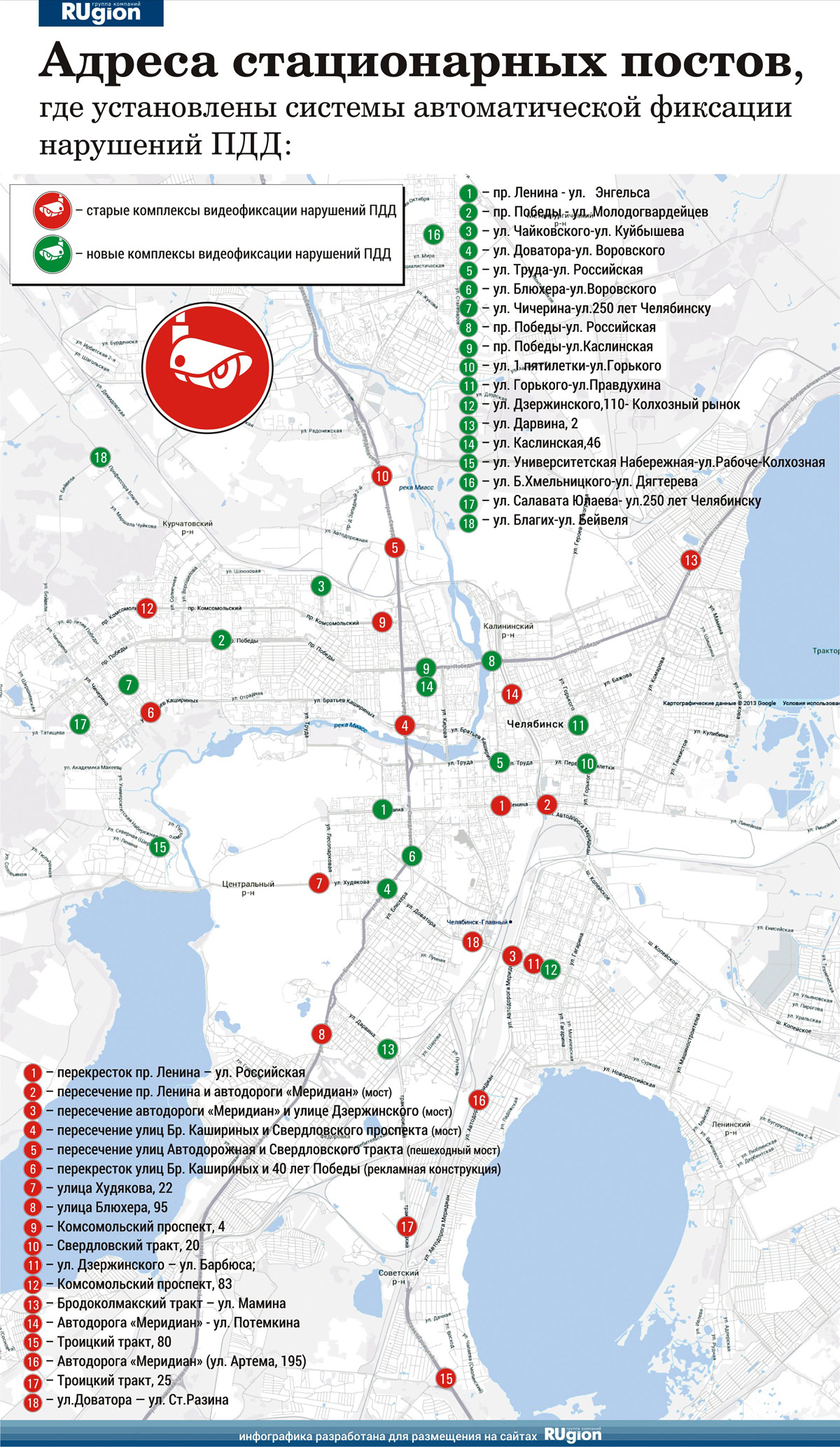Стали известны адреса в Волгограде, где установлены дорожные камеры видеофиксации
Общество2 Мар 14:23
Всего в феврале на автодорогах специалисты установили 56 новых комплексов.
В феврале 2023 года на автодорогах Волгограда специалисты установили 56 новых комплексов фотовидеофиксации. Работы выполнены в рамках регпроекта «Общественные меры развития дорожного хозяйства» нацпроекта «Безопасные качественные дороги». Все новые комплексы фиксации нарушений ПДД уже запущены в рабочий режим, сообщили в администрации Волгоградской области.
Камеры размещены в областной столице по следующим адресам:
Тракторозаводский район
ул. им. Н. Отрады, д. № 15,
3-я Продольная магистраль, поворот на п. Селезневка,
пос. ГЭС, ул. Героев Тулы, д. № 9,
ул. Шурухина, поворот на СНТ «Дзержинец»,
пр. им. Ленина, д. № 203, в сторону Краснооктябрьского р-на и в сторону Волжского,
пр. им. Ленина, д. № 197Б, в сторону Волжского и в сторону Краснооктябрьского района,
им. Ленина, д. № 197Б, в сторону Волжского и в сторону Краснооктябрьского района,
ул. Александрова, д. № 94.
Краснооктябрьский район
пр. Ленина, д. № 114,
пр. им. Ленина, д. № 73,
пр. им. Ленина, 147
пр-т им. Ленина, 107
ул. Менделеева, д.222а
пр. Ленина, 114
ул. Лермонтова — ул. Геническая.
Дзержинский район
б-р 30-летия Победы, д № 40,
ул. Историческая, д. № 138,
ул. Историческая, д. № 187,
ул. Историческая, 181а,
пр. Маршала Жукова, д. № 77,
пр. Маршала Жукова, д. № 83,
ул. Рокоссовского, д. № 72,
пос. Гумрак, ул. Ленина, напротив ул. Маршала Жукова, д. № 51Б,
пр. Маршала Жукова, д. № 106а, в центр,
пр. Маршала Жукова, д. № 169, в обратную сторону,
пр. Жукова д. № 112, в сторону ул. Землячки,
шоссе Авиаторов/пер. Таймырский,
ул. Ангарская, д. № 137,
ул. им. Землячки, д. № 40,
пос. Гумрак, ул. Ленина/пер. Лесной
ул.
Центральный район
наб. 62-й Армии, 80, в сторону Краснооктябрьского р-на
ул. Невская, 18а
ул. Рокоссовского, 65
наб. 62-й Армии, 80, в сторону Ворошиловского р-на
ул. Рокоссовского, 60, в обратную сторону
набережная 62-й Армии, музей-панорама «Сталинградская битва»
ул. Набережная им. 62-й Армии
пр. им. Ленина — Аллея Героев
ул. Комсомольская, 55-11, со стороны ул. Пархоменко
пр. им Ленина — ул. Глазкова
ул. Комсомольская, 55-11, со стороны ул. Мира
ул. Рокоссовского, 54
Ворошиловский район
ул. Рабоче-Крестьянская, 9Б
пересечение ул. Елецкой и ул. Кузнецкой
ул. Елецкая, д. 9
Советский район
ул. Электролесовская, д. 15
ул. Электролесовская, д. 45, направление из центра
ул. Электролесовская, д. 45 (направление в центр)
пр-т Университетский, 94
Кировский район
ул. им. Кирова, д. 96
ул. Песчаная, д. 50
50
Красноармейский район
ул. Довженко, д. 6
ул. Лазоревая, у д. 142 по ул. Луговой
ул. Лазоревая, д. 168
Не забывайте подписываться на наши новости в Новостях, чтобы видеть их первыми.
Автор: Елена Силантьева
краснооктябрьский кировский ворошиловский центральный тракторозаводский камеры видеофиксации
| № | Адрес установки | № | Адрес установки |
| 1 | ул. Авиационная д.9А | 68 | ул. Калинина д.8 |
| 2 | ул. Авиационная д.11 | 69 | ул. Калинина д.13 |
| 3 | ул. Авиационная д.11А | 70 | ул. Калинина д.14 |
| 4 | ул. Авиационная д.17 | 71 | ул. Калинина д. 17 17 |
| 5 | ул. Авиационная д.19 | 72 | ул. Калинина д.19 |
| 6 | ул. Авиационная д.21А | 73 | ул. Калинина д.19А |
| 7 | ул. Авиационная д.23 | 74 | ул. Калинина д.32 |
| 8 | ул. Авиационная д.25 | 75 | ул. Калинина д.32А |
| 9 | ул. Авиационная д.25А | 76 | ул. Калинина д.34 |
| 10 | ул. Авиационная д.25Б | 77 | ул. Калинина д.38 |
| 11 | ул. Авиационная д.29А | ул. Калинина д.38А | |
| 12 | ул. Авиационная д.30 | 79 | ул. Калинина д.40Б |
| 13 | ул. Авиационная д. 30А | 80 | ул. Кирова д.1В |
| 14 | ул. Авиационная д.36 Авиационная д.36 |
81 | ул. Кирова д.18 |
| 15 | ул. Авиационная д.38 | 82 | Кировский проспект д.38 |
| 16 | ул. Авиационная д.38А | 83 | Кировский проспект д.42 |
| 17 | ул. Авиационная д.40 | 84 | Кировский проспект д.51 |
| 18 | ул. А.Лукьянова д.3 | 85 | ул. Коммунаров д.20 |
| 19 | ул. А.Лукьянова д.9 | 86 | ул. Ломоносова д.2 |
| 20 | ул. Борисогорское поле д.14А | 87 | ул. Ломоносова д.6 |
| 21 | ул. Борисогорское поле д.14Б | 88 | ул. Льва Толстого д.4 |
| 22 | ул. Вали Голубевой д.13 | 89 | ул. Льва Толстого д. 6 6 |
| 23 | ул. Вали Голубевой д.28 | 90 | ул. Льва Толстого д.8 |
| 24 | ул. Волгоградская д.5 | 91 | ул. Марата д.4 |
| 25 | ул. Волгоградская д.5А | 92 | ул. Марата д.6 |
| 26 | ул. Волгоградская д.5Б | 93 | ул. Марата д.8 |
| 27 | ул. Волгоградская д.16 | 94 | ул. Мичурина д.1 |
| 28 | ул. Волгоградская д.17 | 95 | ул. Молодёжная д.2 |
| 29 | ул. Волгоградская д.18 | 96 | ул. Молодёжная д.4 |
| 30 | ул. Волгоградская д.19 | 97 | ул. Молодёжная д.6 |
| 31 | ул. Волгоградская д.20 | 98 | ул. Молодёжная д.8 Молодёжная д.8 |
| 32 | ул. Волгоградская д.21 | 99 | ул. Нахимова д.3 |
| 33 | ул. Волгоградская д.22 | 100 | ул. Нахимова д.5 |
| 34 | ул. Волгоградская д.24 | 101 | ул. Нахимова д.9 |
| 35 | ул. Волгоградская д.28 | 102 | ул. Островского д.15 |
| 36 | ул. Волгоградская д.30 | 103 | ул. Пирогова д.1 |
| 37 | ул. Волгоградская д.32 | 104 | ул. Пирогова д.3 |
| 38 | ул. Волгоградская д.34 | 105 | ул. Пирогова д.7 |
| 39 | ул. Володарского д.1 | 106 | Пороги д.1 |
| 40 | ул. Володарского д.7 | 107 | Пороги д.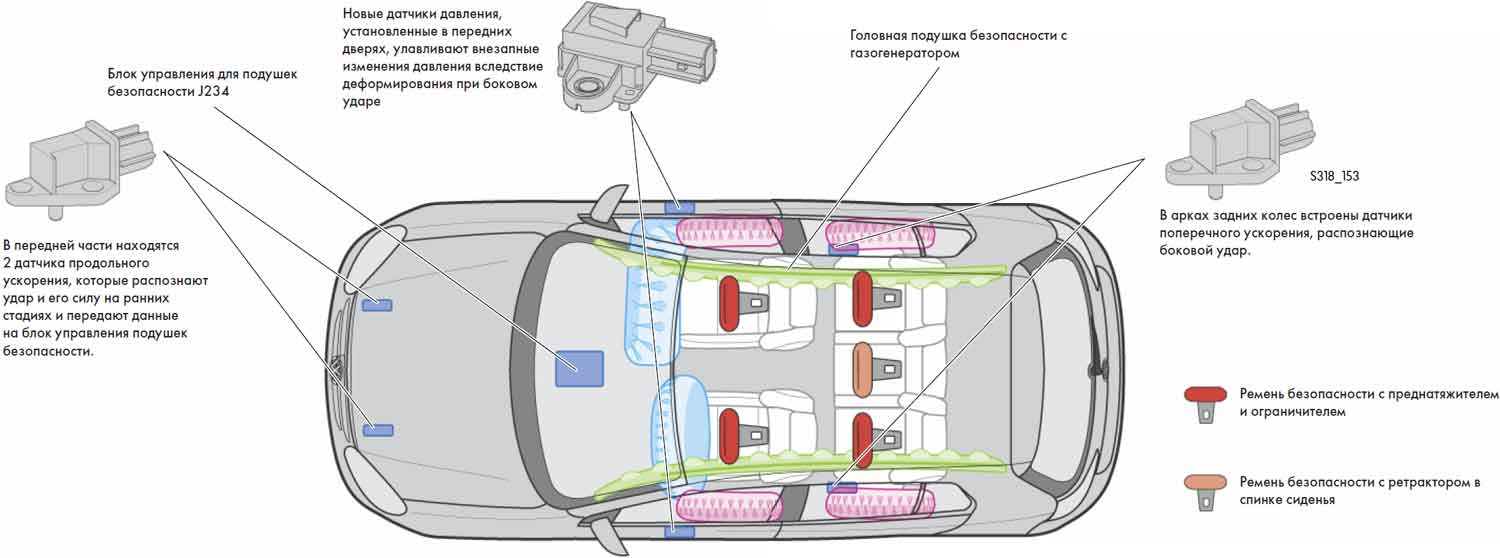 2 2 |
| 41 | ул. Володарского д.9 | 108 | ул. Пролетарская д.5 |
| 42 | ул. Володарского д.11 | 109 | ул. Профсоюзов д.4 |
| 43 | Волховский проспект д.27 | 110 | ул. Профсоюзов д.5 |
| 44 | Волховский проспект д.29 | 111 | ул. Профсоюзов д.6 |
| 45 | Волховский проспект д.31 | 112 | ул. Профсоюзов д.7 |
| 46 | Волховский проспект д.33 | 113 | ул. Профсоюзов д.10 |
| 47 | Волховский проспект д.35 | 114 | ул. Работниц д.14 |
| 48 | Волховский проспект д.37 | 115 | ул. Работниц д.20 |
| 49 | Волховский проспект д.39 | 116 | ул. Работниц д.27 Работниц д.27 |
| 50 | Волховский проспект д.41 | 117 | ул. Растанная д.6 |
| 51 | Волховский проспект д.43 | 118 | ул. Растанная д.8 |
| 52 | Волховский проспект д.43а | 119 | ул. Растанная д.11 |
| 53 | Волховский проспект д.45 | 120 | ул. Советская д.4 |
| 54 | Волховский проспект д.55 | 121 | ул. Фрунзе д.5 |
| 55 | Волховский проспект д.57 | 122 | ул. Фрунзе д.7 |
| 56 | ул. Воронежская д.3 | 123 | бульвар Чайковского д.3 |
| 57 | ул. Воронежская д.9А | 124 | бульвар Чайковского д.4 |
| 58 | проспект Державина д. |
125 | ул. Юрия Гагарина д.2 |
| 59 | проспект Державина д.44 | 126 | ул. Юрия Гагарина д.2А |
| 60 | проспект Державина д.46 | 127 | ул. Юрия Гагарина д.4 |
| 61 | проспект Державина д.48 | 128 | ул. Юрия Гагарина д.4А |
| 62 | проспект Державина д.50 | 129 | ул. Юрия Гагарина д.5 |
| 63 | ул. Дзержинского д.3 | 130 | ул. Юрия Гагарина д.8/12 |
| 64 | ул. Дзержинского д.20А | 131 | ул. Юрия Гагарина д.15 |
| 65 | Железнодорожный пер. д.3 | 132 | ул. Юрия Гагарина д.25 |
| 66 | ул. Калинина д.4 | 133 | ул. Юрия Гагарина д.27 Юрия Гагарина д.27 |
| 67 | ул. Калинина д.6 | 134 | ул. Юрия Гагарина д.30 |
4 способа найти место установки программы в Windows
Когда вы устанавливаете новую программу, иногда вы не обращаете внимания на то, куда она устанавливается. Хотя обычно это не имеет большого значения, иногда вам нужно знать папку установки или путь к программе на вашем ПК с Windows. Просмотр десятков папок утомляет, поэтому вам нужен более практичный метод, который быстро приведет вас к корневому каталогу программы.
Каталог установки программы обычно находится где-то в папке Program Files в вашей системе, но поиск нужной папки может занять много времени. Читайте дальше, пока мы перечисляем различные способы, которые вы можете использовать для поиска места установки программы в Windows 10 и 11.
Одним из самых простых способов найти место установки программы является меню «Пуск». Вот что вам нужно сделать:
- Запустите меню Пуск и найдите значок программы, место установки которой вам нужно найти.
 Если вы не видите его сразу, возможно, вам придется искать программу.
Если вы не видите его сразу, возможно, вам придется искать программу. - Щелкните правой кнопкой мыши значок программы и выберите Открыть местоположение файла .
- В открывшейся папке щелкните правой кнопкой мыши значок нужной программы и нажмите Открыть расположение файла в последний раз.
- Теперь вы должны быть в папке установки программы.
2. Найдите папку установки программы с помощью ярлыков на рабочем столе
Еще один быстрый способ найти каталог установки программы или приложения — использовать ярлык на рабочем столе программы. Этот способ сработает только в том случае, если у вас уже есть ярлык программы на рабочем столе.
Чтобы найти папку установки программы с помощью рабочего стола ярлык:
- На рабочем столе щелкните правой кнопкой мыши ярлык программы .
- Щелкните Свойства , после чего должно появиться окно Свойства.

- Нажмите на вкладку Shortcut , и вы найдете путь установки в поле Target .
3. Найдите папку, в которой установлена программа, с помощью диспетчера задач
Диспетчер задач Windows — это мощный инструмент системного мониторинга, который позволяет вам управлять запущенными процессами в вашей системе. Помимо других обычных применений диспетчера задач, вы также можете использовать его для поиска папки установки программы (вам может потребоваться запустить программу заранее).
Вот как найти папку установки программы с помощью Диспетчера задач:
- Запустите Диспетчер задач , щелкнув правой кнопкой мыши меню Пуск и выбрав Диспетчер задач из контекстного меню.
- После запуска диспетчера задач щелкните вкладку Подробности , чтобы получить список всех запущенных в данный момент фоновых процессов и приложений.
- Найдя нужную программу, щелкните правой кнопкой мыши и выберите Открыть местоположение файла .

- Откроется новое окно File Explorer, и вы найдете каталог установки программы.
4. Получите доступ к папке установки программы с помощью проводника ваша система.
Важно отметить, что вы можете не найти его в основном каталоге установки, если вы ранее выбрали другой каталог установки при установке программы.
Чтобы узнать, где находится программа, с помощью Проводника:
- Откройте Проводник , используя значок в меню Пуск или нажав Win + E .
- Перейдите к Этот ПК и щелкните диск, на котором установлена Windows (обычно это диск C).
- Перейдите к Program Files > Program Files (x86) , а затем прокрутите список папок, пока не найдете папку с нужным названием программы.
Легко найти папку для установки программы
Знание места установки программы в вашей системе может пригодиться, когда вам понадобится получить доступ к ее папке. К счастью, есть несколько способов найти каталог установки программы.
К счастью, есть несколько способов найти каталог установки программы.
Если вы хорошо разбираетесь в управлении файлами и папками, почему бы не получить альтернативу File Explorer? Есть несколько отличных кандидатов, и некоторые из них даже с открытым исходным кодом.
Как узнать, где установлена программа в Windows 11/10
При установке программы или приложения большинство из нас обычно игнорирует путь установки и завершает установку. Позже, когда это понадобится, мы просто не помним путь установки или местонахождение этой программы. К счастью, есть несколько способов, которые могут помочь нам найти место установки программы в Windows 11/10 . Этот пост охватывает все такие способы.
Найти место установки программы в Windows 11/10
Мы уже видели, как найти место установки приложений Microsoft Store, теперь давайте посмотрим, как найти место установки программного обеспечения или программы в Windows 10, используя любой из следующих методов:
- Используя ярлык программы на рабочем столе.

- Использование меню «Пуск»
- Проводник
- Окно поиска Windows
- Использование диспетчера задач
- Приложение «Настройки»
- Использование бесплатного стороннего инструмента.
По умолчанию Windows 11/10 устанавливает программы в папку Program Files или в папку Program Files (x86). Эти методы дадут вам точное местоположение.
Как найти файл программы EXE в Windows 11/10
1] Использование ярлыка программы на рабочем столе
Это очень простой и простой способ найти местоположение программы. Если у вас есть ярлык этой программы на рабочем столе, этот вариант удобен. Шаги следующие:
- Щелкните правой кнопкой мыши ярлык программы
- Выберите Свойства вариант
- В окне свойств откройте вкладку Ярлык
- В поле Target вы увидите расположение программы или путь.
Кроме того, вы можете просто щелкнуть правой кнопкой мыши ярлык программы и выбрать параметр Открыть расположение файла . Это откроет папку, в которой установлена эта программа.
Это откроет папку, в которой установлена эта программа.
2] Использование меню «Пуск»
Этот параметр полезен только в том случае, если ярлык программы доступен в папке «Программы» в папке меню «Пуск». Вот шаги:
- Откройте меню «Пуск»
- Теперь щелкните программу правой кнопкой мыши, выберите Подробнее и выберите Открыть расположение файла
- Откроется папка программы и будет выбран ярлык программы
- Щелкните правой кнопкой мыши ярлык
- Выберите параметр Открыть местоположение файла.
Откроется следующее расположение:
C:\Users\<имя пользователя>\AppData\Roaming\Microsoft\Windows\Start Menu\Programs
Теперь снова щелкните правой кнопкой мыши значок приложения и выберите Открыть расположение файла, и это время, когда откроется папка установки этой программы.
Читать : Как найти номер версии приложения или программы Microsoft Store
3] File Explorer
В основном все установленные программы хранятся в папке Program Files (если это 64-разрядная программа) или Папка Program Files (x86) (если это 32-битная программа). Таким образом, вы можете воспользоваться помощью File Explorer, чтобы получить доступ к этим папкам и найти, где установлена ваша программа. Шаги:
Таким образом, вы можете воспользоваться помощью File Explorer, чтобы получить доступ к этим папкам и найти, где установлена ваша программа. Шаги:
- Откройте Проводник, используя Win+E горячую клавишу
- Доступ к диску, на котором установлена Windows (обычно это диск C)
- Доступ к папке Program Files/Program Files (x86)
- Там будет папка с названием программы.
4] Поле поиска в Windows 11/10
Независимо от того, есть ли у вас какой-либо ярлык или вообще нет ярлыка для программы, эта опция весьма полезна для доступа к папке, в которой установлена программа. Выполните следующие действия:
- Нажмите на поле поиска
- Введите точное название программы
- В результатах поиска вы увидите эту программу
- С правой стороны щелкните Открыть расположение файла .
Кроме того, вы также можете щелкнуть правой кнопкой мыши имя программы в результатах поиска и получить доступ к параметру «Открыть местоположение файла». Откроется папка программы, в которой вы увидите все файлы этой программы.
Откроется папка программы, в которой вы увидите все файлы этой программы.
5] Использование диспетчера задач
Это еще один отличный способ получить доступ к пути установки программы, и этот вариант также не требует ярлыка программы. Шаги следующие:
- Запустите программу, к местоположению которой вы хотите получить доступ
- Откройте Диспетчер задач
- Если Диспетчер задач открыт в режиме компактного просмотра, затем используйте Подробнее параметр, доступный в нижней левой части, чтобы развернуть его
- Переключитесь на Подробности вкладка
- Щелкните правой кнопкой мыши имя вашей программы
- Нажмите на Открыть расположение файла вариант.
6] Приложение настроек
Вот шаги:
- Нажмите Win+I горячую клавишу, чтобы открыть приложение «Настройки». программа
- Использовать Изменить (если доступно) или Удалить кнопка
- Откроется окно контроля учетных записей
- Нажмите на опцию Показать подробности , и вы увидите расположение программы
- Нажмите кнопку No в поле UAC, чтобы выйти из него.

Читать : Как узнать дату установки приложений и программ.
7] Использование бесплатного стороннего инструмента
Вы также можете воспользоваться помощью какого-либо бесплатного стороннего инструмента, который может легко показать вам местоположение программы в своем интерфейсе. Например, вы можете использовать некоторые альтернативные инструменты диспетчера задач, которые отображают различные сведения о программе, такие как имя файла, расположение программы, процессы и т. д.
Существует также некоторое бесплатное программное обеспечение для удаления программ, которое может помочь вам найти место установки программы в Windows 11/10. Если хотите, можете попробовать любой из этих инструментов.
Надеюсь, все эти опции будут вам полезны.
144 Акции
- Подробнее
Обновлено

 Если вы не видите его сразу, возможно, вам придется искать программу.
Если вы не видите его сразу, возможно, вам придется искать программу.