Связывание устройств Bluetooth в Windows.
Связать с компьютером можно все типы устройств Bluetooth, в том числе клавиатуру, мышь, телефон, динамики и т. д. Для этого на вашем компьютере должен быть установлен Bluetooth. У некоторых компьютеров, например ноутбуков и планшетов, есть встроенное устройство Bluetooth. Если в вашем компьютере его нет, к USB-порту компьютера можно подключить USB-адаптер Bluetooth.
Перед началом работы убедитесь, что ваш компьютер Windows 11 поддерживает Bluetooth. Дополнительные сведения о том, как проверка, см. в статье Устранение проблем с Bluetooth в Windows. Если вам нужна помощь по добавлению устройства без возможностей Bluetooth, см. статью Добавление устройства на компьютер с Windows.
Включение Bluetooth
Убедившись, что ваш Windows 11 компьютер поддерживает Bluetooth, необходимо включить его. Для этого выполните следующие действия.
-
В быстрых параметрах: Чтобы найти быстрый параметр для Bluetooth, щелкните значки сети, звука или батареи ( ) рядом с временем и датой в правой части панели задач. Выберите Bluetooth , чтобы включить его. Если он включен без подключенных устройств Bluetooth, он может отображаться как Не подключен .
Если вы не видите Bluetooth в быстрых параметрах, может потребоваться добавить его. Дополнительные сведения см. в разделе Уведомления об изменении и быстрые параметры в Windows 11.
В разделе Параметры: Выберите Пуск > Параметры > Устройства Bluetooth & , а затем включите Bluetooth .
Связывание устройства Bluetooth
Включите устройство Bluetooth и сделайте его обнаруживаемым. Порядок действий зависит от устройства. Осмотрите устройство или найдите инструкции на сайте производителя.
На компьютере щелкните значок «Сеть», «Звук» или «Батарея » ( ) рядом с временем и датой в правой части панели задач.
Выберите Управление устройствами Bluetooth в быстром параметре Bluetooth , а затем выберите свое устройство в разделе Не связано.
Следуйте дополнительным инструкциям, если они появятся, а затем выберите Готово.
Устройство Bluetooth и компьютер обычно будут автоматически связываться в любое время, когда они находятся в диапазоне действия друг друга при включенном Bluetooth.
Установление связи по Bluetooth с принтером или сканером
-
Включите Bluetooth-принтер или сканер и сделайте его обнаруживаемым. Порядок действий зависит от устройства. Осмотрите устройство или найдите инструкции на сайте производителя.
org/ListItem»>
Выберите Пуск > Параметры > Устройства Bluetooth & > Принтеры & сканеры > Добавить устройство. Подождите, пока он найдет ближайшие принтеры, выберите нужный, а затем выберите Добавить устройство.
Если у вас возникли проблемы с установкой принтера или сканера, см. статью Устранение проблем с принтером или Установка и использование сканера в Windows.
Установление связи с устройством Bluetooth с помощью быстрой связи
Swift Pair в Windows 11 позволяет быстро связать поддерживаемое устройство Bluetooth с компьютером. Если устройство Bluetooth поддерживает быструю связь, вы получите уведомление, если оно находится рядом с вами, и сможете перевести его в режим связывания, чтобы сделать его обнаруживаемым.
Включите устройство Bluetooth, поддерживающее функцию быстрой связи, и сделайте его обнаруживаемым. Порядок действий зависит от устройства. Осмотрите устройство или зайдите на веб-сайт изготовителя, чтобы получить дополнительные сведения.
Если вы впервые используете Swift Pair, выберите Да при появлении запроса, если вы хотите получать уведомления и использовать Swift Pair.
Когда появится уведомление о том, что найдено новое устройство Bluetooth, нажмите кнопку Подключить.
Прежде всего убедитесь, что ваш компьютер с Windows 10 поддерживает Bluetooth.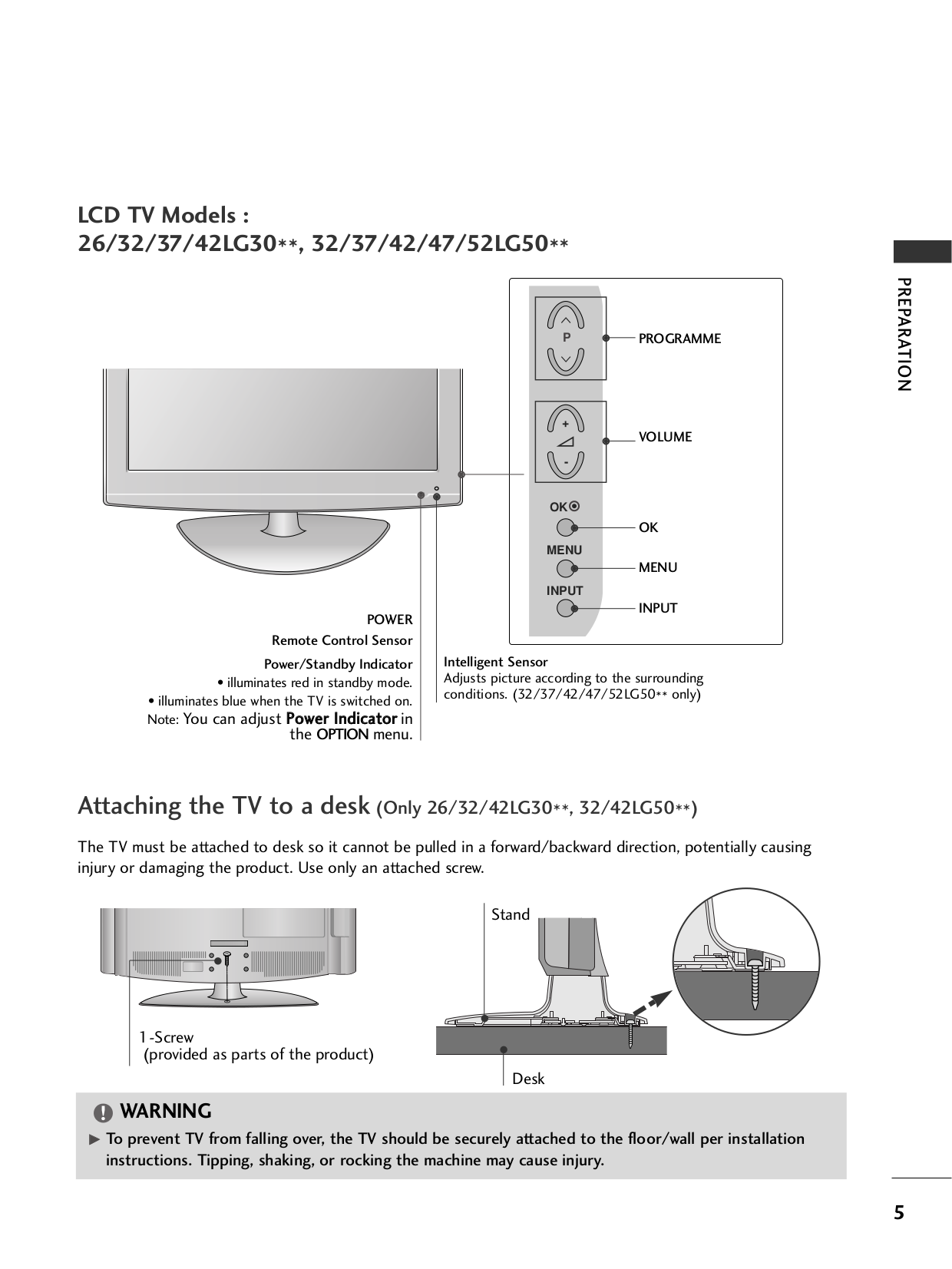 Дополнительные сведения о том, как это проверить, см. в статье Устранение проблем с Bluetooth в Windows 10. Если вам нужна помощь в добавлении устройства, не поддерживающего технологию Bluetooth, см. раздел Добавление устройства на компьютер с Windows 10.
Дополнительные сведения о том, как это проверить, см. в статье Устранение проблем с Bluetooth в Windows 10. Если вам нужна помощь в добавлении устройства, не поддерживающего технологию Bluetooth, см. раздел Добавление устройства на компьютер с Windows 10.
Включение Bluetooth
Когда вы убедились, что ваш компьютер с Windows 10 поддерживает Bluetooth, вам нужно включить Bluetooth. Для этого выполните следующие действия.
В разделе Параметры: Выберите Пуск > Параметры > Устройства > Bluetooth & других устройствах и включите Bluetooth.
Включение Bluetooth в параметрах
В центре уведомлений: Центр уведомлений можно найти рядом с полем «Время и дата» на панели задач. На панели задач выберите центр уведомлений ( или ), а затем выберите Bluetooth , чтобы включить его. Если эта функция отключена, возможно, она отображается как Не подключено.
На панели задач выберите центр уведомлений ( или ), а затем выберите Bluetooth , чтобы включить его. Если эта функция отключена, возможно, она отображается как Не подключено.
Если вы не видите Bluetooth в центре уведомлений, это можно изменить следующим образом.
-
Разверните «Быстрые действия» На панели задач выберите центр уведомлений ( или ) > Развернуть. Bluetooth должен отображаться здесь. Он будет отображаться как Bluetooth или Не подключено.
-
Добавьте Bluetooth в центр уведомлений. Выберите Пуск > Параметры > Уведомления системы > & действия > Быстрые действия.

Примечание: Дополнительные сведения о том, как изменить список приложений и параметров, которые отображаются в центре уведомлений, см. в разделе Изменение параметров уведомлений и действий в Windows 10
Установление связи по Bluetooth с гарнитурой, динамиками или другим аудиоустройством.
-
Включите аудиоустройство Bluetooth и сделайте его обнаруживаемым. Порядок действий зависит от устройства. Осмотрите устройство или найдите инструкции на сайте производителя.
org/ListItem»>
На компьютере выберите Пуск > Параметры > Устройства > Bluetooth & другие устройства > Добавить Bluetooth или другое устройство > Bluetooth. Выберите устройство и следуйте дополнительным инструкциям, а затем нажмите Готово.
Устройство Bluetooth и компьютер обычно будут автоматически связываться в любое время, когда они находятся в диапазоне действия друг друга при включенном Bluetooth.
Примечание: Не видите звуковое устройство Bluetooth? Узнайте, как устранять проблемы с подключением к звуковым устройствам и беспроводным дисплеям с поддержкой Bluetooth.
Установление связи по Bluetooth с клавиатурой, мышью или другим устройством
Включите клавиатуру, мышь или другое устройство Bluetooth и сделайте их обнаруживаемыми. Порядок действий зависит от устройства. Осмотрите устройство или найдите инструкции на сайте производителя.
На компьютере выберите Пуск > Параметры > Устройства > Bluetooth & другие устройства > Добавить Bluetooth или другое устройство > Bluetooth. Выберите устройство и следуйте дополнительным инструкциям, а затем нажмите Готово.
Установление связи по Bluetooth с принтером или сканером
Включите Bluetooth-принтер или сканер и сделайте его обнаруживаемым. Порядок действий зависит от устройства. Осмотрите устройство или найдите инструкции на сайте производителя.
Выберите Пуск > Параметры > Устройства > Принтеры & сканеры > Добавить принтер или сканер. Подождите, пока компьютер найдет находящиеся рядом принтеры. Затем выберите нужный принтер и нажмите кнопкуДобавить устройство.
При возникновении проблем с установкой принтера или сканера см. разделы Устранение проблем с принтерами или Установка и использование сканера в Windows 10.
Установление связи с устройством Bluetooth с помощью быстрой связи
Быстрая связь в Windows 10 позволяет быстро связать поддерживаемое устройство Bluetooth с компьютером.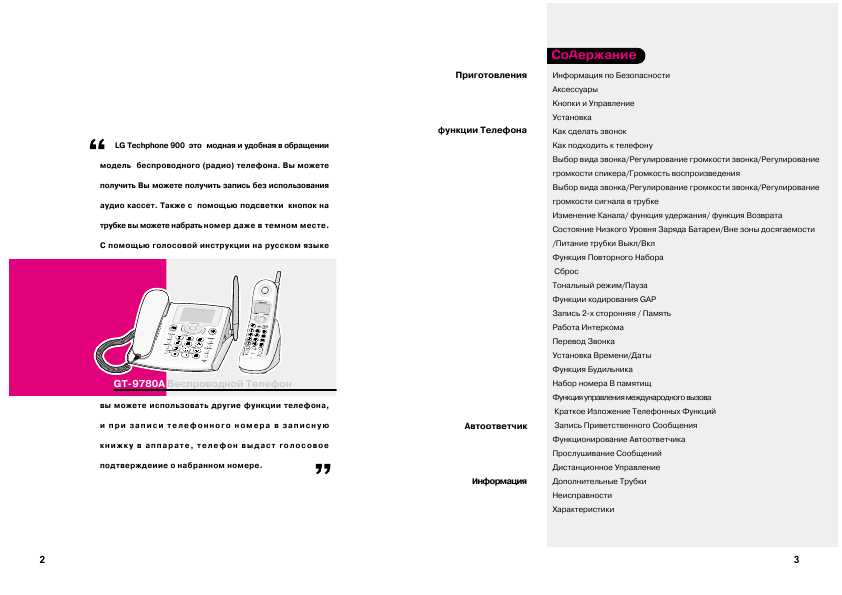 Если устройство Bluetooth поддерживает быструю связь, вы получите уведомление, если оно находится рядом с вами, и сможете перевести его в режим связывания, чтобы сделать его обнаруживаемым.
Если устройство Bluetooth поддерживает быструю связь, вы получите уведомление, если оно находится рядом с вами, и сможете перевести его в режим связывания, чтобы сделать его обнаруживаемым.
-
Включите устройство Bluetooth, поддерживающее функцию быстрой связи, и сделайте его обнаруживаемым. Порядок действий зависит от устройства. Осмотрите устройство или зайдите на веб-сайт изготовителя, чтобы получить дополнительные сведения.
-
Если вы впервые используете Swift Pair, выберите Да при появлении запроса, если вы хотите получать уведомления и использовать Swift Pair.
org/ListItem»>
-
После подключения нажмите кнопку Закрыть.
Когда появится уведомление о том, что найдено новое устройство Bluetooth, нажмите кнопку Подключить.
Прежде всего убедитесь, что ваш компьютер с Windows 8 поддерживает Bluetooth.
-
Включите устройство Bluetooth и сделайте его обнаруживаемым.
Способ его обнаружения зависит от устройства. Осмотрите устройство или найдите инструкции на сайте производителя.
-
Выберите Пуск > введите Bluetooth > выберите Параметры Bluetooth в списке.

-
Включите Bluetooth > выберите устройство > связывание.
-
Выполните все инструкции, которые появятся на экране. Если инструкций нет — все готово, вы подключены.
Устройство Bluetooth и компьютер обычно будут автоматически связываться в любое время, когда они находятся в диапазоне действия друг друга при включенном Bluetooth.
Прежде всего убедитесь, что ваш компьютер с Windows 7 поддерживает Bluetooth.
-
Включите устройство Bluetooth и сделайте его обнаруживаемым.

Способ его обнаружения зависит от устройства. Осмотрите устройство или найдите инструкции на сайте производителя. Включите устройство Bluetooth и сделайте его обнаруживаемым. Порядок действий зависит от устройства. Осмотрите устройство или найдите инструкции на сайте производителя.
-
Выберите Пуск > устройства и принтеры.
-
Выберите Добавить устройство, выберите устройство и нажмите кнопку Далее.
-
Выполните инструкции, которые появятся на экране. Если инструкций нет — все готово, вы подключены.

Устройство Bluetooth и компьютер обычно будут автоматически связываться в любое время, когда они находятся в диапазоне действия друг друга при включенном Bluetooth.
Совет: Если вы владелец малого бизнеса и хотите получить дополнительные сведения о настройке Microsoft 365, посетите раздел Справка и обучение для малого бизнеса.
Статьи по теме
-
Как использовать приложение «Проверка работоспособности ПК»
-
Устранение неисправностей Bluetooth-подключений в Windows
org/ListItem»>
-
Уведомления об изменениях и быстрые параметры в Windows
-
Установка и использование сканера в Windows
Добавление устройства на компьютер с Windows
Почему не работает YouTube на телевизоре Smart TV? Не запускается YouTube, выдает ошибку, пропало приложение на телевизоре
Практически все владельцы Smart TV телевизоров сталкиваются с проблемой, когда без преувеличения самое популярное и востребованное приложение YouTube перестает работать. Такое бывает очень часто, на разных телевизорах и моделях. На старых и новых телевизорах от LG, Samsung, Sony, Philips, Kivi, Ergo и т. д. Приложение YouTube просто пропадает с меню Smart TV (обычно после обновления прошивки телевизора), не открывается, или открывается, но не загружает видео, появляется черный экран и т. д. Не редко возникает ошибка связанная с сетью, или приложение просто зависает с надписью «YouTube» в начале загрузки. В зависимости от производителя телевизора, платформы Smart TV и года выпуска телевизора, сами проблемы и ошибки с запуском этого популярного приложения конечно же могут отличаться.
д. Приложение YouTube просто пропадает с меню Smart TV (обычно после обновления прошивки телевизора), не открывается, или открывается, но не загружает видео, появляется черный экран и т. д. Не редко возникает ошибка связанная с сетью, или приложение просто зависает с надписью «YouTube» в начале загрузки. В зависимости от производителя телевизора, платформы Smart TV и года выпуска телевизора, сами проблемы и ошибки с запуском этого популярного приложения конечно же могут отличаться.
Не знаю как вы, но я свой телевизор Philips кроме просмотра видео на Ютубе вообще больше никак не использую. И если бы еще YouTube перестал работать, то в этом телевизоре вообще нет никакого смысла. Думаю, такая ситуация у многих. В любом случае, многие покупают Smart TV в том числе для того, чтобы смотреть Ютуб, и если он перестает работать, то с этим однозначно нужно что-то делать. В этой статье я соберу самые эффективные и рабочие решения для разных телевизоров (платформ Smart TV), с помощью которых вы сможете восстановить работу приложения YouTube.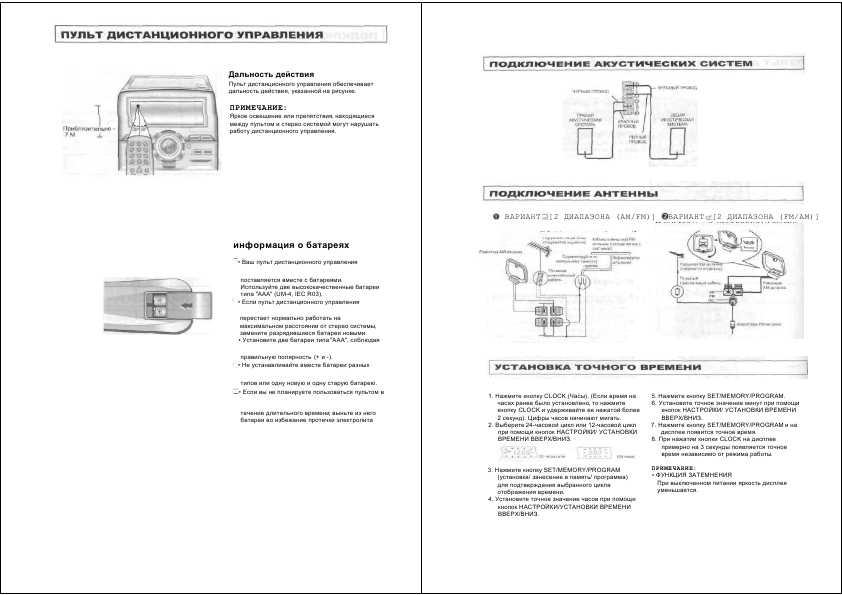 Независимо от того, какого производителя у вас телевизор (Sony, Samsung, LG, Philips, или мене популярные производители, телевизоры которых работают на Androoid), старая модель или новая, пропало приложение YouTube, или просто не запускается. Я разделю инструкции отдельно для каждого производителя телевизора, чтобы вам было проще найти нужное решение и применить его на практике.
Независимо от того, какого производителя у вас телевизор (Sony, Samsung, LG, Philips, или мене популярные производители, телевизоры которых работают на Androoid), старая модель или новая, пропало приложение YouTube, или просто не запускается. Я разделю инструкции отдельно для каждого производителя телевизора, чтобы вам было проще найти нужное решение и применить его на практике.
Несколько слов о том, почему вообще возникают эти проблемы и как там все устроено. Начнут с того, что еще в 2017 году компания Google (которой принадлежит Ютуб) удалила приложение YouTube (оно просто перестало работать) со старых телевизоров, которые были выпущены в 2012 году, или раньше (встречал информацию, что приложение пропало на некоторых телевизорах до 2014 года выпуска). Это значит, что официальное приложение на этих телевизора просто не может работать, оно не поддерживается. Если не углубляться в детали, то это можно пояснить тем, что телевизоры устарели, а приложение развивается. И они просто несовместимы. Переход на HTML5, 4k и все такое.
Переход на HTML5, 4k и все такое.
Как вернуть Ютуб на старых телевизорах (на которых официальное приложение не поддерживается):
- Google рекомендует покупать Smart приставки. Или покупать новые телевизоры. Если вы не планируете менять телевизор в ближайшее время, то наверное покупка Смарт приставки – это лучшее решение в данной ситуации. Смотрите статью как сделать Smart TV из обычного телевизора.
- На старых телевизорах можно попробовать смотреть Ютуб через браузер. Но как правило, даже в браузере он не работает.
- Скорее всего не на всех телевизорах будет работать, но можно попробовать запустить трансляцию видео с приложения YouTube на мобильных устройствах. Как это сделать, я показывал во второй части статьи как смотреть Ютуб на телевизоре.
- Использовать Fork Player на Smart TV. В сети есть много инструкций по его установке и настройке.
- Можно установить сторонний клиент Smart YouTube TV или SmartTube Next. Подходит только для телевизоров на Android.

Если же ваш Smart TV телевизор 2013 года выпуска, или более новый, то Ютуб на нем должен работать. Но и тут бывает очень много разных проблем. Само приложение очень часто зависает, перестает открываться, или вообще пропадает после обновления программного обеспечения телевизора. Даже на телевизорах со Смарт системой Android TV (Sony, Philips), которая как и YouTube принадлежит Google, бывают разные неполадки. На телевизорах LG (webOS) и Samsung (Tizen OS) этих проблем не меньше. Я уже не говорю о телевизорах менее известных производителей, таких как Ergo, Kivi, Skyworth, Akai, TCL, Xiaomi, Hisense, Mystery, Gazer, Yasin которые, как мне известно, не покупают лицензию на Android TV у компании Google, а создают свои Smart TV системы на базе Android AOSP (таким образом они экономят и снижают стоимость телевизоров, так как это бесплатная версия). А компания Google блокирует использование своих сервисов (в том числе и YouTube) на телевизорах, которые работают на бесплатной версии Android.
Обновление. Примерно 24-25 марта 2023 года в комментариях начало появляться много сообщений, что внезапно перестал работать YouTube. На телевизорах разных производителей. На старых и новых. Приложение открывается, но появляется черный экран и видео не воспроизводится. Или появляется ошибка «Вследствие внутренней ошибки интернет-браузер будет закрыт».
По той информации, что есть на данный момент, причина либо на стороне YouTube, либо это связано с отдельными интернет-провайдерами.
В комментариях (которые я рекомендую вам почитать) нашли одно решение. Многим помогла смена DNS адресов. Их можно прописать в свойствах подключения (проводного или Wi-Fi) на телевизоре. Пропишите либо 8.8.8.8 / 8.8.4.4, либо 1.1.1.1 / 1.0.0.1. Если не получается сделать это на телевизоре, можно сменить DNS в роутере (но там сложнее).
Что-то спросить, или поделиться информацией можно в комментариях.
Не работает YouTube на телевизоре – универсальные и простые решения
Не важно какой у вас телевизор и какая конкретно проблема с приложением YouTube, я настоятельно рекомендуют сначала выполнить следующие действия:
- Полностью отключить питание телевизора на 10-20 минут. Это очень важно! Я даже фото сделаю, для привлечения внимания к этому решению.
По своему опыту могу сказать, что такая процедура позволяет избавится от самых разных проблем и ошибок на телевизорах со Smart TV. В том числе от проблем с запуском и просмотром видео в приложении YouTube. Подходит абсолютно для всех телевизоров. - Нужно убедиться, что телевизор подключен к интернету и интернет работает. Так как сам факт подключения кабеля, или соединения с Wi-Fi сетью еще не значит, что есть возможность выхода в интернет. Лучше всего проверить через браузер на телевизоре (попытаться открыть какой-то сайт), или в другом приложении. Если интернет работает, значит YouTube перестал работать на телевизоре по другой причине.
 И если проблема в подключении к интернету, то при запуске приложения обычно появляется сообщение «Нет подключения к сети», «Сеть не подключена» и т. д.
И если проблема в подключении к интернету, то при запуске приложения обычно появляется сообщение «Нет подключения к сети», «Сеть не подключена» и т. д.
Я уже показывал, как решить проблемы с подключением к интернету на телевизорах LG, и что делать, если не работает интернет на телевизоре Samsung Smart TV. Ну и универсальная инструкция: как телевизор подключить к интернету. - Обновление прошивки телевизора. Хуже уже точно не будет. Практически каждый Смарт телевизор может сам загрузить прошивку через интернет и установить ее. Запустить обновление ПО (проверить наличие новой версии) можно в настройках телевизора. Обычно в разделе «Система», «Поддержка», «О телевизоре». Можно загрузить прошивку на флешку и запустить обновление на телевизоре уже с флешки. Но в данном случае этот способ вряд ли актуальный, так как у нас не работает YouTube на телевизоре, а если он не работает, то подключение к интернету должно быть (смотрите второе решение выше). В противном случае приложение не работает из-за того, что телевизор не подключен к интернету.

- Обновление: проверьте настройки даты, времени и часового пояса на телевизоре. Очень важно, чтобы эти параметры были выставлены правильно. Установите автоматическую настройку даты и времени.
Если отключение питания и обновление прошивки не помогло, а интернет на телевизоре работает, тогда нужно применять другие решения. Дальше в статье вы найдете подробную информацию для отдельных производителей телевизоров.
Если не работает Ютуб на телевизоре LG Smart TV
Многие жалуются, что при запуске YouTube на телевизоре LG Smart TV появляется ошибка сети.
Мы уже обсуждали это в начале статьи. Это проблема с DNS, либо телевизор вообще не подключен к интернету. Как это исправить (прописать вручную DNS), я показывал в статье Проблемы с Wi-Fi на телевизоре LG Smart TV: не видит Wi-Fi сети, не подключается, не работает интернет, ошибка сети 106, 105.
Если приложение YouTube пропало после обновления прошивки
- По умолчанию, на телевизорах LG включено автоматическое обновление ПО.
 Бывает, что после обновления Ютуб вообще пропадает. В таком случае, его нужно установить из LG Store. Открываем Smart TV и переходим в LG Store.
Бывает, что после обновления Ютуб вообще пропадает. В таком случае, его нужно установить из LG Store. Открываем Smart TV и переходим в LG Store. - Приложение YouTube должно быть на главной странице. Если его нет, то посмотрите на вкладке «PREMIUM», либо попробуйте найти через поиск.
- Устанавливаем приложение на телевизор, нажав на кнопку «Установить».
- После установки приложение появится в меню Smart TV.
Запускаем его и смотрим видео!
Перестал работать Ютуб на телевизоре LG: не открывается, зависает, не загружает видео
- Отключаем питание телевизора на 15 минут (из розетки).
- Удаляем приложение YouTube. Среди приложений в меню Smart TV находим Ютуб, нажимаем два раза кнопку верх на пульте дистанционного управления и Ок. В некоторых версиях webOS нужно нажать кнопку Ok и подержать. Подтверждаем удаление. Для примера:
После чего снова отключаем питание телевизора минут на 10, включаем его и устанавливаем приложение YouTube с магазина LG Store (инструкция выше).
- Если ничего не помогло – делаем сброс настроек телевизора. В настройках нужно перейти в раздел «Общие». Смотрите скриншот:
После сброса настроек устанавливаем приложение YouTube из магазина LG Store. Как это сделать я показывал выше в этой инструкции. Скорее всего в магазине приложений искать его придется на вкладке «PREMIUM».
В зависимости от года выпуска вашего телевизора и установленной версии webOS, внешний вид приложений и меню может немного отличаются, но не критично. Если у вас есть возможность, можете в комментариях прикрепить новые, актуальные фото. Так же не забудьте написать, удалось ли вам вернуть Ютуб и какое именно решение помогло.
Проблемы с YouTube на телевизоре Samsung Smart TV
На старых телевизорах Samsung (серии C, D и E, до 2012 года выпуска) приложение YouTube больше не работает. Эта информация есть на сайте Samsung. Это то, о чем я писал в начале статьи.
Проблемы с YouTube бывают и на новых моделях телевизоров Samsung.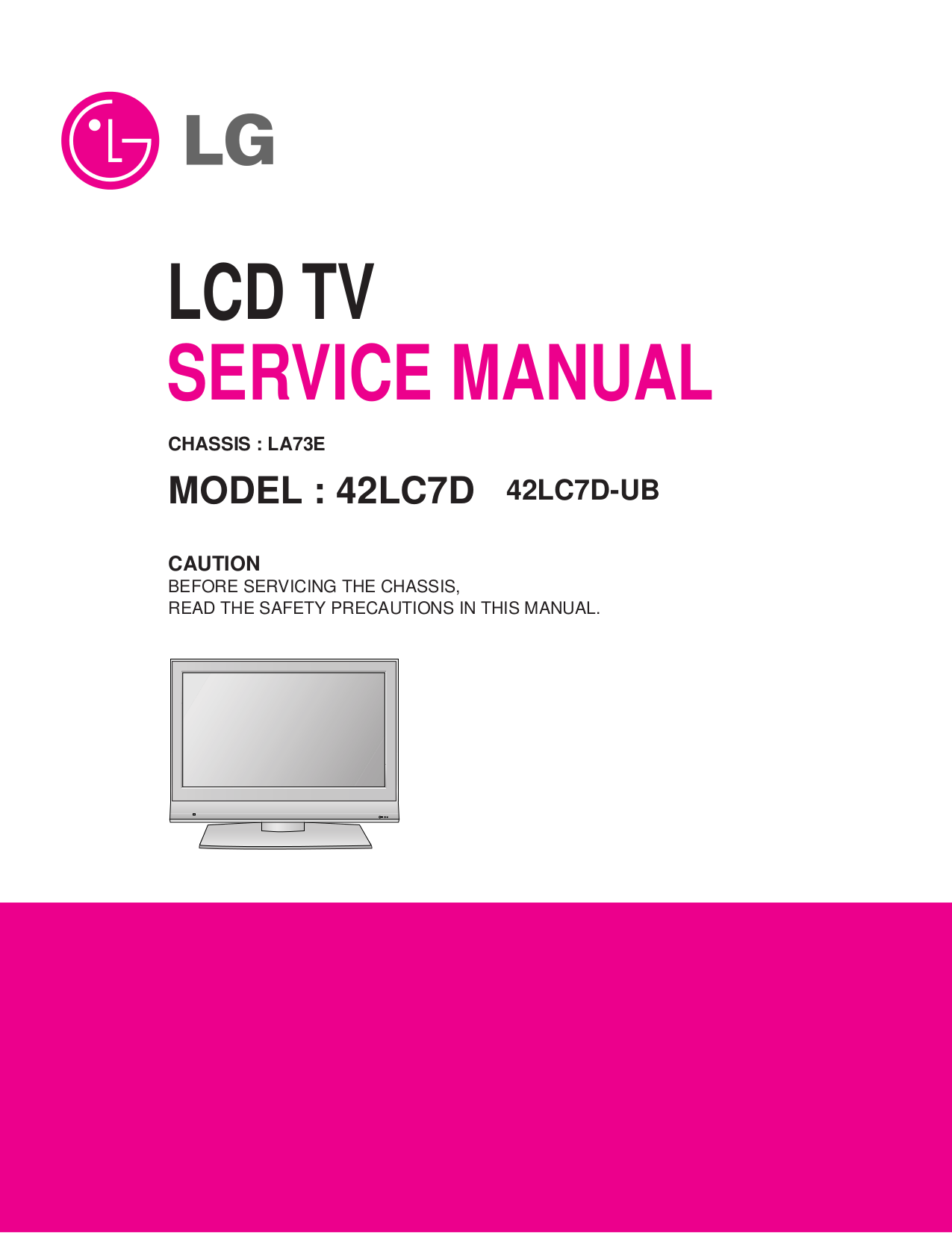 Например, приложение открывается, но в нем пусто. Видео не загружается, и не отображается никакая информация. Идет постоянная загрузка.
Например, приложение открывается, но в нем пусто. Видео не загружается, и не отображается никакая информация. Идет постоянная загрузка.
В этой ситуации обычно помогает все то же полное отключение питания телевизора. На какое время нужно отключать? Рекомендуется на 15 минут. Но есть отзывы, что даже отключение питания на 30 секунд решает эту проблему.
Так же в качестве еще одного решения рекомендую в свойствах подключения к интернету на телевизоре прописать DNS-серверы от Google. В статье телевизор Samsung не видит Wi-Fi, не подключается к интернету. Ошибка подключения в меню Smart TV и не работает интернет я подробно показывал как это сделать.
В крайнем случае можно попробовать выполнить сброс настроек телевизора (все параметры, установленные приложения, каналы будут удалены!). Сделать это можно в настройках, в разделе «Общие».
Для подтверждения сброса скорее всего понадобится набрать пароль 0000.
Еще можно попробовать удалить приложение YouTube и установить его с магазина приложений на Samsung Smart TV. К сожалению, у меня сейчас нет возможности проверить это на реальном телевизоре. Вы можете проверить этот способ и рассказать о нем в комментариях. Если он рабочий – добавлю его в статью.
К сожалению, у меня сейчас нет возможности проверить это на реальном телевизоре. Вы можете проверить этот способ и рассказать о нем в комментариях. Если он рабочий – добавлю его в статью.
Перестал работать YouTube на телевизоре Sony Smart TV
О новых, актуальных проблемах с YouTube на телевизорах Sony Bravia информации нет. Эти телевизоры работают на операционной системе Android TV от Google, где скорее всего постарались и хорошо оптимизировали работу своего приложения на своей же операционной системе. Но были на телевизорах Sony со Smart TV некоторые проблемы, которые обычно решались очисткой файлов куки, или работой с приложением YouTube без входа в свой аккаунт. Если у вас зависает, или не открывается YouTube на телевизоре Sony Bravia, то попробуйте сделать следующее:
- Полностью отключите питание телевизора на 15 минут. После чего включите его и попробуйте открыть Ютуб.
- Сделайте очистку куки. Откройте браузер, затем нажмите на пульте на клавишу «Options» и перейдите в «Настройки браузера».

Выбираем «Удал. все cookies» и подтверждаем свое действие. - Обновляем интернет содержимое. Для этого нужно перейти в «Установки» – «Сеть». Дальше выбираем «Обновить Интернет-содерж».
Возвращаемся на вкладку «Приложения» и пробуем открыть YouTube. - Обновление программного обеспечения телевизора. Обновить можно прямо в настройках, в разделе «Поддержка продукта» – «Обновление программн. обесп.».
- Полный сброс настроек телевизора Sony Bravia. Сделать сброс можно в разделе «Системные настройки» – «Общие настройки» – «Заводские настройки».
Если вы не смогли решить проблему, YouTube не работает на вашем телевизоре Sony, то подробно опишите проблему в комментариях. Посмотрим, что можно сделать.
Не запускается или зависает YouTube на Philips Smart TV
Телевизоры Philips, как и Sony работают на Android TV. И если не брать во внимание то, что вообще сама система Android TV работает не всегда стабильно и быстро, то особых проблем с YouTube на этих телевизорах нет. У меня тоже Philips Smart TV где-то 2015 года, и серьезных проблем с ним нет. Недавно приложение YouTube автоматически обновилось, и работает нормально. Иногда бывает зависает, или не открывается. Но это всегда решается отключением питания телевизора на несколько минут. После чего Андроид загружается заново и все отлично работает.
У меня тоже Philips Smart TV где-то 2015 года, и серьезных проблем с ним нет. Недавно приложение YouTube автоматически обновилось, и работает нормально. Иногда бывает зависает, или не открывается. Но это всегда решается отключением питания телевизора на несколько минут. После чего Андроид загружается заново и все отлично работает.
На старых телевизорах Philips (как и на телевизорах других производителей), при попытке запустить Ютуб пользователям выводится сообщение, что YouTube больше не будет работать на этом телевизоре. Так же там какая-то проблема с разными приложениями на телевизорах 2014-2015 годов. Если у вас телевизор этих годов, то вам нужно зайти в Google Play, перейти в «Мои приложения», найти там YouTube и удалить его. Затем установить новую версию приложения из того же Google Play (чтобы найти приложение используйте поиск).
- В любом случае если на вашем телевизоре Philips Smart TV пропал Ютуб (вообще нет этого приложения), то его всегда можно попробовать установить из Google Play.
 Открываем меню Smart TV, запускаем Google Play, нажимаем на кнопку поиска и вводим «YouTube».
Открываем меню Smart TV, запускаем Google Play, нажимаем на кнопку поиска и вводим «YouTube».
В результатах поиска должно появится приложение «YouTube for Android TV». Если приложение не установлено на вашем телевизоре, то там будет кнопка «Установить». Если установлено, то «Открыть». Там же можно удалить приложение YouTube.
Но как оказалось, на моем телевизоре Филипс его никак полностью не удалить (но это нам и не нужно), можно только удалить все обновления (можете попробовать, если у вас возникают проблемы с запуском этого приложения). Это системное приложение. - Если же само приложение YouTube просто не открывается, не работает после запуска, зависает, не воспроизводит видео, то можно попробовать очистить данные и удалить кэш этого приложения. Для этого нам нужно перейти в «Установки» – «Управление приложениями».
Дальше на вкладке «Системные приложения» находим YouTube и открываем его. Затем по очереди выбираем «Удалить данные» и «Очистить кэш». Каждый раз подтверждаем свои действия.
После этого желательно на несколько минут отключить питание телевизора. Если Ютуб по прежнему не будет работать, то попробуйте в этих же настройках «Удалить обновления» и «Удалить настройки по умолчанию». - Обновите прошивку телевизора. Вот инструкция по обновлению прошивки на телевизорах Philips на Android TV.
- Сброс настроек телевизора до заводских настроек. Сделать его можно в разделе «Установки» – «Общие настройки» – «Заводские установки».
Приложение YouTube открывается но видео не показывает (черный экран)
Бывает, что приложение открывается, но видео нет. Не отображаются доступные для просмотра видеоролики. Или превью отображаются, но при попытке открыть какое-то видео оно не воспроизводится. Такая проблема была у Максима, о чем он написал в комментариях. Я посоветовал сделать сброс в самом приложении и это сработало. Максим поделился фото сделанными на телевизоре Samsung. Я еще проверил, как это выглядит на моем телевизоре Philips – все идентично. Так что это решение должно подойти для любого телевизора и Smart платформы.
Так что это решение должно подойти для любого телевизора и Smart платформы.
Открываем на телевизоре YouTube и сразу переходим в настройки (пункт с иконкой в виде шестеренки в левой колонке). В настройках открываем вкладку «Очистить историю просмотра» и очищаем ее нажав на соответствующую кнопку.
Дальше открываем вкладку «Очистить историю поиска» – очищаем ее.
И последний пункт – сброс настроек. Я думаю, что именно это и помогло решить проблему с работой приложения Ютуб на телевизоре. Важно: после сброса настроек вам понадобится заново выполнить вход в свой аккаунт Google.
Открываем вкладку «Сброс настроек» и выполняем сброс.
После чего заново входим в свой аккаунт и все должно работать (да и без входа в аккаунт видео должно открываться). Если не работает – перезагрузите телевизор, отключив питание (из розетки) на 10-15 минут.
Обновление: написал отдельную статью с решениями ошибки «Действие запрещено» – «Действие запрещено» в YouTube на Smart TV телевизоре с Android или приставке.
Буду благодарен, если в комментариях к этой статье вы опишите свою проблему, которая возникла у вас с просмотром YouTube на телевизоре, и каким способом вам удалось от нее избавиться. Если проблему не удалось решить, то напишите модель телевизора и подробно опишите все нюансы, постараюсь что-то подсказать. Если телевизор у вас не очень старый, то все должно работать.
Похожие статьи
Windows 11 — подборка статей и подробных инструкций
Windows 10 — все инструкции по настройке интернета и решению проблем
Популярные статьи
Новые статьи
Комментарии
LG OLED55C2PUA.AUS: поддержка, руководства, гарантия и многое другое
LG OLED55C2PUA.AUS: поддержка, руководства, гарантия и многое другое | Поддержка LG в СШАПерейти к содержанию Перейти к справке по специальным возможностям
Запрос на ремонт
Регистрация продукта Дом поддержки
Руководства и документы
Найти руководства и документыРуководство пользователя
Английский
30.11.20222717K
Краткое руководство
Английский
13.12.202212043K
Руководство пользователя
английский, испанский
17.01.2023
Поиск руководств и документов
Программное обеспечение и драйверы
Найдите программное обеспечение и драйверыSW File (Версия 03.
 30.68) Подробный список применимых моделей: Пожалуйста, сверьтесь со справочной вкладкой точно
30.68) Подробный список применимых моделей: Пожалуйста, сверьтесь со справочной вкладкой точноSoftware_File (версия_03.30.68).zip
28.04.20231526147K
SW File (Версия 03.30.68) Подробный список применимых моделей: Пожалуйста, сверьтесь со справочной вкладкой точно
TV_Software_Update_Guide_v3.pdf
28.04.20232014K
Поиск программного обеспечения и драйверов
Информация о гарантии
См. информацию о гарантииСм. информацию о гарантии
Все еще не решена?
- Запрос на ремонт
- Загрузка документа
- Найти сервисный центр
- Задайте вопрос сообществу
- LG Premium Care
Поиск и устранение неисправностей
Телевизоры LG — Как поделиться экраном на телевизоре Телевизоры LG- оснащены функциями, упрощающими беспроводную передачу видео, фото и аудиоконтента с мобильного устройства или компьютера.
 … Попробуйте это… Чтобы настроить совместное использование экрана с телевизором LG, выберите устройство, которое вы хотите использовать…
… Попробуйте это… Чтобы настроить совместное использование экрана с телевизором LG, выберите устройство, которое вы хотите использовать…
Поиск и устранение неисправностей
LG TV — Netflix не работает- Если у вас возникли проблемы со сбоем, зависанием, не открытием приложения Netflix или появлением сообщения об ошибке, эти проблемы можно решить, выполнив несколько шагов по устранению неполадок. … Попробуйте это… Отключите маршрутизатор и телевизор от сети на 30 секунд…
Операция
LG TV — Smart Share Загрузки- Smart Share живет на вашем телевизоре, но ему также нужен аналог для обмена файлами! … Существуют приложения и программное обеспечение, которые действуют как аналог, предназначенные для телефонов, планшетов и компьютеров. … Smart Share использует технологию DLN…
Операция
LG TV — Лучшие настройки изображения для вашего телевизора LG 4K или 4K OLED- В следующем видеоролике представлен общий предварительный просмотр каждой настройки.
 Для получения дополнительной информации о каждой настройке см. вкладку «Определения».
Для получения дополнительной информации о каждой настройке см. вкладку «Определения».
Операция
Размер изображения/соотношение сторон — ТВ — Соотношение сторон- Как правило, соотношение сторон 16:9 (широкоэкранный формат) подходит для большинства ситуаций. … Если вы используете телевизор в качестве монитора для ПК, вы можете получить лучшие результаты, используя Just Scan. … Некоторые люди могут вместо этого использовать Zoom или Cinema Zoom, потому что…
Операция
NVIDIA GeForce- 86НАНО91АНА, 75НАНО91АНА, 65НАНО91АНА, 86НАНО90УНА, 75НАНО90УНА, 65НАНО90УНА, 55НАНО90УНА, 75НАНО85УНА, 65НАНО85УНА, 65НАНО85УНФ, 55НАНО85УНА, 55НАНО85УНФ , 49NANO85UNA, 86UN8570AUD, 86UN8570PUC, 82UN8570AUD, 82UN8570PUC, 75UN8570AUD, 75U…
Подробнее
Руководства и документы
Найти руководства и документыРуководство пользователя
Английский
30.
 11.20222717K
11.20222717KКраткое руководство
Английский
13.12.202212043K
Руководство пользователя
английский, испанский
17.01.2023
Поиск руководств и документов
Программное обеспечение и драйверы
Найдите программное обеспечение и драйверыSW File (Версия 03.30.68) Подробный список применимых моделей: Пожалуйста, сверьтесь со справочной вкладкой точно
Software_File (версия_03.30.68).zip
28.04.20231526147K
SW File (Версия 03.30.68) Подробный список применимых моделей: Пожалуйста, сверьтесь со справочной вкладкой точно
TV_Software_Update_Guide_v3.pdf
28.04.20232014K
Поиск программного обеспечения и драйверов
Информация о гарантии
См. информацию о гарантии
информацию о гарантииСм. информацию о гарантии
Все еще не решена?
- Запрос на ремонт
- Загрузка документа
- Найти сервисный центр
- Задайте вопрос сообществу
- LG Premium Care
Все еще не решена?
- Запрос на ремонт
- Загрузка документа
- Найти сервисный центр
- Задайте вопрос сообществу
- LG Premium Care
LG LREL6325F.FRSLLGA: поддержка, руководства, гарантия и многое другое
LG LREL6325F.FRSLLGA: поддержка, руководства, гарантия и многое другое | Поддержка LG в СШАПерейти к содержанию Перейти к справке по специальным возможностям
- ДОМ org/ListItem»> ПОДДЕРЖКА
- Поддержка продукта
Запрос на ремонт
Регистрация продукта Дом поддержки
Руководства и документы
Поиск руководств и документовРуководство пользователя
английский, испанский
30.06.202017009K
Поиск руководств и документов
Программное обеспечение и драйверы
Найти программное обеспечение и драйверыНет файлов
Нужна помощь? Пожалуйста, попробуйте наши услуги онлайн
, электронной почты или звонков.
Информация о гарантии
См. информацию о гарантииСм. информацию о гарантии
Все еще не решена?
- Запросить ремонт
- Загрузка документа
- Найти сервисный центр
- Задайте вопрос сообществу
- LG Premium Care
Поиск и устранение неисправностей
Коды ошибок — варочная панель и плита- Выберите тип устройства из списка ниже для соответствующих действий по устранению неполадок: .
 .. Код блокировки от детей на самом деле не является кодом ошибки, но панель управления не будет работать. … Чтобы отключить блокировку от детей, нажмите и удерживайте кнопку блокировки духовки …
.. Код блокировки от детей на самом деле не является кодом ошибки, но панель управления не будет работать. … Чтобы отключить блокировку от детей, нажмите и удерживайте кнопку блокировки духовки …
Поиск и устранение неисправностей
Советы по очистке варочной панели — электрические плиты- Очистить варочную панель LG легко, выполнив несколько простых действий, описанных ниже. … Соскребите пригоревшие отложения. … Пока варочная панель еще горячая, удалите пригоревшие остатки пищи или пролитую пищу со стеклокерамической варочной поверхности с помощью подходящего…
Поиск и устранение неисправностей
Духовка или плита — повреждение панели управления- В зависимости от типа повреждения панели управления способы устранения неполадок могут различаться. … Если кнопки на элементах управления больше не работают, возможно, они неисправны. … Устройство потребует ремонта. .
 .. Неисправный светодиод… I…
.. Неисправный светодиод… I…
Поиск и устранение неисправностей
Электрическая плита слишком сильно нагревается — диапазоны- Проблемы с температурой электрической варочной панели могут быть решены без технического специалиста. … Если вы видите какую-либо ошибку на экране дисплея, посетите нашу страницу «Коды ошибок — варочная панель и плита», чтобы устранить ошибку. … Заявка на ремонт НЕМЕДЛЕННО ЕСЛИ
Операция
Как заменить лампочку в духовке LG
Поиск и устранение неисправностей
Горелки или глазки не работают — газовые и электрические плиты- Возникли проблемы с конфорками варочной панели или не работают глазки варочной панели? следуйте этим простым шагам, чтобы определить основную причину проблемы. … Газовая плита
Подробнее
Руководства и документы
Найти руководства и документыРуководство пользователя
английский, испанский
30.




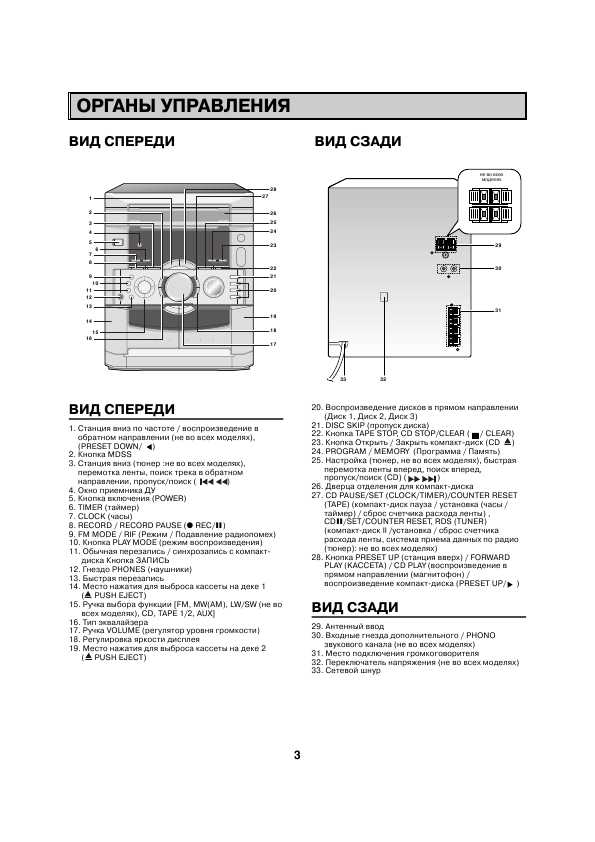


 И если проблема в подключении к интернету, то при запуске приложения обычно появляется сообщение «Нет подключения к сети», «Сеть не подключена» и т. д.
И если проблема в подключении к интернету, то при запуске приложения обычно появляется сообщение «Нет подключения к сети», «Сеть не подключена» и т. д.
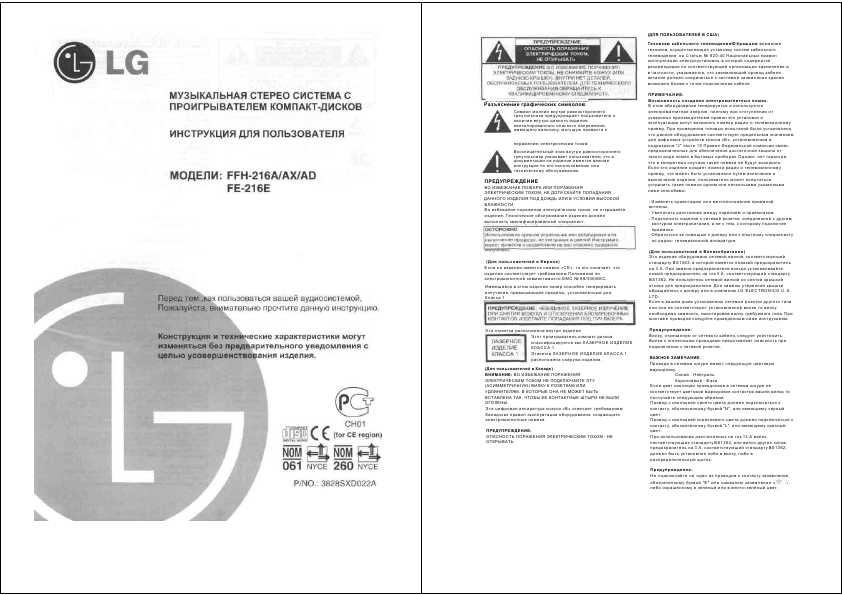 Бывает, что после обновления Ютуб вообще пропадает. В таком случае, его нужно установить из LG Store. Открываем Smart TV и переходим в LG Store.
Бывает, что после обновления Ютуб вообще пропадает. В таком случае, его нужно установить из LG Store. Открываем Smart TV и переходим в LG Store.

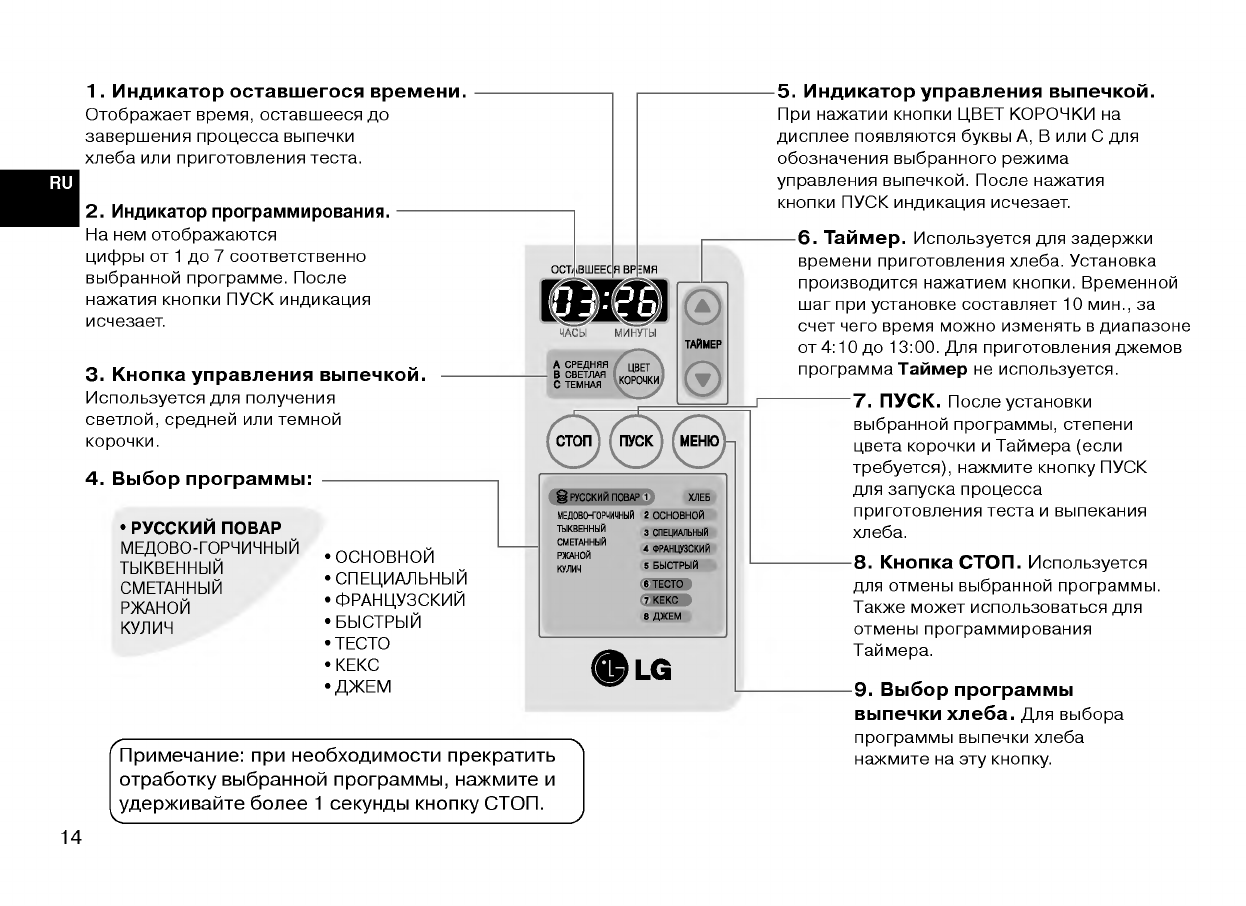 Открываем меню Smart TV, запускаем Google Play, нажимаем на кнопку поиска и вводим «YouTube».
Открываем меню Smart TV, запускаем Google Play, нажимаем на кнопку поиска и вводим «YouTube».
 30.68) Подробный список применимых моделей: Пожалуйста, сверьтесь со справочной вкладкой точно
30.68) Подробный список применимых моделей: Пожалуйста, сверьтесь со справочной вкладкой точно … Попробуйте это… Чтобы настроить совместное использование экрана с телевизором LG, выберите устройство, которое вы хотите использовать…
… Попробуйте это… Чтобы настроить совместное использование экрана с телевизором LG, выберите устройство, которое вы хотите использовать… Для получения дополнительной информации о каждой настройке см. вкладку «Определения».
Для получения дополнительной информации о каждой настройке см. вкладку «Определения».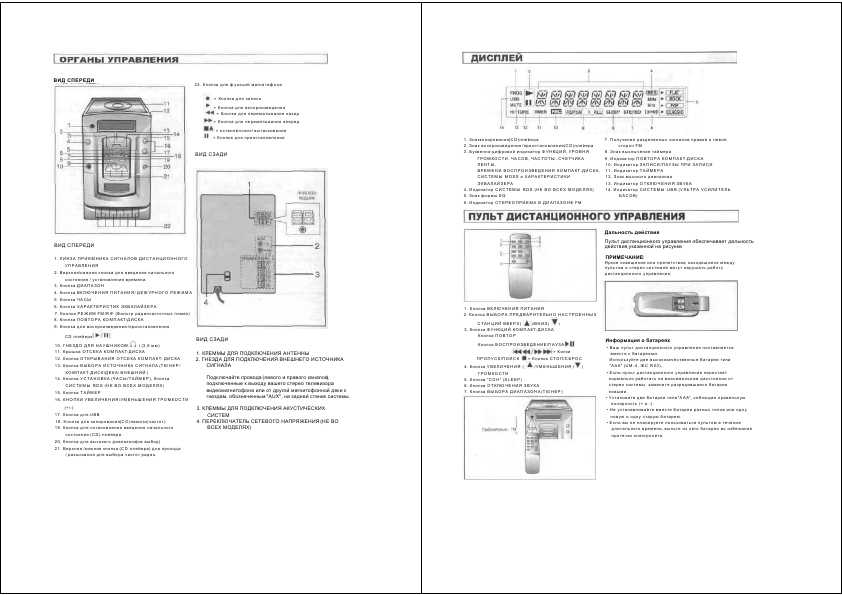 11.20222717K
11.20222717K .. Код блокировки от детей на самом деле не является кодом ошибки, но панель управления не будет работать. … Чтобы отключить блокировку от детей, нажмите и удерживайте кнопку блокировки духовки …
.. Код блокировки от детей на самом деле не является кодом ошибки, но панель управления не будет работать. … Чтобы отключить блокировку от детей, нажмите и удерживайте кнопку блокировки духовки … .. Неисправный светодиод… I…
.. Неисправный светодиод… I…