Минские коммунальники рассказали, как можно самостоятельно убрать воздушные пробки в батареях
Комсомольская правда
Результаты поиска
Общество
Алла ВЕТРОВА
30 сентября 2022 16:57
И что за приспособление поможет это сделать
Можно мерзнуть и при вроде бы подключенному к теплу дому.Фото: Олег Укладов
Завоздушивание системы теплоснабжения в жилых домах — главная причина холодных батарей при том, что дом подключен к теплу. Бывает так, что в одной комнате квартиры батареи теплые, а в другой — ледяные, а бывает, что половина батареи горячая, а вторая половина — холодная. Коммунальники Минска в своем телеграм-канале «ЖКХ Минск Официально» доходчиво объяснили, откуда берутся воздушные пробки и как их устраняют.
— Воздух в том или ином количестве присутствует в системе теплоснабжения любого дома. Главное — своевременно его выгнать. В домах-новостройках и прошедших капитальный ремонт установлены специальные устройства, которые автоматически отводят воздух, — говорится в их сообщении.
А помочь с развоздушиванием тем, чьи квартиры расположены в старых домах, должен сантехник ЖЭУ. И сделать он должен это даже не дожидаясь жалоб жильцов. Для этого в техническом помещении дома сантехник открывает специальные «спускники».
Самостоятельно устранить завоздушивание могут жильцы квартир, в торце радиаторов отопления которых установлены краны Маевского или ручные воздухоотводчики, которые открываются с помощью отвертки или специального ключа.
— Их нужно повернуть, чтобы спустить воздух, с которым выливается и немного сетевой воды. Знающие жильцы делают это сами, — отметили в ЖКХ.
Но предупредили, что вмешательство в систему теплоснабжения может обернуться залитием квартиры, включая расположенную ниже.
— Лучше подать заявку, придет специалист и выполнит необходимую процедуру, — дали совет коммунальники.
Кстати, они объяснили, почему в квартирах минчан вначале батареи жарят, а потом остывают (здесь подробности), какие дома прогреть тяжелее всего, и почему не повезло жителям первых и последних подъездов, первых и последних этажей (здесь все нюансы), а также когда в октябре 2022-го подключат к отоплению последние жилые дома в Минске (об этом здесь с датой).
ЧИТАЙТЕ ТАКЖЕ:
Вот как Борис Моисеев спустя годы отблагодарил однокурсницу из Минска, которой писал письма: «Если ты мне настоящая подруга, вышли палочку колбасы и баночку майонеза»
Студентом Борис Моисеев «крутил любовь» с однокурсницей из Минска ради пирожков (читать далее)
В Беларуси поменяли порядок отнесения граждан к не занятым в экономике
Порядок отнесения трудоспособным граждан к не занятым в экономике уточнили в Беларуси (читать далее)
Белорусский врач рассказала, можно ли самостоятельно отличить ОРВИ от COVID-19
Обе болезни ведут себя в организме человека практически одинаково (читать далее)
Сергей Гайдукевич объяснил, зачем три раза участвовал в выборах президента, поддерживая Лукашенко
Политик рассказал мотивы участия в президентских выборах для председателя политической партии (читать далее)
В Минобороны объяснили, в каком случае в Беларуси может прийти повестка
Стало известно, по каким причина белорусам приходят повестки из военкоматов (читать далее)
Возрастная категория сайта 18+
Сетевое издание (сайт) зарегистрировано Роскомнадзором, свидетельство Эл № ФС77-80505 от 15 марта 2021 г.
ГЛАВНЫЙ РЕДАКТОР — НОСОВА ОЛЕСЯ ВЯЧЕСЛАВОВНА.
ШЕФ-РЕДАКТОР САЙТА — КАНСКИЙ ВИКТОР ФЕДОРОВИЧ.
АВТОР СОВРЕМЕННОЙ ВЕРСИИ ИЗДАНИЯ — СУНГОРКИН ВЛАДИМИР НИКОЛАЕВИЧ.
Сообщения и комментарии читателей сайта размещаются без предварительного редактирования. Редакция оставляет за собой право удалить их с сайта или отредактировать, если указанные сообщения и комментарии являются злоупотреблением свободой массовой информации или нарушением иных требований закона.
127015, Москва, Новодмитровская д. 2Б, Тел. +7 (495) 777-02-82.
Исключительные права на материалы, размещённые на интернет-сайте www.kp.ru, в соответствии с законодательством Российской Федерации об охране результатов интеллектуальной деятельности принадлежат АО «Издательский дом «Комсомольская правда», и не подлежат использованию другими лицами в какой бы то ни было форме без письменного разрешения правообладателя.
Приобретение авторских прав и связь с редакцией: kp@kp. ru
ru
Mac Батарея быстро разряжается — методы устранения проблемы с батареей в macOS отправить рабочий сеанс пользователя Mac в штопор, если нет легкодоступного источника питания, к которому можно было бы обратиться за помощью. Это может быть намного хуже для пользователей Mac, чья батарея быстро разряжается после обновления до macOS 12. Исправление проблем с временем автономной работы MacBook pro в macOS — это простое дело, потому что проблемы с батареей обычно не связаны с ошибками или какой-либо технической мистикой. Независимо от того, являются ли проблемы с аккумулятором вашего старого MacBook симптомом старения аккумулятора, или ваш MacBook Pro выводит предупреждения о низком заряде аккумулятора слишком много раз в день,
решения проблем с батареей Mac на macOS 12 и более поздних версий просты и понятны.Шесть самых распространенных проблем с аккумулятором и способы их устранения в macOS 12
Проблема № 1: MacBook не заряжается
Возможная причина.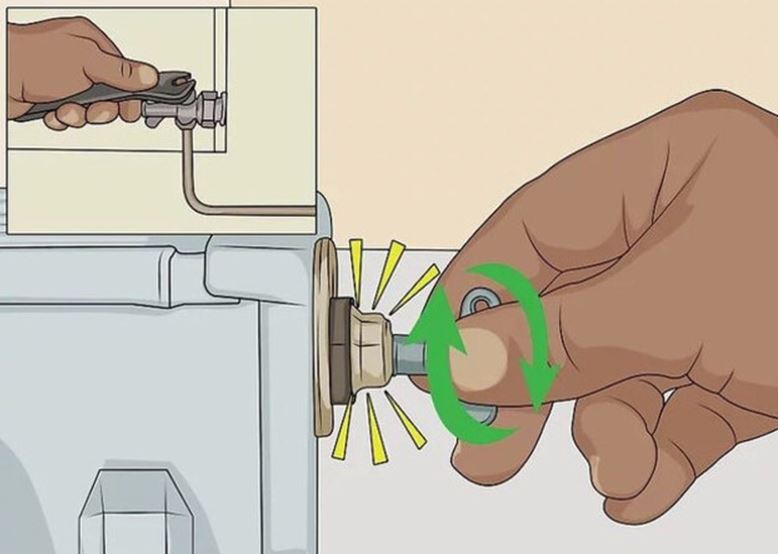
Как исправить быструю разрядку аккумулятора Macbook в macOS 12: Вы можете попробовать одно или все из следующих действий:
- Очистите порт зарядки и разъем MagSafe.
- Убедитесь, что контакты разъема MagSafe установлены правильно.
- Попробуйте другой настенный адаптер.
- Убедитесь, что мощность адаптера совместима с вашим MacBook.
Проблема №2: Аккумулятор не заряжается до 100 %
Если зарядка останавливается между 93 % и 98%, это связано с добросовестной функцией macOS 12, которая защищает аккумулятор от износа в результате коротких циклов зарядки. Но если зарядка глохнет ниже этих процентов, то это должно быть из-за калибровки заряда батареи и проблем с индикатором.
Но если зарядка глохнет ниже этих процентов, то это должно быть из-за калибровки заряда батареи и проблем с индикатором.
Как исправить: Сначала разрешите MacBook Pro откалибровать батарею. Для этого зарядите Mac до 100 %, а затем отключите его от сети и используйте, пока батарея не разрядится до 0 % и Mac не выключится самостоятельно. А затем, через 5 часов, включите свой MacBook. Если это не решит проблемы с временем автономной работы MacBook Pro в macOS 12, выполните сброс SMC. Выключите свой Mac, а затем нажмите и удерживайте кнопки «Shift» + «Control» + «Option» + Power в течение 10 секунд, а затем отпустите их все сразу. После этого нажмите кнопку питания один раз, чтобы загрузить Mac.
Проблема № 3: Аккумулятор быстро разряжается во время работы
Возможная причина: во время первоначальной настройки нового Mac приложения Mac потребляют больше энергии аккумулятора, чем обычно. Ваша батарея может быстро разряжаться, когда вы работаете на своем Mac, потому что по той или иной причине вы запускаете приложения «один ко многим» одновременно. Если ваша батарея быстро разряжается после обновления до macOS 12, это может быть связано с некоторыми настройками по умолчанию.
Если ваша батарея быстро разряжается после обновления до macOS 12, это может быть связано с некоторыми настройками по умолчанию.
Как исправить: Во-первых, вам нужно получить представление о том, как расходуется заряд вашей батареи. Для этого просто нажмите на значок батареи в правом верхнем углу экрана или запустите приложение мониторинга активности.
Вам также необходимо знать, каков обычно срок службы батареи вашего устройства. Желательно, чтобы ваш Mac работал большую часть времени без таких функций и настроек, как активный Bluetooth, мерцающая яркость экрана и подсветка клавиатуры. Вы также можете настроить такие функции, как автоматическое резервное копирование, чтобы они запускались только тогда, когда устройство подключено к источнику питания.
4. Предупреждение об использовании батареи с надписью «Замените в ближайшее время» или «Замените сейчас»
Возможная причина: Ваша батарея может нуждаться в замене, так как она пришла в негодность в результате истечения срока годности или физического повреждения, вызванного физическими воздействиями. влияние.
влияние.
Как исправить: Сначала проверьте состояние батареи. Откройте «Меню Apple», а затем нажмите клавишу «Option», и когда параметр «Об этом Mac» изменится на «Информация о системе», выберите последний, а затем выберите «Питание» в левой части следующего экран. Если указанное здесь состояние батареи говорит что-то положительное, например «Удовлетворительное» или «Нормальное», то срок службы батареи еще не истек. А вот если индикация говорит что-то негативное типа «Плохо» или «Проверьте батарею», то ваша батарея стала списанной. Тем не менее, рекомендуется менять батарею только в розетке Apple.
Проблема № 5: Моя батарея не распознается
Возможная причина: Когда заряд батареи вашего Mac полностью разряжен, он отключается в состоянии низкого энергопотребления, чтобы защитить свою способность заряжаться, и это может привести к сбою. правильно зарегистрироваться в системе.
Как исправить: Чтобы решить проблемы с временем автономной работы Macbook Pro в macOS 12, подключите Mac к розетке и дайте ему зарядиться не менее пяти минут. Если проблема не устранена, вам может потребоваться перезагрузить SMC (см., как решить проблему № 2).
Если проблема не устранена, вам может потребоваться перезагрузить SMC (см., как решить проблему № 2).
Проблема № 6: Предупреждение о низком заряде батареи не отображается
Возможные причины: Эта проблема, скорее всего, вызвана пользовательскими настройками отображения состояния батареи.
Как исправить: Откройте «Системные настройки» в «Меню Apple», затем выберите «Энергосбережение», а затем установите флажок рядом с параметром «Показать состояние батареи в строке меню».
Советы: как продлить срок службы батареи MacBook
Конфигурация вашего Mac и то, как вы используете свой Mac, являются ключевыми факторами, определяющими поведение батареи вашего Mac. Следующие советы помогут вам избежать проблем с диагностикой и устранением проблем с аккумулятором MacBook в macOS 12.
1. Активируйте энергосбережение
Окно Energy Server позволяет вам разрешить вашему Mac автоматически активировать определенные настройки, которые могут продлить срок службы батареи. Эти настройки включают в себя автоматическое отключение подсветки после периода бездействия, автоматическое переключение графики и т. д.
Эти настройки включают в себя автоматическое отключение подсветки после периода бездействия, автоматическое переключение графики и т. д.
2. Минимизация яркости дисплея и подсветки клавиатуры
Откройте меню Apple, выберите «Системные настройки», а затем выберите «Клавиатура». » Активируйте параметр «Настройка яркости клавиатуры при слабом освещении», чтобы ваша система автоматически регулировала яркость клавиатуры. Вы также можете настроить систему на автоматическую регулировку яркости дисплея в зависимости от освещения вокруг. Откройте «Меню Apple», выберите «Системные настройки», затем выберите «Дисплеи», а затем активируйте «Автоматическая настройка яркости».
3. Минимизация использования приложений с высоким энергопотреблением
Если батарея вашего MacBook быстро разряжается в macOS 12, возможно, это связано с тем, что некоторые неиспользуемые приложения и функции работают в фоновом режиме. Когда он не используется, отключайте такие функции, как Bluetooth, Wi-Fi, внешний USB и т. д. Кроме того, не оставляйте компакт-диски или DVD-диски без дела внутри встроенного SuperDrive, поскольку они заставляют диск периодически вращаться и бесполезно расходуют заряд батареи.
д. Кроме того, не оставляйте компакт-диски или DVD-диски без дела внутри встроенного SuperDrive, поскольку они заставляют диск периодически вращаться и бесполезно расходуют заряд батареи.
Лучший универсальный PDF-редактор для Mac
Одной из самых насущных проблем для большинства пользователей Mac может быть управление файлами PDF. Здесь PDFelement для Mac удовлетворит все ваши потребности. Это универсальное приложение PDF с множеством функций, включая редактирование текста/изображений PDF, распознавание символов, преобразование файлов, извлечение данных и многое другое. Он повышает эффективность управления файлами в macOS, предлагая интуитивно понятные, многофункциональные и передовые решения для работы с PDF.
- Редактируйте текст PDF, изображения и формы с помощью удобного интерфейса.
- Преобразование PDF в различные форматы файлов или наоборот.
- Защитите файлы PDF от несанкционированного доступа с помощью пароля.
- Редактируйте конфиденциальную информацию одним щелчком мыши.

Узнайте больше о PDFelement для Mac>>
ПОПРОБУЙТЕ БЕСПЛАТНО ПОПРОБУЙТЕ БЕСПЛАТНО
Скачайте бесплатно или купите PDFelement прямо сейчас!
Скачайте бесплатно или купите PDFelement прямо сейчас!
Купите PDFelement прямо сейчас!
10 советов, как предотвратить слишком быструю разрядку батарей AirPods
Использование беспроводных AirPods означает отслеживание оставшегося уровня заряда их батарей и обеспечение их зарядки и готовности к работе, когда вы захотите отправиться в путь.
Со временем батареи в ваших AirPods не будут работать так долго, как раньше, и вам может быть трудно слушать все, что вы хотите, прежде чем оно разрядится.
Чтобы бороться с этим, давайте рассмотрим все, что вы можете сделать, чтобы батареи ваших AirPods не разряжались так быстро.
1. Храните наушники AirPods в футляре
Если вы давно пользуетесь проводными наушниками, вам может показаться безвредным вынимать наушники AirPods из уха и оставлять их на боку до следующего использования.
Одной из проблем с этой привычкой является, конечно же, потенциальная потеря ваших AirPods. Однако другая проблема заключается в том, что если вы не храните свои AirPods в футляре, они будут продолжать разряжаться. Это потому, что наушники все еще подключены к Bluetooth вашего устройства.
Даже если вы отключите Bluetooth, ваши AirPods останутся в активном состоянии, всегда готовые к немедленному подключению для вашего удобства. Поэтому не забывайте класть свои AirPods обратно в футляр, когда они не используются, чтобы ваши AirPods не потеряли заряд.
2. Не открывайте и не закрывайте крышку корпуса AirPods несколько раз
Подобно щелчку колпачка ручки или перемещению ползунка выдвижных USB-накопителей, каждый владелец AirPods, вероятно, неоднократно открывал и закрывал крышку корпуса.
Но каждый раз, когда вы открываете и закрываете чехол для зарядки, вы активируете Bluetooth своих AirPods и внезапно снова отключаете его. Отправка бесконечных инструкций, подобных этой, истощает срок службы батареи ваших AirPods.
Это происходит вне зависимости от того, в чехле AirPods или нет. После того, как вы успешно соединили и подключили свои AirPods, поместите чехол туда, куда ваши руки не смогут дотянуться!
3. Отключить автоматическое обнаружение уха
Обратите внимание, как ваши AirPods идеально приостанавливают воспроизведение песни или видео, когда вы вынимаете один наушник из уха, и продолжаете играть, как только вставите его обратно?
Автоматическое обнаружение уха — удобная функция, активирующая эту функцию. Но, само собой разумеется, это также потребляет батареи ваших AirPods.
Если автоматическое определение уха не является для вас обязательной функцией, вы можете отключить ее:
- Перейдите в приложение Настройки и выберите Bluetooth .
- Убедитесь, что ваши AirPods подключены к вашему iPhone.
- Нажмите кнопку «Подробнее» (i) рядом с вашими AirPods.
- Теперь используйте тумблер, чтобы выключить Автоматическое обнаружение уха .

3 Изображения
4. Отключите шумоподавление
Шумоподавление улучшает качество прослушивания, блокируя окружающие звуки. Однако эта функция также потребляет батарею ваших AirPods.
Эта функция есть только у AirPods Pro и AirPods Max; стандартные AirPods этого не делают. Итак, узнайте, какие AirPods у вас есть, и если вы используете первые две модели, вы можете отключить шумоподавление, чтобы продлить срок службы батареи.
Когда наушники AirPods Pro или AirPods Max подключены к вашему устройству, выберите «Настройки» > Bluetooth . Нажмите кнопку «Подробнее» (i) рядом с вашими AirPods. В разделе Noise Control выберите Off .
5. Используйте только один AirPod одновременно
Допустим, вы собираетесь смотреть прямую трансляцию, которая длится более двух часов, но вы видите, что в ваших AirPods осталось только 40% заряда батареи.
В этом случае вы можете максимально продлить срок службы батареи, используя одновременно только один AirPod. Тем временем оставьте другой AirPod заряжаться в футляре.
Этот метод не всегда идеален, так как влияет на взаимодействие с пользователем. Тем не менее, это самый практичный способ предотвратить разрядку ваших AirPods, когда они вам нужны, поскольку одновременно используется только половина заряда батареи.
6. Уменьшите громкость наушников AirPods
Увеличить громкость, чтобы насладиться песней во всей ее красе, — это приятное занятие. Но если вы прослушиваете 3-часовой плейлист и слушаете его почти на максимальной громкости, вы, вероятно, заметите, что ваши AirPods разряжаются, даже если вы только что полностью зарядили их.
Таким образом, помимо одновременного использования только одного AirPod, уменьшение громкости может помочь продлить срок службы батареи и предотвратить слишком быструю разрядку батареи ваших AirPods. Эта практика также защищает ваши уши; постоянно взрывать объем вредно в долгосрочной перспективе.
7. Привыкайте правильно заряжать наушники AirPods
Многие из нас, вероятно, виноваты в том, что батарея AirPods полностью разрядилась. Но если это происходит регулярно, батарея быстро разрядится. Таким образом, это может быть причиной того, что ваши AirPods не держат заряд так, как раньше.
Поместите наушники AirPods обратно в чехол для зарядки, когда уровень заряда упадет ниже 40 или 50 процентов. То же самое относится и к вашему чехлу AirPods. Не ждите, пока аккумулятор разрядится, прежде чем заряжать его.
Точно так же не перезаряжайте наушники AirPods. Хотя безопасно хранить наушники AirPods в футляре, когда вы их не используете, может быть легко забыть, что вы заряжаете футляр AirPods после того, как подключили его к сети. Не оставляйте AirPods и чехол заряжаться на ночь.
8. Включить оптимизированную зарядку аккумулятора
AirPods (3-го поколения) и AirPods Pro имеют функцию оптимизированной зарядки аккумулятора, которая учится на основе вашей процедуры зарядки. Эта функция сохраняет работоспособность батареи, потому что ваши AirPods будут заряжаться только после 80 процентов, когда вы собираетесь их использовать в ближайшее время.
Эта функция сохраняет работоспособность батареи, потому что ваши AirPods будут заряжаться только после 80 процентов, когда вы собираетесь их использовать в ближайшее время.
Уход за аккумулятором поможет уменьшить дальнейший износ, который в противном случае ослабил бы способность ваших AirPods удерживать заряд. Вы можете перейти к Настройки> Bluetooth , коснитесь Дополнительная информация (i) на AirPods и включите Оптимизированная зарядка аккумулятора , чтобы включить эту функцию.
9. Сбросьте настройки AirPods
Если вы испытываете чрезмерную разрядку батареи на вашем iPhone, попробуйте выполнить сброс устройства. То же самое касается ваших AirPods.
Вот как сбросить настройки AirPods, если они разряжаются больше, чем должны:
- Поместите AirPods в футляр и закройте крышку.
- Подождите 30 секунд, затем откройте крышку корпуса.
- На своем устройстве перейдите в приложение Настройки и выберите Bluetooth .

- Нажмите кнопку «Подробнее» (i) рядом с вашими AirPods.
- Выбрать Забыть это устройство .
- Коснитесь Забыть устройство для подтверждения.
- При открытой крышке нажмите круглую кнопку Setup на корпусе AirPods и удерживайте ее 15 секунд. Индикатор состояния должен мигать желтым, а затем белым цветом.
- Наконец, просто снова подключите AirPods к устройству, чтобы использовать их снова.
3 Изображения
10. Отремонтируйте или замените аккумулятор AirPods
Если ничего не работает, это может означать, что ваши AirPods нуждаются в ремонте. В этом случае вы можете обратиться в авторизованный сервисный центр Apple для ремонта или замены батарей. Эта услуга обычно не заменяет настоящие батареи, вместо этого вы получаете замену AirPods. Обычно это не бесплатно, но это дешевле, чем покупка новых AirPods.
Если вам нравятся ваши нынешние наушники AirPods, вам не нужно обновлять их каждый год.



