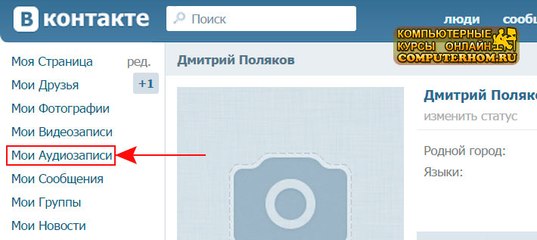Как поставить фото на контакт Android звонок
Главная » Инструкции » Работа с Андроидом
Eugene 15
Наверняка многим из нас нравится, когда фото наших друзей или близких отображается на девайсе при звонке. Это реально и очень просто сделать, установив соответствующее изображение на абонента. Сегодня мы рассмотрим, как поставить фотографию на контакт в Аndroid.
Содержание
- Алгоритм действий
- Первый способ
- Фото на весь экран на Андроиде: Видео
- Способ второй
- Как поставить фото на контакт в Андроид: Видео
- Способ третий
- Вывод
- Как поставить мелодию на контакт на Android: Видео
Алгоритм действий
- Возьмите свой телефон и повторите следующие действия:
- Войдите в меню устройства.

- Найдите «Контакты» и зайдите в них.
- В строке «Поиск контактов» введите данные интересующего вас человека. В результате поиска высветится нужный контакт.
- Нажмите на имя.
Теперь, когда нужная вкладка открыта, рассмотрим несколько способов, как в Аndroid поставить фото на контакт
Первый способ
- Произведите продолжительный тап по области, которая предназначена для картинки. В результате появятся пункты: «Снять фото» и «Выбрать фото из галереи».
- Укажите, что вам необходимо. В случае, если вы хотите сделать фото на звонок Аndroid прямо сейчас, тапните «Снять фoто» – вы перейдете в пункт «Завершить действие с помощью», там выберете стандартную камеру или уже ранее установленную. Сделайте снимок. В «Редакторе» укажите нужную область для изображения и подтвердите действие галочкой. Сделанная фотография будет прикреплена к контакту.
- В случае, если у вас уже есть изображение в галерее, тапните «Выбрать из галереи», вас перенаправят в галерею, где вы сможете подходящий снимок.
 Далее вы перейдете в «Редактор», где выберете размер картинки и отображаемую область. Нaжмите галочку для подтверждения.
Далее вы перейдете в «Редактор», где выберете размер картинки и отображаемую область. Нaжмите галочку для подтверждения.
Фото на весь экран на Андроиде: Видео
Способ второй
- На открытом ранее контакте в верхнем правом углу нажмите на значок карандашика – вы перейдете в пункт «Изменить контакт».
- Тапните на области, которая предназначена для изображения (с плюсом).
- Повторите пункт 1 из первого способа.
Загруженные ранее или сделанные вами снимки мгновенно станут на вызов при звонке друга.
Как поставить фото на контакт в Андроид: Видео
Способ третий
Рассмотрим еще один вариант, как поставить фото на вызов Android.
- Для этого зайдите в меню вашего девайса и войдите в галерею.
- Зайдите в альбом, где находится нужное изображение и выберите его. У вас откроется фото на весь экран.
- Тапните кнопку «Операции», которая находится в нижнем правом углу, для выбора пункта «Установить изображение как».
- В следующем окне выберите «Фотография контакта». Вы перейдете в телефонную книгу.
- В строке «Поиск контактов» введите имя нужного абонента и нажмите на него. У вас откроется фотo.
- Укажите необходимую область для отображения фотo и подтвердите галочкой.
Вывод
Вот мы и рассмотрели самые простые и удобные для вас способы добавления фотографии на вызов для контакта.
Как поставить мелодию на контакт на Android: Видео
Как разместить фото на стене ВКонтакте
Главная » Страница
Большинство людей примерно понимают, как менять главную страницу профиля или добавлять снимки в собственные альбомы.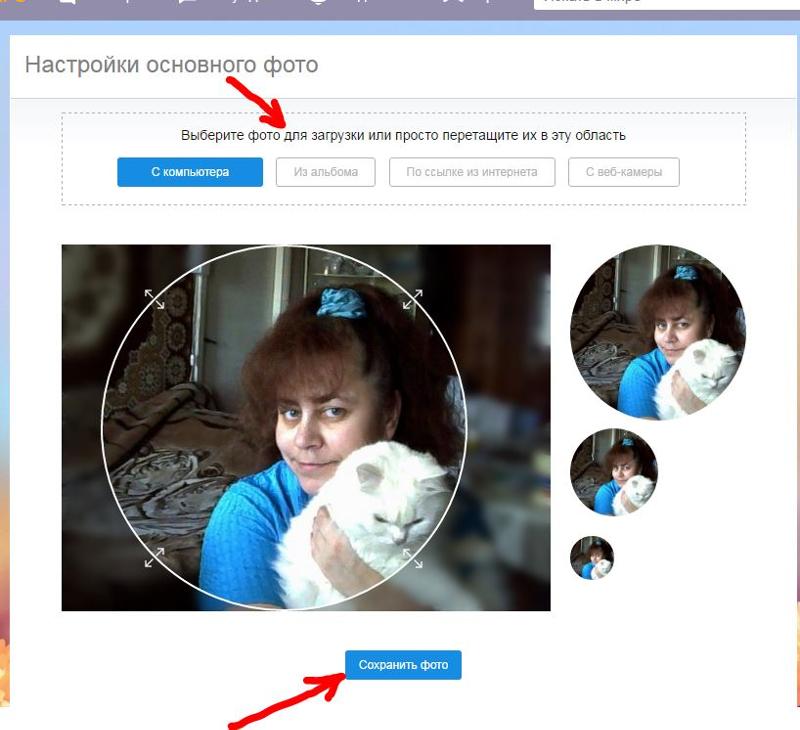 Однако когда речь идет о самой стене ВК, многие теряются, не понимают, как прикрепить туда то или иное изображение. В этом нет ничего сложного.
Однако когда речь идет о самой стене ВК, многие теряются, не понимают, как прикрепить туда то или иное изображение. В этом нет ничего сложного.
Оглавление
Прикрепление фотографии на стену
Ниже приведена инструкция, которой необходимо придерживаться.
- В первую очередь откройте страницу в ВК. Пролистав её до момента начала стены, обратите внимание на надпись: «Что у вас нового?».
- Нажав на эту ссылку, вы попадете в меню добавления записей. Тут прикрепляются различные типы документов, в том числе и снимки. В выпавшем меню выберите иконку «Фотография».
- Откроется новое меню, в котором выбирается подходящее фото из альбомов, загрузить изображение с компьютера или сделать новый снимок.
- Кликните на подходящее изображение и оно автоматически загрузится. По желанию, вставьте рядом со снимком текст – описание, соответствующий тематике изображения. После этого отправляем фото на стену.

Кстати, таким же образом отправляется картинка в ленту другу. Это может быть ваш совместный снимок, открытка или любая фотография, которая покажется уместной.
Закрепление фотографии на странице
После того как изображение было добавлено, его можно с легкостью закрепить. Это делается, чтобы новые записи на стене не сдвигали фото вниз по списку. Таким образом, оно всегда будет на виду, пока вы не решите открепить его.
Для закрепления фотографии, выберите контекстное меню в виде трех точек в верхнем углу записи.
Там можно найти пункт «Закрепить», благодаря которому любое изображение сразу поднимется на самый верх вашей стены. Возле него появится соответствующая запись.
Таким же образом можно и открепить фотографию.
Прикрепление альбома
Изначально нужно открыть свои изображения, найдя там все альбомы. Это можно сделать в меню «Фотографии» на основной странице ВК.
Выберите нужный альбом и зайдите в него. Для этого кликните на обложку этой коллекции фотографий. После того как вы попадете внутрь самой папки, скопируйте ссылку в строке браузера.
Для этого кликните на обложку этой коллекции фотографий. После того как вы попадете внутрь самой папки, скопируйте ссылку в строке браузера.
Далее нужно перейти на свою страницу и вновь пролистать до начала стены. Нажав на «Что у вас нового?», вставьте в образовавшееся окно скопированную ссылку. Альбом загрузится к записи автоматически.
Кнопкой «отправить» вы размещаете его на свою стену.
Понравилась статья? Поделиться с друзьями:
Добавление или изменение изображений контактов в программе «Контакты» на Mac
Искать в этом руководстве
Контакты Руководство пользователя
- Добро пожаловать
- Добавляйте контакты из iCloud, Google и др.

- Добавляйте людей и компании
- Импортировать контакты
- Обновить контактную информацию
- Настройте свою карту
- Удалить контакты
- Добавляйте контакты из iCloud, Google и др.
- Создание и изменение списков
- Создание и изменение смарт-списков
- Удалить списки и смарт-списки
- Редактировать список рассылки для списков и смарт-списков
- Посмотреть контакты
- Отправьте текстовое сообщение, позвоните или отправьте электронное письмо контакту
- Отправить список или смарт-список по электронной почте
- Показывать дни рождения контактов в календаре
- Показать адрес контакта на карте
- Поделиться контактом
- Печать почтовых этикеток, конвертов и списков контактов
- Свяжите контакты из разных аккаунтов
- Объединить карточки контактов
- Экспорт или архив контактов
- Изменить настройки
- Изменить шаблон карточки контакта
- Изменить способ сортировки контактов
- Добавить или изменить фотографии контактов
- Изменить формат адреса улицы
- Горячие клавиши
- Авторские права
Добавьте или измените изображения, которые отображаются в карточках контактов и в других приложениях, использующих контактную информацию, таких как Почта и Сообщения.
Совет: Чтобы быстро добавить или изменить изображение, перетащите изображение с рабочего стола или папки на монограмму или текущее изображение в карточке, затем нажмите «Сохранить».
Открыть контакты для меня
Добавить или изменить Memoji
В приложении «Контакты» на Mac выберите карточку, затем щелкните изображение слева от имени контакта.
Выберите Memoji на боковой панели, затем выполните одно из следующих действий:
Создайте Memoji: Нажмите кнопку «Добавить» в верхнем ряду, следуйте инструкциям на экране, чтобы настроить Memoji, затем нажмите «Готово».
Выберите существующий Memoji: Нажмите на памятку.
Чтобы настроить Memoji, выполните любое из следующих действий:
Увеличение или уменьшение масштаба: Перетащите ползунок влево или вправо.

Перемещение изображения: Перетаскивание изображения по кругу.
Выберите выражение лица: Нажмите «Поза», затем выберите позу Memoji.
Выберите цвет фона: Нажмите «Стиль», затем выберите стиль.
Нажмите «Сохранить», затем нажмите «Готово» в нижней части окна.
Добавление или изменение изображения
В приложении «Контакты» на Mac выберите карточку, затем нажмите Memoji или изображение слева от имени контакта.
Выполните одно из следующих действий:
Используйте эмодзи: Выберите эмодзи на боковой панели, затем выберите эмодзи. Если вы не видите нужный смайлик, нажмите кнопку «Добавить», чтобы увидеть больше вариантов. Нажмите «Стиль», если хотите изменить фон эмодзи, затем нажмите «Сохранить».
Использование Memoji: Выберите Memoji на боковой панели, затем выберите Memoji.
 Чтобы добавить собственный Memoji, нажмите кнопку «Добавить» в верхнем ряду и следуйте инструкциям на экране, чтобы настроить функции Memoji. Вы также можете выбрать позу и стиль. Когда вы закончите настройку Memoji, нажмите «Готово».
Чтобы добавить собственный Memoji, нажмите кнопку «Добавить» в верхнем ряду и следуйте инструкциям на экране, чтобы настроить функции Memoji. Вы также можете выбрать позу и стиль. Когда вы закончите настройку Memoji, нажмите «Готово».Используйте монограмму: Выберите «Монограмма» на боковой панели и выберите цвет фона. Вы также можете ввести круг, чтобы изменить символы. Когда вы закончите настройку монограммы, перейдите к шагу 4.
Сделать снимок с помощью Mac: Нажмите «Камера», затем, когда будете готовы, нажмите «Сделать фото».
-
Использовать изображение системы по умолчанию: Нажмите «Предложения», затем выберите изображение из числа предоставленных macOS.
Настройка изображения:
Нажмите «Сохранить», затем нажмите «Готово» в нижней части окна.
Вы также можете изменить изображение контакта на Memoji.
Удалить изображение
В приложении «Контакты» на Mac выберите контакт.

Выберите «Карта» > «Очистить пользовательское изображение».
Монограммы удалить нельзя.
См. также Добавление людей и компаний в Контакты на MacОбновление контактной информации в Контактах на MacНастройка «Моей карты» в Контактах на Mac
Максимальное количество символов: 250
Максимальное количество символов — 250.
Спасибо за отзыв.
Как добавить фотографии в контакты на телефоне Android
Автор: Waseem Patwegar
Вы можете добавлять или назначать фотографии контактам на своем телефоне Android, чтобы сделать список контактов более красочным, вместо того, чтобы контакты представлялись первыми двумя буквами их имен в вашем списке контактов. Добавить фотографии в контакты на вашем телефоне Android очень просто, и мы покажем вам, как это сделать.
Еще одно преимущество назначения фотографий контактам на вашем телефоне Android заключается в том, что ваша фотография контактов будет отображаться на экране всякий раз, когда они вам звонят. Это позволит вам сразу распознать, кто вам звонит, без необходимости читать имена.
Добавление фотографий в контакты на телефоне Android
Выполните следующие действия, чтобы добавить или назначить фотографии контактам на телефоне Android.
1. Нажмите на приложение «Контакты» на телефоне Android
2. В списке контактов нажмите на контакт, которому вы хотите добавить или назначить изображение.
3. На следующем экране нажмите кнопку «Изменить», расположенную в правом верхнем углу экрана.
4. На экране сведений о контактах коснитесь значка камеры, расположенного рядом с именем контакта (см. изображение ниже).
5. Нажав на значок камеры, вы увидите всплывающее меню с двумя вариантами добавления изображения в контакт (см. изображение ниже).
изображение ниже).
Вы можете либо нажать на изображение, чтобы выбрать фотографию из галереи изображений, либо нажать на кнопку «Сделать снимок», чтобы сделать новый снимок с помощью телефона Android.
6. Если вы выбрали Изображение, вы попадете в Галерею изображений. Выберите изображение из Галереи, которое вы хотите назначить этому контакту, нажав на него.
7. На следующем экране вы можете настроить изображение. Нажмите «Готово», когда вы удовлетворены настройками.
8. Далее нажмите «Сохранить», чтобы сохранить фотографию контактов.
Изменение или удаление фотографий контактов на телефоне Android
Вы можете легко изменить или удалить фотографии, назначенные контактам на вашем телефоне Android, и заменить их новыми, если вы чувствуете, что фотография контакта устарела или вы не хотите изображение, связанное с конкретным контактом.
1.


 Далее вы перейдете в «Редактор», где выберете размер картинки и отображаемую область. Нaжмите галочку для подтверждения.
Далее вы перейдете в «Редактор», где выберете размер картинки и отображаемую область. Нaжмите галочку для подтверждения.