Как установить главное фото профиля (аватарку) «ВКонтакте»
В большинстве социальных сетей пользователи имеют свои особые аватарки на личных страницах, то есть главные фотографии профиля. «ВКонтакте» тоже можно установить такую фотографию, причем здесь нет строгих правил, которые регламентируют, как именно должна выглядеть аватарка. Это может быть лицо человека, либо простая картинка, скачанная из Интернета.
При этом «ВКонтакте» можно установить главное фото профиля:
- Напрямую загрузив нужную аватарку;
- Выбирая одну из тех фотографий, которые уже были загружены пользователем на сайт.
Содержание
Как установить главное фото профиля «ВКонтакте» с компьютера?
Чтобы максимально упростить этот процесс, разработчики социальной сети добавили несколько разных способов, с помощью которых можно установить аватарку.
Как установить новое фото?
После перехода на свою страницу, достаточно просто нажать на кнопку «Поставить фотографию» в той области, где должна находиться аватарка, если ранее она не была установлена.
В том случае, если аватарка профиля уже имеется, достаточно просто навести на нее курсор мыши и нажать на всплывающую кнопку «Обновить фотографию».
В следующем окне следует нажать на кнопку «Выбрать файл» для загрузки новой аватарки.
Обратите внимание!
«ВКонтакте» можно загружать в качестве главного фото картинки в форматах JPG, PNG, либо GIF.
Далее потребуется выбрать на своем компьютере файл с нужной картинкой.
После загрузки фото можно настроить правильное позиционирование. Для этого следует перемещать специальную область, зажимая ее левой кнопкой мыши и двигая ее по фотографии. Чтобы расширить или сузить эту область, можно потянуть за один из ее краев. Для добавления фото требуется нажать на «Сохранить и продолжить».
Далее сайт попросит настроить миниатюру аватарки. Здесь тоже требуется перемещать специальную область по фото, а для ее уменьшения или увеличения достаточно просто потянуть за один из краев. Далее следует нажать на «Сохранить изменения».
После этого новое фото отобразится в области с аватаркой, а также оно будет добавлено в альбом с фотографиями и на стену пользователя в качестве нового поста.
Как выбрать старую фотографию в качестве аватарки?
Если у пользователя уже есть ранее добавленная фотография, которую он хочет поставить в качестве своей аватарки, сделать это можно без необходимости повторной загрузки ее на сайт. Достаточно просто открыть эту картинку и навести курсор мыши на кнопку «Еще» для вызова меню дополнительных опций. Здесь нужно выбрать пункт «Сделать фотографией профиля». После этого следует задать правильное позиционирование для новой аватарки, а также указать ее миниатюру по тому же принципу, что описан выше.
Есть и другой интересный способ, с помощью которого можно быстро поменять свою аватарку. Для этого нужно просто зайти в альбом «Фотографии с моей страницы», где хранятся все фото, что были загружены в качестве аватарок в профиль пользователя. Здесь нужно выбрать требуемую фотографию и перетянуть ее в конец списка (вправо), после чего она снова станет аватаркой пользователя.
Обратите внимание!
В зависимости от того, как стоят фотографии в очереди друг за другом в этом альбоме, таким же образом они будут отображаться у других людей при просмотре загруженных аватарок пользователя.
Как установить главное фото профиля «ВКонтакте» в приложении?
В официальном приложении пользователи тоже могут добавлять фотографии на аватарки с помощью прямой загрузки нового фото. После перехода на свою личную страницу достаточно просто нажать на кнопку с иконкой фотоаппарата в области с аватаркой для перехода к загрузке новой фотографии.
После выбора нужной картинки со своего устройства, в приложении можно отредактировать это фото, нажав на соответствующую кнопку (здесь можно добавить различные стикеры, текст, кадрировать изображение или произвести автоматическое улучшение фото, а также нарисовать на нем что-либо с помощью специальной кисти). Чтобы подтвердить выбор этой картинки, следует нажать на «Прикрепить»
Далее приложение попросит указать правильную миниатюру фотографии. Для этого нужно просто передвигать специальную область по картинке, которую также можно растягивать и сужать для выбора правильного размера миниатюры. Для подтверждения своих действий нужно просто нажать на кнопку с галочкой.
Для этого нужно просто передвигать специальную область по картинке, которую также можно растягивать и сужать для выбора правильного размера миниатюры. Для подтверждения своих действий нужно просто нажать на кнопку с галочкой.
После этого выбранная фотография отобразится в области с аватаркой пользователя на личной странице.
Как установить главное фото профиля «ВКонтакте» в мобильной версии?
В отличие от приложения, в мобильной версии сайта m.vk.com установить главное фото профиля можно двумя способами, как и с компьютера.
Как поставить новое фото?
После перехода на свою страницу, пользователю следует нажать на свою аватарку, чтобы попасть в соответствующий альбом со своими фотографиями.
Здесь требуется нажать на кнопку «Загрузить фотографию профиля», после чего нужно будет выбрать на своем устройстве картинку для загрузки.
Далее сайт попросит настроить миниатюру аватарки. Для этого нужно просто двигать специальную область, которую также можно расширять или сужать.![]() Для подтверждения своих действий нужно просто нажать на кнопку «Сохранить», после чего новая аватарка будет добавлена на страницу.
Для подтверждения своих действий нужно просто нажать на кнопку «Сохранить», после чего новая аватарка будет добавлена на страницу.
Как выбрать старую фотографию в качестве аватарки?
Выбрав одну из добавленных ранее фотографий, сначала нужно открыть комментарии к ней, нажав на соответствующую кнопку в нижней части.
Здесь следует нажать на кнопку «Использовать как фото профиля», после чего сайт попросит установить миниатюру аватарки, как было описано выше.
Заключение
Установить главное фото профиля «ВКонтакте» довольно просто, причем сделать это можно разными способами и с разных устройств. Если требуемая фотография уже была добавлена пользователем, ее необязательно повторно загружать на сайт, чтобы установить в качестве аватарки.
Как в ВК поставить обои в сообщения и изменить фон диалога (чата)
Как в ВК поставить обои в сообщения? В приложении на мобильном телефоне войдите в свой профиль, откройте меню и выберите Настройки. Зайдите в раздел Внешний вид и выберите тему для мессенджера или Фон для чата.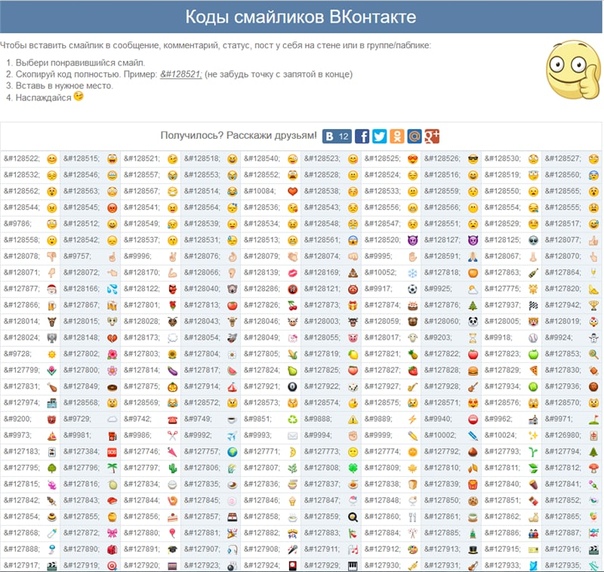 В последнем случае можно установить любое фото из галереи. В качестве альтернативы используйте расширения для браузеров, позволяющие преобразить внешний вид страницы. Но обо всем подробнее.
В последнем случае можно установить любое фото из галереи. В качестве альтернативы используйте расширения для браузеров, позволяющие преобразить внешний вид страницы. Но обо всем подробнее.
Как поставить обои в сообщении на телефоне
Сегодня многие пользователи спрашивают, как изменить фон сообщений в ВК, чтобы персонализировать и сделать общение более интересным. Проведенное недавно обновление позволяет менять тему и тем самым оптимизировать мессенджер. У пользователей появилась возможность сделать фон диалога в ВК с применением личных фотографий, к примеру, снимка любимого человека или места, куда вы хотите отправиться в будущем.
Перед тем как поставить в ВК фон на диалоги, войдите в мобильное приложение социальной сети. Далее сделайте следующие действия:
- Зайдите во вкладку Профиль.
- Кликните на три горизонтальные полоски вверху.
- Войдите в Настройки.
- Перейдите в секцию Внешний вид.
- Войдите в Фон для чата.
На этом этапе можно поменять фон беседы в ВК на один из доступных вариантов или поставить фотографию со своего телефона. Установленное изображение будет одинаковым во всех чатах. При этом в любой момент можно вернуться к настройкам и вернуть привычные обои в сообщении.
Установленное изображение будет одинаковым во всех чатах. При этом в любой момент можно вернуться к настройкам и вернуть привычные обои в сообщении.
Дополнительный вариант — откройте в мобильном приложении ссылку vk.com/settings?act=chat_bg, чтобы поставить картинку в ВК на фон сообщений без длительного поиска места для внесения изменений.
Альтернативный вариант — установить браузер Orbitum в Гугл Плей. После установки войдите в ВК через веб-проводник, жмите на ярлык палитры и выберите подходящее оформление. Поставить обои в сообщении здесь не получится, но изменить общее оформление вполне реально. После нажатия на специальное окно появляется возможность выбора оптимальной темы.
Как поставить обои в сообщении на ПК
Следующий вопрос, который интересует многих пользователей — как поменять фон чата в ВК на компьютере / ноутбуке в полной версии социальной сети. К сожалению, встроенной возможности пока не предусмотрено. Разработчики предусмотрели такую опцию для мобильного приложения, но в дальнейшем планируют расширить возможности на стандартные версии для браузера.
На данном этапе пользователям приходится использовать дополнительные расширения. Популярный вариант — Фон в ВКонтакте.
С помощью этого приложения не удастся поставить обои на диалоги в ВК, но зато можно измерить оформление сайта при работе с ним. Преимущество — поддержка нового дизайна, точная настройка под личные функции, изменение прозрачности, поддержка анимированных картинок и другое.
Перед тем как поменять фон диалога и целой страницы в ВК, зайдите в интернет-магазин Хром и жмите на кнопку Установить. Далее подтвердите инсталляцию и дождитесь проверки. После установки доступны следующие опции:
- Добавление любого количества обоев и их смена по времени.
- Изменение цвета сайта и другое.
Чтобы настроить фон в ВК в сообщениях и в целом по сайту, сделайте следующее:
- Определите разрешение экрана. Для этого может пригодится ссылка yandex.ru/internet.
- Найдите в Интернете или у себя на ПК картинку с подходящим размером, которую планируете поставить.

- Жмите по изображению правой кнопкой мышки и выберите пункт Установить как…
- Убедитесь, что вам удалось поставить обои в сообщении.
В качестве альтернативы можно использовать и другие расширения для ВК, позволяющие поставить интересующие обои. Минус в том, что они действуют на весь сайт в целом, а не конкретно на мессенджер.
Аналогичное расширение можно установить не только в Гугл Хром, но и в Яндекс Браузер. Здесь принцип действия такой же, как в рассмотренном выше варианте. Необходимо сначала загрузить приложение, подобрать подходящие обои, а после поставить их на заставку.
Многие спрашивают, как поменять цвет сообщений в ВК, и можно ли решить эту задачу. Здесь также доступно расширение для браузера Гугл Хром под названием VK color changer. После его установки войдите в социальную сеть, жмите на символ расширения справа вверху и меняйте цвет по своему желанию.
Теперь вы знаете, как в ВК установить фон сообщений в чате и тем самым придать оригинальности оформлению.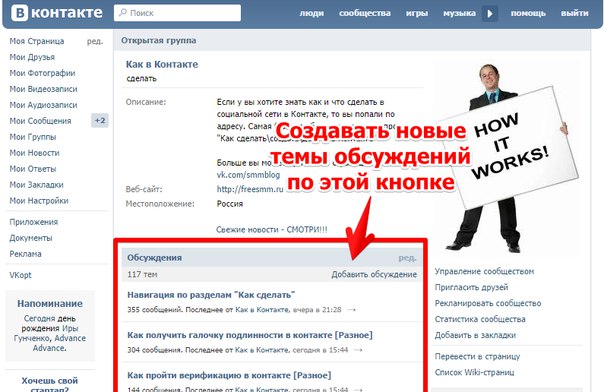 Проще всего это сделать в мобильном приложении, благодаря появлению специальной функции. Что касается ПК, здесь приходится обходиться иными методами.
Проще всего это сделать в мобильном приложении, благодаря появлению специальной функции. Что касается ПК, здесь приходится обходиться иными методами.
В комментариях поделитесь, какие способы поставить обои в сообщении используйте вы, и в чем их преимущества.
Как добавить фотографии в контакты iPhone
Как добавить фотографии в контакты iPhone
Узнайте больше о том, как можно украсить контакты на iPhone, связав с каждым из них фотографию или изображение.
Изображение: Jenny Ueberberg/UnsplashУ вас есть список контактов на вашем iPhone, и вы хотели бы видеть фотографию каждого контакта, с которым вы разговариваете по телефону или общаетесь с помощью текстовых сообщений. Вы можете сделать это, добавив определенное изображение в свою запись в приложении «Контакты».
Во-первых, вам нужна фотография этого человека. Затем вы добавляете эту фотографию в свою запись в контактах, где вы можете настроить ее и применить определенные фильтры. Фотография появляется в записи контакта человека и появляется на экране во время телефонного звонка, текстового сообщения или аудиовызова FaceTime. Вот как это работает.
Фотография появляется в записи контакта человека и появляется на экране во время телефонного звонка, текстового сообщения или аудиовызова FaceTime. Вот как это работает.
СМ.: Форма утверждения BYOD (TechRepublic Premium)
Добавление фотографии или изображения в контакт iPhone
Во-первых, вам нужно фото определенного контакта или контактов. Возможно, он уже есть в вашей библиотеке фотографий iPhone. Если нет, вы можете найти его в Интернете или в социальных сетях. Если вы все еще не пришли, вы можете просто попросить человека прислать вам его фотографию. Как бы вы ни получили фотографию, сохраните ее в библиотеке фотографий вашего iPhone.
Затем откройте приложение «Контакты» на своем iPhone. Коснитесь записи контакта, для которого вы хотите добавить фотографию или другое изображение. Вы увидите общее изображение с инициалами человека. Это то, что вы хотите заменить. Коснитесь ссылки «Изменить», а затем коснитесь «Добавить фото» под текущим общим изображением ( Рисунок A ).
Рисунок А
Выберите контакт и выберите Добавить фото.Предполагая, что вы получили фотографию человека, коснитесь значка «Фотографии» (второй слева в верхнем ряду). Найдите фотографию человека в своей библиотеке и выберите ее ( Рисунок B
).Рисунок В
Выберите фотографию и внесите необходимые корректировки.На следующем экране переместите фотографию одним пальцем, чтобы поместить ее в круглую рамку. При необходимости используйте два пальца, чтобы сжать фотографию, чтобы уменьшить ее, чтобы лучше поместиться в круге. После того, как вы правильно настроите фотографию, нажмите «Выбрать» ( Figure C ).
Рисунок С
Вы можете увеличить или уменьшить масштаб для лучшего ракурса. На следующем экране вы можете применить к фотографии различные фильтры. Один фильтр осветляет изображение. Другой добавляет больше красного. Другой добавляет больше синего. Четвертый применяет черно-белый фильтр. После того, как вы выбрали фильтр, который вам нравится, нажмите «Готово». На следующем экране снова нажмите «Готово». Нажмите «Готово» еще раз. Теперь фотография появится в записи для этого контакта (
Четвертый применяет черно-белый фильтр. После того, как вы выбрали фильтр, который вам нравится, нажмите «Готово». На следующем экране снова нажмите «Готово». Нажмите «Готово» еще раз. Теперь фотография появится в записи для этого контакта (
Рисунок D
Добавьте фильтр к вашему контактному изображению.Не всегда требуется фотография человека. Вероятно, у вас есть записи для предприятий и организаций в приложении «Контакты». В этом случае вы можете получить фотографию логотипа, здания или другого изображения, представляющего бизнес, а затем добавить его к записи об организации ( рис. E ).
Рисунок Е
Выберите изображение, которое, по вашему мнению, представляет контакт.Если у вас нет фотографии или связанного изображения
Если у вас нет или вы не можете найти фотографию или связанное с ней изображение, есть и другие варианты. Выберите контакт, нажмите «Изменить», а затем выберите «Добавить фото».
Рисунок F
Сделайте фото для использования в качестве контактного изображения.Если вы по-прежнему не можете получить фотографию или другое изображение, коснитесь значка смайлика и выберите один из множества смайликов, доступных в iOS. Выбрав смайлик, коснитесь заголовка «Стиль», чтобы выбрать цвет фона. По завершении коснитесь «Готово» ( Рисунок G ).
Рисунок G
Выберите смайлик для применения.Можно также коснуться значка карандаша, чтобы создать изображение, введя собственный текст длиной до двух букв. Коснитесь заголовка «Стиль» и выберите цвет фона. Нажмите Готово ( Рисунок H ).
Рисунок H
Создайте изображение с инициалами и предпочтительным цветом. Есть еще варианты. Проведите пальцем вниз по экрану до раздела Memoji и выберите Memoji, который вы хотите добавить к записи этого контакта.
Рисунок I
Выберите Memoji для применения.Вы всегда можете изменить связанную фотографию или изображение. Откройте запись контакта и нажмите «Изменить». Нажмите «Изменить» под существующим изображением. Теперь выберите другую фотографию, эмодзи или другое изображение и выполните те же действия, чтобы добавить и применить изображение ( Рисунок J ).
Рисунок J
Выберите новую фотографию для применения. После того, как вы добавили нужные фотографии или изображения в любое количество контактов, пришло время увидеть фотографию в действии. В следующий раз, когда вы получите телефонный звонок от этого контакта, вы увидите изображение этого человека на экране вызова. Получите текст от человека, и вы увидите изображение на экране обмена сообщениями. Получите аудиовызов FaceTime от контакта, и его фотография заполнит весь экран ( Рисунок K ).
Получите текст от человека, и вы увидите изображение на экране обмена сообщениями. Получите аудиовызов FaceTime от контакта, и его фотография заполнит весь экран ( Рисунок K ).
Рисунок К
Получите текст от человека, и вы увидите изображение на экране обмена сообщениями. Получите аудиовызов FaceTime от контакта, и его фотография заполнит экран.Лэнс Уитни
Опубликовано: Изменено: Узнать больше МобильностьСм. также
- Шпаргалка по iPhone 14: все, что нужно знать о флагманских телефонах Apple 2022 года (ТехРеспублика)
- Как использовать виджеты экрана блокировки Google для iPhone (ТехРеспублика)
- Набор для найма: iOS-разработчик (ТехРеспублика Премиум)
- Смартфоны и мобильные технологии: больше материалов, обязательных к прочтению (TechRepublic на Flipboard)
- Яблоко
- Мобильность
Выбор редактора
- Изображение: Rawpixel/Adobe Stock
ТехРеспублика Премиум
Редакционный календарь TechRepublic Premium: ИТ-политики, контрольные списки, наборы инструментов и исследования для загрузки
Контент TechRepublic Premium поможет вам решить самые сложные проблемы с ИТ и дать толчок вашей карьере или следующему проекту.

Персонал TechRepublic
Опубликовано: Изменено: Читать далее Узнать больше - Изображение: ириска/Adobe Stock
Искусственный интеллект
Шпаргалка ChatGPT: полное руководство на 2023 год
Приступайте к работе с ChatGPT с помощью этой исчерпывающей памятки. Узнайте все, от бесплатной регистрации до примеров корпоративного использования, и начните быстро и эффективно использовать ChatGPT.
Меган Краус
Опубликовано: Изменено: Читать далее Увидеть больше Искусственный интеллект - Изображение: Каролина Грабовска/Pexels
Начисление заработной платы
8 лучших программ для расчета заработной платы с открытым исходным кодом на 2023 год
Получите максимальную отдачу от своего бюджета на заработную плату с помощью этих бесплатных вариантов программного обеспечения для расчета заработной платы с открытым исходным кодом. Мы оценили восемь лучших вариантов и предоставили вам информацию, необходимую для того, чтобы сделать правильный выбор.
Девин Партида
Опубликовано: Изменено: Читать далее Увидеть больше - Источник: ArtemisDiana/Adobe Stock
- Изображение: Nuthawut/Adobe Stock
Программное обеспечение
10 лучших программ и инструментов для управления проектами на 2023 год
Имея так много вариантов программного обеспечения для управления проектами, может показаться сложным найти то, что подходит для ваших проектов или компании. Мы сузили их до этих десяти.
Коллинз Аюя
Опубликовано: Изменено: Читать далее Увидеть больше Программное обеспечение - Изображение Lede, созданное Марком Кэлином из общедоступных изображений.
Добавить текст поверх фотографии
Вы можете использовать текстовое поле или WordArt, чтобы добавить текст поверх фотографии в Word, Outlook, PowerPoint или Excel.
Надпись над фотографией
Если ваш текст длиннее или не нуждается в причудливом стиле, может подойти текстовое поле. Вы можете форматировать текст как угодно.
WordArt поверх фотографии
Если текст короткий и вам нужен стилизованный вид, похожий на то, что вы можете увидеть на открытке, тогда WordArt может быть лучшим вариантом.
Какое приложение вы используете?
Word или Outlook | PowerPoint или Excel
Word или Outlook
Использование текстового поля для добавления текста поверх фотографии
Щелкните в документе, чтобы выбрать точку вставки.
На вкладке Вставка в группе Иллюстрации щелкните Фигуры , а затем щелкните Новое полотно для рисования .
Щелкните холст для рисования, а затем на вкладке Вставка в Иллюстрации группа, нажмите Картинки .
Найдите и дважды щелкните фотографию, которую хотите использовать, а затем щелкните за пределами холста для рисования.
На вставке , в группе Text щелкните Text Box , а затем в нижней части меню выберите Draw Text Box .
Введите текст, который должен отображаться в текстовом поле, а затем перетащите текстовое поле в нужное место поверх изображения.
Чтобы изменить шрифт или стиль текста, выделите текст, а затем выберите нужное форматирование текста в контекстном меню.
Щелкните внешний край текстового поля, а затем перетащите текстовое поле, чтобы расположить его над фотографией.
Убедитесь, что текстовое поле все еще выделено, а затем на Вкладка Формат фигуры в группе Стили формы выполните следующие действия:
Щелкните Заливка фигуры , а затем щелкните Без заливки .
org/ListItem»>
Щелкните Контур фигуры , а затем щелкните Без контура .
Щелкните внешний край фотографии, нажмите и удерживайте клавишу CTRL, а затем щелкните край объекта WordArt, чтобы были выбраны оба элемента.
На вкладке Shape Format в Arrange выберите Group > Group .
Использование WordArt для добавления текста поверх фотографии
Щелкните в документе, чтобы выбрать точку вставки.
На вкладке Вставка в группе Иллюстрации щелкните Фигуры , а затем щелкните Новое полотно для рисования .
Щелкните холст для рисования, а затем на вкладке Вставка в окне Иллюстрации 9Группа 0206, нажмите Картинки .
Найдите и дважды щелкните фотографию, которую хотите использовать.
На вкладке Вставка в группе Текст щелкните WordArt , выберите нужный стиль текста и введите текст.
Щелкните внешний край объекта WordArt, чтобы выделить его, перетащите текст на фотографию, а затем, если хотите, поверните текст под углом, наиболее подходящим для вашей фотографии.
Щелкните внешний край фотографии, нажмите и удерживайте клавишу CTRL, а затем щелкните край объекта WordArt, чтобы были выбраны оба элемента.
На вкладке Формат изображения в группе Упорядочить выберите Группа > Группа .
PowerPoint или Excel
Используйте текстовое поле, чтобы добавить текст поверх фотографии
В файле убедитесь, что вы вставили фотографию.
org/ListItem»>Чтобы изменить шрифт или стиль текста, выделите текст, щелкните его правой кнопкой мыши и выберите нужное форматирование текста в контекстном меню.
Щелкните внешний край текстового поля, перетащите текст на фотографию, а затем, если хотите, поверните текст под углом, наиболее подходящим для вашей фотографии.
org/ListItem»>Щелкните Заливка фигуры , а затем щелкните Без заливки .
Щелкните Контур фигуры , а затем щелкните Без контура .
Щелкните внешний край фотографии, нажмите клавишу CTRL, а затем щелкните край текстового поля, чтобы выделить оба элемента.

На вкладке Shape Format в группе Упорядочить выберите Group > Group .
На вкладке Вставка в группе Текст щелкните Текстовое поле , перетащите текстовое поле, чтобы нарисовать его в любом месте рядом с изображением, а затем введите текст.
Убедитесь, что текстовое поле по-прежнему выделено, а затем на вкладке Формат формы в группе Стили формы выполните следующие действия:
Использование WordArt для добавления текста поверх фотографии
В файле убедитесь, что вы вставили фотографию.
На вкладке Вставка в группе Текст щелкните WordArt , щелкните нужный стиль текста и введите текст.

Щелкните внешний край объекта WordArt, чтобы выделить его, перетащите текст на фотографию, а затем, если хотите, поверните текст под углом, наиболее подходящим для вашей фотографии.
Щелкните внешний край фотографии, нажмите и удерживайте клавишу CTRL, а затем щелкните край объекта WordArt, чтобы были выбраны оба элемента.
На вкладке Shape Format в группе Упорядочить выберите Group > Group .

Какое приложение вы используете?
Word или Outlook | PowerPoint или Excel
Word или Outlook
Использование текстового поля для добавления текста поверх фотографии
Щелкните в документе, чтобы выбрать точку вставки.
На вкладке Вставка в Иллюстрации , щелкните Фигуры , а затем щелкните Новое полотно для рисования .

Щелкните холст для рисования, а затем на вкладке Вставка в группе Иллюстрации щелкните Рисунки .
Найдите и дважды щелкните фотографию, которую хотите использовать, а затем щелкните за пределами холста для рисования.
На вкладке Вставка в группе Текст щелкните Текстовое поле , а затем в нижней части меню щелкните Нарисовать текстовое поле .

Введите текст, который должен отображаться в текстовом поле, а затем перетащите текстовое поле в нужное место поверх изображения.
Чтобы изменить шрифт или стиль текста, выделите текст, а затем выберите нужное форматирование текста в контекстном меню.
Щелкните внешний край текстового поля, а затем перетащите текстовое поле, чтобы расположить его над фотографией.
org/ListItem»>Щелкните Заливка фигуры , а затем щелкните Без заливки .
Щелкните Контур фигуры , а затем щелкните Без контура .
В разделе Средства рисования на вкладке Формат в группе Упорядочить выберите Группа > Группа .
Убедитесь, что текстовое поле все еще выделено, а затем в разделе Средства рисования на вкладке Формат в группе Стили формы выполните следующие действия:
Щелкните внешний край фотографии, нажмите и удерживайте клавишу CTRL, а затем щелкните край объекта WordArt, чтобы были выбраны оба элемента.
Использование WordArt для добавления текста поверх фотографии
Щелкните в документе, чтобы выбрать точку вставки.

На вкладке Вставка в группе Иллюстрации щелкните Фигуры , а затем щелкните Новое полотно для рисования .
Щелкните холст для рисования, а затем на вкладке Вставка в группе Иллюстрации щелкните Рисунки .
Найдите и дважды щелкните фотографию, которую хотите использовать.

На вкладке Вставка в группе Текст щелкните WordArt , щелкните нужный стиль текста и введите текст.
Щелкните внешний край объекта WordArt, чтобы выделить его, перетащите текст на фотографию, а затем, если хотите, поверните текст под углом, наиболее подходящим для вашей фотографии.
Щелкните внешний край фотографии, нажмите и удерживайте клавишу CTRL, а затем щелкните край объекта WordArt, чтобы были выбраны оба элемента.
org/ListItem»>
В разделе Работа с рисунками на вкладке Формат в группе Упорядочить выберите Группа > Группа .
PowerPoint или Excel
Используйте текстовое поле, чтобы добавить текст поверх фотографии
В файле убедитесь, что вы вставили фотографию.
На вкладке Вставка в группе Текст щелкните Текстовое поле , перетащите текстовое поле, чтобы нарисовать его в любом месте рядом с изображением, а затем введите текст.

Чтобы изменить шрифт или стиль текста, выделите текст, щелкните его правой кнопкой мыши и выберите нужное форматирование текста в контекстном меню.
Щелкните внешний край текстового поля, перетащите текст на фотографию, а затем, если хотите, поверните текст под углом, наиболее подходящим для вашей фотографии.
Убедитесь, что текстовое поле все еще выделено, а затем в разделе Средства рисования на вкладке Формат в группе Стили формы выполните следующие действия:
Щелкните Заливка фигуры , а затем щелкните Без заливки .
Щелкните Контур фигуры , а затем щелкните Без контура .
Щелкните внешний край фотографии, нажмите клавишу CTRL, а затем щелкните край текстового поля, чтобы выделить оба элемента.
В разделе Средства рисования на вкладке Формат в группе Упорядочить выберите Группа > Группа .
Использование WordArt для добавления текста поверх фотографии
В файле убедитесь, что вы вставили фотографию.
На вкладке Вставка в группе Текст щелкните WordArt , щелкните нужный стиль текста и введите текст.












