Как добавить фотку в сообщении. Как вставить в контакте ссылку на человека или группу и можно ли сделать слово гиперссылкой в тексте вк сообщения
Из этой пошаговой инструкции станет понятно, как вставлять картинки и фотографии в сообщения в социальной сети Одноклассники.
Если нужно переслать личные фото другу или родственнику, а размещать эти снимки в открытом доступе нет желания, то нужно воспользоваться функцией прикрепления различных файлов в текстовое сообщение в диалогах ОК.RU.
В этом случае сохраняется конфиденциальность, так как отправленное фото не увидит никто, кроме вашего собеседника.
Таким же образом можно делиться картинками из интернета, любыми фото, которые сохранены в персональном компьютере или находятся в открытом доступе в сети.
Принцип прикрепления файлов в сообщения в ОК примерно одинаков для каждого типа, и совсем несложный.
Убедитесь в этом сами из нашей пошаговой инструкции.
ПОВТОРИМСЯ : при передаче файлов (в том числе фото, картинок, видео или документов) личным сообщением, их видит ТОЛЬКО ваш оппонент. Передача конфиденциальна. Файлы попадают только к получателю! В общем доступе их нет — никто их не увидит и не скачает…
Как вставить картинку или фотографию в сообщение ОК
Шаг №1
Входим в свой профиль в ОК.RU. Мы надеемся, что вы уже научились пользоваться функцией запоминания паролей в своем браузере? Если нет, читайте .
Шаг №2
Чтобы написать сообщение, нужно нажать на пиктограмму-конверт в верхнем горизонтальном меню.
Шаг №3
В окне диалогов выбираем собеседника, которому будем отправлять картинку или фотографию.
Шаг №4
Обращаем внимание на скрепку-пиктограмму в правом углу строки, для ввода текста. Жмем на нее.
Шаг №5
В сообщениях Одноклассников можно отправить фотографию из собственного профиля или прикрепить фото с компьютера.
Если нажать на строку “фото”, откроется окно с фотографиями, которые находятся у вас в профиле.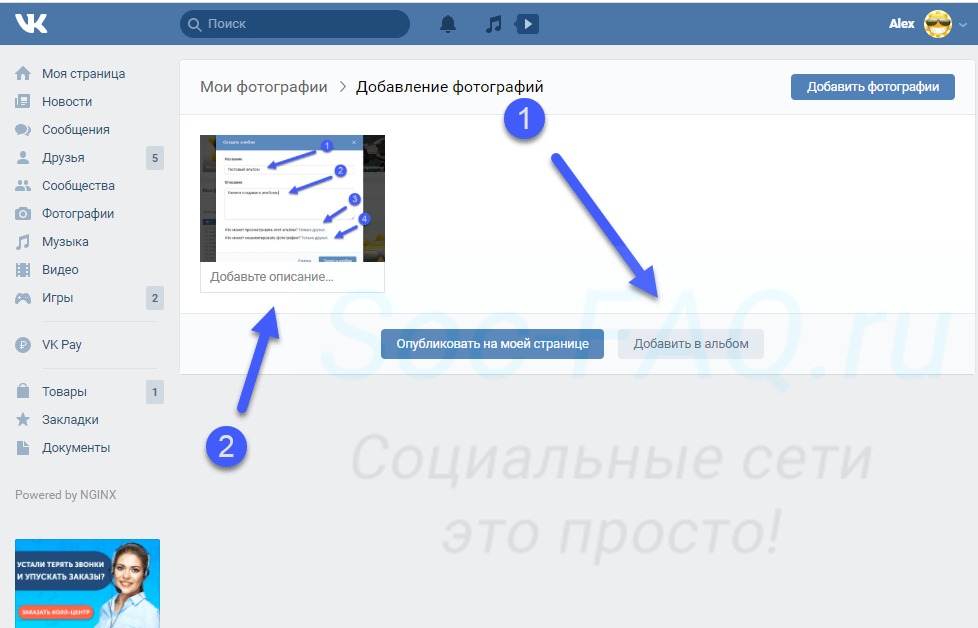
Мы будем прикреплять фото, которое уже сохранено у нас в компьютере.
Нажимаем на строку “фото с компьютера”.
Шаг №6
Чтобы прикрепить фото с компьютера, нужно знать, где оно в компьютере находится. Поэтому предварительно сохраните фото по самому кратчайшему пути. Например, на рабочем столе.
Шаг №7
После нажатия на фото с компьютера открывается окно выгрузки файла. Если вы сохранили фото на рабочем столе, нажимаем “рабочий стол” и выделяем фото, которое хотим прикрепить в сообщение.
Шаг №8
Как видим, фото прикрепилось к сообщению, теперь нужно только нажать на изображения конверта или клавишу Enter, и картинка отправится к вашему собеседнику.
Отправить:
Если вы хотите отправить в сообщении фото из собственного профиля, то после нажатия на строку “фото”, выделяем снимок из сохраненных в профиле, и фото таким же образом прикрепится в сообщение.
В следующих пошаговых инструкциях мы расскажем, как прикреплять видео, аудио, отправлять открытки и поздравительные сообщения в Одноклассниках.
Добавляйте наш сайт в закладки (Ctrl + D), чтобы не потерять.
Надеемся, что вы справились с этой инструкцией. А может, еще остались вопросы или что-то не получается?
Ниже есть поле для комментариев — спрашивайте! Полезная инструкция или нет? Все ли понятно?
Здравствуйте, уважаемые читатели блога сайт. Довольно часто возникает необходимость сделать ссылку на человека () либо на группу, или страничку мероприятия.
И причем не просто вставить Урл-адрес, скопированный из адресной строки браузера (когда в нем открыта нужная страница, например: https://vk.com/ktonanovenkogoru), а сделать так, чтобы ссылка представляла из себя слово (фразу), кликнув по которому можно было бы попасть в профиль нужного человека либо в нужное сообщество (например, на паблик: или на человека: Дмитрий Иванецку).
Неважно какой вид записи использовать.
Вместо или вместе с текстом в такой гиперссылке можно использовать и смайлики ( на приведенной странице).
У вас может возникнуть вопрос: а где взять ID нужной страницы ВК либо ее короткий адрес. Вопрос справедливый. Однако, ответ очень прост. Откройте страницу нужного человека, на которую вы хотите сослаться, и в адресной строке вы увидите одно из двух: либо ID, либо короткий адрес (сразу после https://vk.com/ «»). В случае мой страницы — это будет короткий адрес:
Но можете быть и так:
Если это ваша собственная страница, то вы можете выбрать из левого меню пункт «Мои настройки» и посмотреть нужные вам сведения в области «Адрес Вашей страницы»:
В общем, ничего сложного.
Как быстро сделать гиперссылку на страницу Вконтакте?
Если заморачиваться с BB-кодами вам неохота, а текст гиперссылки (слова, с которых будет вести ссылка) в виде имени и фамилии нужного человека вас вполне устроит, то могу вам предложить способ немного попроще (побыстрее). В этом случае не нужно будет использовать квадратные скобки.
Просто ставите сначала , а затем без пробела можете указать либо короткий адрес страницы нужного человека, либо ее ID, либо вообще можно будет начать набирать его фамилию и имя, а нужный вариант выбрать из появившегося .
Собственно, как только вы введете с клавиатуры символ * или @ Контакт вам все сам подскажет:
Давайте посмотрим это на примере. Допустим, я начну вводить короткий адрес своей личной страницы:
После нажатия на кнопку «Отправить» эта конструкция автоматически преобразуется в гиперссылку с именем пользователя или названием сообщества в качестве анкора — текста линка. В результате получим тот же результат, что и с использованием BB кодов — ссылку из текста сообщения, оставленного в Контакте, проставленную со слов имени и фамилии человека, на которого мы пожелали сослаться (смотрите скриншот в предыдущем разделе).
Можно и так сделать:
Результат будет такой же.
Как вставить ссылку в текст на сообщество с нужными словами
Ну, тут все тоже очень просто и похоже на уже описанное выше. Единственно, что если у группы, паблика или страницы мероприятия не задан короткий адрес, что вставлять нужно будет не ID с номером страницы, а club с номером группы, public с номером паблика или event с номером страницы с мероприятием. Взять их можно будет все из той же адресной строки (хотя номера все же довольно часто заменяют коротким адресом.
Выглядеть такие записи могут, как:
Аккуратнее будьте с простановкой подобных ссылочек на свое сообщество с других сообществ, стен и комментариев. Используйте при этом в качество слов гиперссылки только те, что действительно описывают сообщество, иначе его могут заблокировать или вообще удалить из Вконтакте (за спам).
Точно так же для создания ссылки на сообщество (группу, паблик) можно будет поставить сначала знак звездочки * или собачки @ , а затем без пробела ввести либо короткий адрес, либо номер публичной страницы, группы или страницы мероприятия. Контакт вас отлично поймет и предложит выбрать нужное:
Как видите, тут тоже все довольно просто.
Можно ли сделать любое слово гиперссылкой в Контакте?
К сожалению, сослаться из текста, размещенного в социальной сети Вконтакте на свой (или чужой) сайт, можно только методом прямого размещения Урла в тексте. Сделать какие-либо слова гиперссылкой, ведущей на какой-то внешний сайт, не получится . То есть не получится использовать конструкцию вида:
Это не сработает. Но можно в текст запросто вставить Урл https://сайт и он преобразуется в ссылку, но в качестве ее текста будет использоваться именно этот Урл-адрес.
Как видите, Контакт даже на лету распознал ссылку и предлагает в дополнение к написанному вами тексту добавить еще и анонс страницы, которую он нашел перейдя по ней. Замечательная возможность.
Я, например, таким образом создаю анонсы своих новых статей в ВК — просто захожу на свою страницу и в паблик, после чего вставляю в строку добавления нового сообщения Урл адрес новой статьи. Контакт автоматически создает анонс и мне остается его только опубликовать.
Контакт автоматически создает анонс и мне остается его только опубликовать.
Таким образом получается, что любое слово, в тексте вводимом в Контакте, гиперссылкой сделать можно, но только если она будет вести на какую-то страницу внутри этой социальной сети. С внешними ссылочками такой фокус уже не проходит. Так-то вот…
Удачи вам! До скорых встреч на страницах блога сайт
Вам может быть интересно
Как создать или удалить группу, либо страницу во вконтакте — как удалить паблик в ВК
Поиск людей в Контакте без регистрации или как найти человека без авторизации в ВК Как инициировать просмотр видео с Youtube не с начала, а с нужного места (при передаче ссылки на ролик или вставке на сайт)
Как восстановить страницу в Контакте (при утере доступа, удалении или блокировке)
Как вставить ссылку в сообщение
Если хотите отправить ее только одному другу в Одноклассниках, то сделать это лучше с помощью сообщений. Для этого откройте свой профиль и в верхнем меню выберите пункт «Сообщения».
В списке слева находим нужного человека и ставим курсив в поле «Напишите сообщение».
В данном примере я покажу, как сослаться на другой сайт в Одноклассниках. Можно отправить таким же образом и ссылку на видео или фото.
Теперь откройте в браузере страничку с нужным сайтом, выделите все, что будет в адресной строке и скопируйте этот текст (нажав Ctrl+C).
Нужный адрес другу будет отправлена. Кликнув по нему, человек перейдет на указанный сайт в Интернете.
Как добавить ссылку в ленту Одноклассников
Если хотите, чтобы ее увидели все Ваши друзья, нужно добавить ее в ленту. Откройте свой профиль и под пунктами меню страницы кликните мышкой в поле «О чем Вы думаете?».
Затем вставьте адрес нужной странички в Интернете. Скопировать адрес можно абсолютно любой страницы по принципу, который я описала выше.
Адрес в ленте Одноклассников будет выглядеть следующим образом, и именно так эту запись увидят другие пользователи. Кликнув по тексту, выделенному красным, любой сможет перейти на указанный вами сайт.
В примере, я сослалась на сайт. Если у Вас будет видео или изображение, то отобразится именно оно, и, кликнув по нему, можно будет сразу его посмотреть.
Если Вам нужно вставить ее в статус, тогда, при добавлении новой записи, как было описано выше, просто поставьте галочку в поле «В статус».
Сделанная запись будет закреплена в верху страницы. При необходимости, можно навести на нее курсор мышки и «убрать из статуса».
Как добавить ссылку в группе
Если же нужно вставить ее в группу, то сделать это можно, только если Вы являетесь ее администратором. Если просто участник, то добавить ссылку, например, в ленту или на другую группу, не сможете.
Можете попробовать вставить ее в комментариях под фото в альбомах группы. Ну а если очень повезет, и лента группы не будет закрыта, то просто создайте новую тему, вставив в нее текст с активным адресом. Данное поле обведено оранжевым контуром, и находится сразу под меню группы.
Для этого откройте группу, в меню кликните по кнопочке «Еще» и выберите из списка пункт «Ссылки».
Здесь замечу, что добавить ее можно только на ту группу, участником которой Вы являетесь как пользователь Одноклассников.
Найдите нужную группу, наведите на нее курсор и кликните по кнопочке «выбрать», затем нажмите «Добавить».
Размещаем красивые гиперссылки
Если возникает потребность вставить анкорную ссылку в текст сообщения, большинство пользователей стараются не заморачиваться и поступают стандартным способом – копируют необходимое из адресной строки браузера и просто вставляют этот текст. Мы получаем вполне работоспособную гиперссылку в стандартном, но не самом читаемом виде.
Чтобы вид ссылки в тексте был более удобным и читаемым, длинную строку с адресом вполне можно заменить словом, на котором будет ссылка. Для этого нужно воспользоваться шаблонами вставки гиперссылок «ВКонтакте». В частности, чтобы добавить ссылку на пользовательскую страницу нужно ввести текст . С помощью этого шаблона делается ссылка на персональную страницу или на группу.
Для этого нужно воспользоваться шаблонами вставки гиперссылок «ВКонтакте». В частности, чтобы добавить ссылку на пользовательскую страницу нужно ввести текст . С помощью этого шаблона делается ссылка на персональную страницу или на группу.
Необходимый id-адрес можно найти в адресной строке браузера. Свой id также можно найти в настройках страницы или в режиме просмотра кода. Чтобы это сделать, жмем правой кнопкой мыши в любом месте своей страницы и в выпадающем меню выбираем «Просмотреть код» (для Chrome) или «Исходный код страницы» (для Firefox).
На странице с кодом находим искомый id.
Теперь если мы вставим в текст сообщения конструкцию в виде и отправим сообщение именно в таком виде.
В результате получим текст с красивой гиперссылкой.
Если вы хотите в таком же виде оформить ссылку на группу, синтаксис шаблона будет другим – в тексте id нужно заменить идентификатором сообщества. Например, для создания красивой и кликабельной ссылки на группу игра «Пилиция», пишем в сообщении следующее: .
Общаясь в социальной сети с друзьями с помощью личных сообщений или оставляя заметки на своей стене, в некоторых случаях мы оставляем ссылки на других пользователей ВК или сообщества. При этом скопировать и вставить ссылку в виде URL-адреса не составляет никакого труда даже неопытному пользователю. Просто копируем ссылку на страницу или группу из адресной строки, как есть, например: .
Но нас интересует не простая, а гиперссылка. Когда пользователь нажимает на одно или несколько слов (часть гипертекстового документа) и попадает на другую страницу. Если вы хотите оставить для своих друзей ссылку на сообщество, вы можете оформить ее в виде одного слова или целой фразы, характеризующей ее. К примеру, напишите «Музыка» и поставьте ссылку на: . Нажав слово «музыка», ваши друзья будут перенаправлены в эту группу.
Функционал ВКонтакте позволяет ставить ссылки не только на внутренние страницы социальной сети (на аккаунты, сообщества, мероприятия), но и на внешние web-ресурсы. Вот только не всегда получается вставить работающую гиперссылку. Для ее создания в ВК предусмотрены специальные коды. Если вы научитесь их правильно использовать, у вас все получится. А мы расскажем, что это за коды и как правильно ими пользоваться, чтобы получилась гиперссылка.
Вот только не всегда получается вставить работающую гиперссылку. Для ее создания в ВК предусмотрены специальные коды. Если вы научитесь их правильно использовать, у вас все получится. А мы расскажем, что это за коды и как правильно ими пользоваться, чтобы получилась гиперссылка.
Как вконтакте сделать ссылку на человека?
Для вставки ссылки на страницу пользователя ВК используется не форматирование текста с помощью HTML, а специальный синтаксис, напоминающий BB-код. Также допускается использование * (звездочки) и @ (собаки) . Так можно оформлять личные сообщения, чужие или свои комментарии к записям, заметки, описания групп или видеороликов.Как вставить ссылку на человека в ВК с помощью BB-кодов
Чтобы часть гипертекстового документа стала ссылкой на аккаунт пользователя соц. сети ВКонтакте, вы должны ее правильно оформить. Первый шаг к такому оформлению гиперссылки — две квадратные скобки, разделенные одной вертикальной чертой и находящейся внутри. Для вставки на страницу этой конструкции переключитесь на английскую раскладку и нажмите соответствующие три клавиши на клавиатуре или просто скопируйте следующее:К вертикальной черте, перед закрывающей квадратной скобкой, добавляется слово, которое и будет гиперссылкой. Но вы ее увидите только после того как запись будет опубликована. Если нужно вставить ссылку на страницу пользователя, напишите его настоящее или сетевое имя после вертикальной черты. В данном случае его имя будет текстом ссылки (якорем или привязкой).
Но наша гиперссылка еще не оформлена, ведь нам надо указать адрес страницы пользователя. Для этого сразу после открывающейся квадратной скобки, до вертикальной черты, укажите ID-аккаунта без пробела. Адрес страницы может состоять как из набора цифр, так и букв, если пользователь выбрал красивое имя для страницы. Поскольку так мы оформляем только внутренние адреса, писать полный URL не нужно, система сама преобразует ID пользователя и перенаправит на его страницу в Контакте.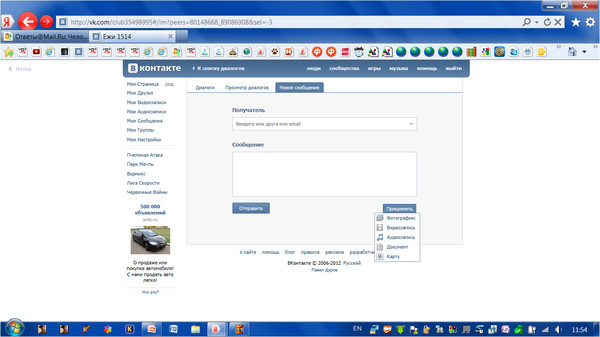
Первая конструкция
Вторая конструкция
И в первом, и во втором случае вы попадете на одну и ту же страницу. Текст может быть различным: имя, фамилия, название, любые словосочетания.
Якорный текст можно разбавлять смайликами или ставить их вместо слов.
Как вставляется ID нужного вам аккаунта или его короткий адрес для создания гиперссылки, вы уже разобрались. А чтобы узнать его, необходимо зайти на страницу и скопировать его из адресной строки. Все, что после vk.com/ и есть ID или имя.
Например, вот так выглядит ID страницы пользователя:
Чтобы узнать адрес личной страницы в Контакте, зайдите в «Мои настройки » и скопируйте данные из соответствующего поля.
Как видите, все просто.
Как быстро сделать гиперссылку на страницу Вконтакте?
Способ, описанный нами выше, несколько мудреный. Если хотите создать быструю и простую гиперссылку со словом или фразой, воспользуйтесь другим способом. В этом случае конструкция из двух квадратных скобок, разделенных вертикальной чертой не используется.Мы будем использовать один из двух символов: * (звездочку) или @ (собаку) . После такого символа ставить пробел не нужно, а сразу напишите ID аккаунта или его адрес, если пользователь поменял его. В этой социальной сети есть система подсказок: начните вводить фамилию человека, и система тут же предложит вам варианты. Вам останется только указать нужное имя.
Нажмите в своем сообщении на странице, например, символ @ и ориентируйтесь по подсказкам.
Хотите попробовать? Поставьте * (звездочку) и увидите надпись: «начните вводить имя друга или название группы». Введите «durov » и вам предложат поставить ссылку на его страницу.
При этом, вам ничего не нужно будет дописывать: просто кликните на имя П. Дуров, и гиперссылка будет оформлена без вашего участия. Если пользователь, на которого вы ссылаетесь, имеет не несколько страниц и сообществ, вам необходимо выбрать один из вариантов.
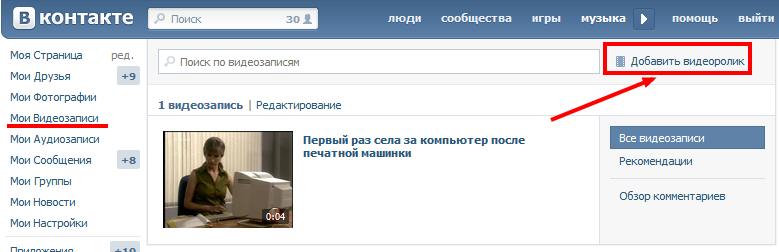
Вы отправляете заметку и видите, как конструкция преобразовалась в гиперссылку. Ваши друзья, нажав на слово или фразу, будут перенаправлены на нужную страницу. И если для создания гиперссылок на форумах и сайтах используются специальные BB-коды, то в социальной сети ВКонтакте можно обойтись и без конструкций.
А можно просто после «звездочки» или «собаки» указать номер аккаунта.
Можно и так сделать:
Как видите, результат тот же.
Как вставить ссылку в текст на сообщество с нужными словами
Здесь тоже нет ничего сложного, даже для неподготовленного пользователя. Способ ничем не отличается от того, где мы создавали гиперссылку на страницу. Ссылаться можно не только на страницу отдельного пользователя, но и группу, мероприятие. Единственное отличие в том, что здесь нет ID. Вместо него вам придется указывать названия: public, club, event. И так же, как при создании гиперссылки на страницу, после слов надо добавить номер или короткий адрес сообщества, группы, мероприятия. Берутся номера или имена сообществ оттуда же: с адресной строки.Если вы ставите ссылки с чужих сообществ на группу, владельцем которой являетесь, не переусердствуйте. Такие ссылки чреваты блокировками, особенно если вы оставляете их в комментариях и записях на чужой стене. Если оставляете гиперссылки, выбирайте якорный текст, соответствующий вашему сообществу. В противном случае такую ссылку примут за спам и хорошо, если просто удалят. Могут и сообщество заблокировать за распространение спама в Контакте.
Еще проще создать гиперссылку, воспользовавшись символами: * (звездочкой) и @ (собачкой) . Этот способ аналогичен предыдущему, когда мы оформляли гиперссылки на страницы пользователей. Напишите @ и начните вводить цифры или буквы адреса сообщества, мероприятия. Система сама предложит вам варианты. Вам останется только выбрать нужное сообщество, а ссылка будет оформлена автоматически.
Пробуйте, ничего архисложного в оформлении гиперссылок на внутренние страницы ВКонтакте нет.
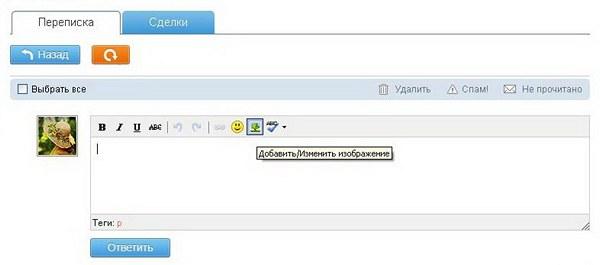
Можно ли сделать любое слово гиперссылкой в Контакте?
Как вы уже поняли, оформить в виде словесных гиперссылок можно только страницы пользователей, групп, мероприятий внутри социальной сети. Если вы хотите поставить ссылку на внешний ресурс, вам придется писать ее полностью. Часть слов из текста не могут вести на внешний сайт — не позволяет функционал ВК. Например, такая конструкция будет ошибочной:Если гиперссылки из слов на внешние ресурсы невозможны, оставляйте обычные ссылки, где вместо текста «Все о соц. сети ВК » используйте полный адрес сайта или страницы. Пользователь просто перейдет на сайт, кликнув на URL-адрес.
ВКонтакте не только позволяет ссылаться на внешне сайты, но и предлагает оформить ссылку красиво, добавив к ней небольшой анонс. Заинтересованный пользователь обязательно посетит ваш сайт, если в анонсе прочтет интересующую его информацию.
Таким образом можно рекламировать свои новые публикации. Анонс и картинки, если они есть, добавляются автоматически. Все что вам нужно сделать — указать адрес внешней страницы, все остальное сделает Контакт.
Если страница, на которую вы ссылаетесь, слишком длинная, система ее обрежет, причем неудачным образом. Исправить это можно, воспользовавшись сервисом, например, vk.cc для преобразования длинных адресов. Вы получите короткий адрес для своего сайта/страницы и можете не опасаться кривых ссылок.
Как видите, гиперссылки в Контакте возможны, но только внутри соц. сети. А чтобы оформить ссылку на внешний web-ресурс, придется указать адрес. Оформляйте личные сообщения, записи на стене, комментарии с помощью разнообразных ссылок.
Как сделать, вставить и отправить гифку в ВК, с телефона и через компьютер
В этой инструкции я покажу Вам, как сделать гифку Вконтакте из видео. Мы также научимся вставлять новые, и ранее загруженные анимации, а также отправлять их в личных сообщениях.
Как сделать гифку в ВК
Для начала я хочу показать Вам простой способ, который позволит самостоятельно изготовить gif-анимацию. Не будет сложных инструментов, и технических заморочек.
Не будет сложных инструментов, и технических заморочек.
Мы просто возьмем готовый видео ролик, и превратим его в гиф-файл.
Была задумка, что в этом нам поможет одно из приложений, которое есть в социальной сети. Но, к сожалению, не одно из них на данный момент не работает.
Поэтому планы несколько изменились, и пришлось воспользоваться онлайн сервисом:
https://convertio.co/ru/
Порядок действий не изменился. Мы щелкаем на значок в видео компьютера, для выбора файла с нашего жесткого диска. Выбираем и добавляем его.
После того, как файл будет загружен, убедитесь, что выбран Gif формат для конвертации. Затем нажимаем на кнопку «Конвертировать«. Через пару секунд наша анимация будет готова — нажимаем «Скачать«.
Теперь gif можно загрузить на свою страницу в ВК, и работать с ней.
Как выложить Gif на стене?
Теперь давайте попробуем выложить загруженную картинку. Мы с вами уже учились делать это, используя ссылки со сторонних сайтов. Способ, кстати, описан в инструкции выше. А теперь давайте попробуем напрямую.
Идем на свою страницу, и щелкаем курсором в блоке «Что у Вас нового?«. Раскрываем дополнительное меню, и выбираем пункт «Документ«. Щелкаем по ссылку «Загрузить новый файл«, и выбираем созданную на прошлом шаге анимацию.
Картинка прикрепляется к посту, и мы можем его смело публиковать.
Учимся отправлять гифки в сообщениях
Здесь у Вас есть два способа.
Прикрепляем из загруженных
Заходим в раздел «Сообщения«, и открываем диалог с нужным пользователем. В нижней части формы нажмите на значок «Скрепка«. Появиться дополнительное меню — здесь выбираем пункт «Документ«. Из списка загруженных гифок выбираем нужную. Наводим на нее курсор мыши — появиться ссылка «Прикрепить«. Нажимаем на нее — анимация вставляется в форму. Теперь можно отправлять сообщение.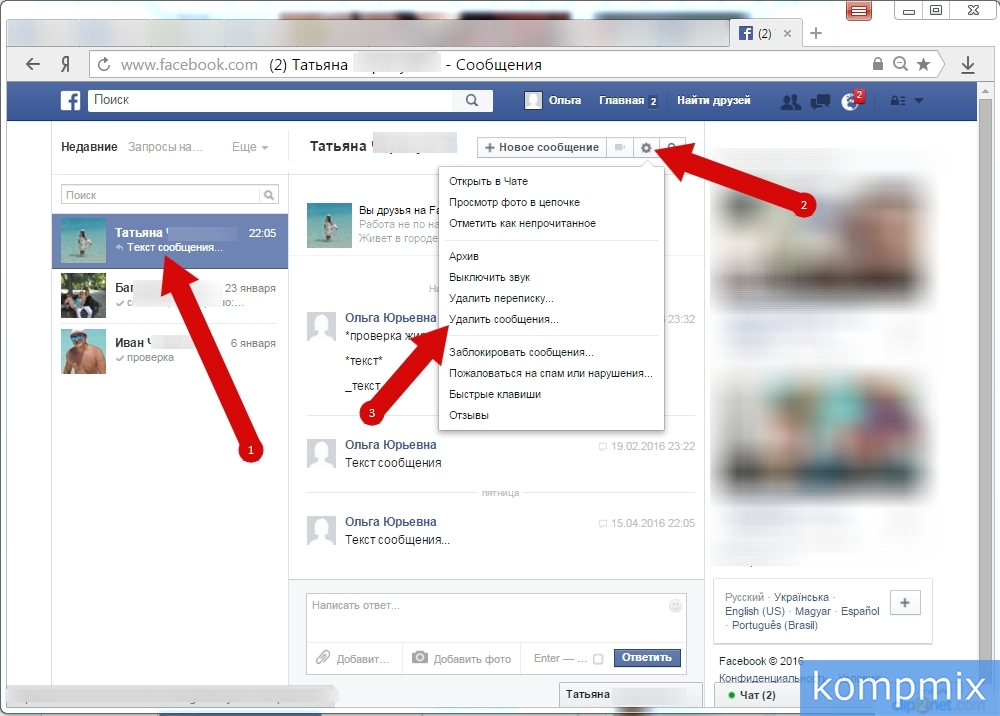
Кстати, если вы переслали ошибочную картинку, отправленное сообщение всегда можно удалить у собеседника. Но эта функция доступна в первые 24 часа.
Добавляем по ссылке
По аналогии с загрузкой видео с ютуба в ВК, вы можете прикреплять гифку в сообщении прямо по ссылке.
Находим анимацию на любом сайте, и копируем ссылку на него. Потом просто вставляем ее в форму создания сообщения. Картинка автоматически загрузиться — отправляем.
Как вы понимаете, такой способ работает и в комментариях, и в постах сообщества. Достаточно скинуть ссылку на гиф и отправить.
Можно ли сделать это с телефона?
Что касается варианта с прикреплением по ссылке — он здесь не работает. После вставки ссылки в форму, ролик автоматически не подгружается, и остается только URL, который вы можете отправить. Собеседнику останется перейти по этой ссылке, и просмотреть гифку в браузере.
Что касается загрузки гифок в раздел «Документы«, то и здесь инструмент сильно урезан. Мы можем загрузить файл, но нет возможности редактировать его параметры. Он будет добавлен как есть.
Если вы зайдете в приложение, и откройте раздел «Документы«, здесь будет ссылка для добавления файла. Выберите его на карте памяти вашего телефона. Он сразу будет загружен — нет интерфейса для изменения настроек.
Часто задаваемые вопросы
Почему не работает гифка в ВК?
Иногда с сайтом Вконтакте наблюдаются технические неполадки. В это время пользователи могут наблюдать проблемы с загрузкой данных — не работает музыка, не отображаются фотки и гиф картинки.Как правило, техподдержка быстро устраняет возникшие неполадки. Вам нужно подождать некоторое время, а затем заново попробовать воспользоваться социальной сетью.
Можно ли поставить гиф на аву в ВК?
Нет, нельзя. В интерфейсе изменения фотографии профиля, вы можете выбрать на компьютере или телефоне гиф файл. Но анимация не будет работать. Вместо этого используется первый кадр, и картинка остается статичной.
Видео гид. Как сделать, прикрепить и отправить гифку Вконтакте
ВКонтакте переименовал раздел «Сообщения» в «Мессенджер»
ВКонтакте меняется — вместо раздела «Сообщения» теперь «Мессенджер». Также появились новые возможности: писать контактам из телефонной книги, устанавливать в чатах любой фон и прочее.
Разбираемся, как это всё работает.
Получайте до 18% от расходов на контекст и таргет!Рекомендуем: Click.ru – маркетплейс рекламных платформ:
- Более 2000 рекламных агентств и фрилансеров уже работают с сервисом.
- Подключиться можно самому за 1 день.
- Зарабатывайте с первого потраченного рубля, без начальных ограничений, без входного барьера.
- Выплаты на WebMoney, на карту физическому лицу, реинвестирование в рекламу.
- У вас остаются прямые доступы в рекламные кабинеты, рай для бухгалтерии по документообороту и оплатам.
Читайте также: Как сделать рассылку сообщений ВКонтакте
Как отправить сообщение ВКонтакте по номеру телефона
Теперь можно писать сообщения людям из телефонной книги — достаточно синхронизировать контакты в мобильном приложении. С приватностью всё в порядке: пока вы не одобрите запрос на общение, собеседник не увидит ваш профиль, имя и даже аватар. Отобразится только то, что уже указано в вашей телефонной книге.
Когда вы напишете человеку, у него в разделе «Мессенджер» появится вкладка «Приглашения». В ней и окажется переписка с вами. Если пользователь одобрит запрос, вы сможете общаться как обычно и отправить заявку в друзья.
Настройка фона
Приятный бонус обновления: теперь можно устанавливать для чатов собственные фоны. В качестве фона модно выбрать один из предложенных вариантов или загрузить любое другое изображение.
Чтобы установить фон, откройте настройки в мобильном приложении VK, а затем выберите «Внешний вид» и «Фон для чата».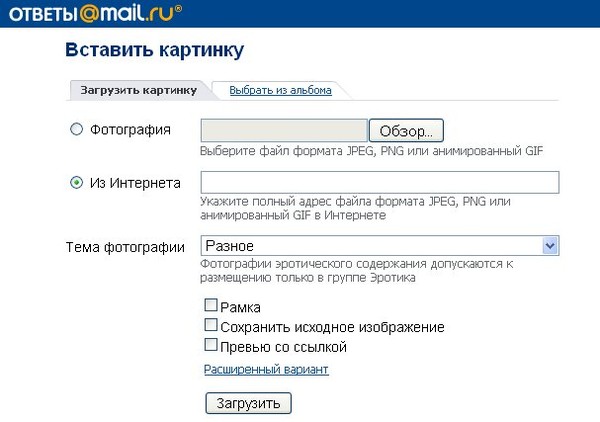 Также вы можете изменить изображение, если откроете в мобильном приложении эту ссылку: vk.com/settings?act=chat_bg.
Также вы можете изменить изображение, если откроете в мобильном приложении эту ссылку: vk.com/settings?act=chat_bg.
Кроме того, ВКонтакте увеличил размер документов, которые можно отправлять в мессенджере, комментариях и обсуждениях, с 200 мегабайт до 2 гигабайт.
Ранее прогнозатор «ВКонтакте» стал учитывать аудиторию, просмотревшую рекламу, а появилось мини-приложение «Онлайн-запись».
Как отправить видео и фото в сообщении ВКонтакте?
Функционал ВК таков, что сегодня вы можете отправить пользователю социальной сети практически любой файл, который он сможет увидеть и посмотреть прямо в окне сообщения. Начнем мы с отправки видеозаписей и фотографий.
Сначала нужно выбрать собеседника. Для этого можно выбрать его из раздела «Мои друзья» или просто зайти к пользователю на страничку и нажать на кнопку «Написать сообщение». В нижней части диалогового окна есть ссылка «Прикрепить». Наведите на нее стрелку мыши и появится меню.
Первый пункт в нем называется «Фотография», так что с него и начнем. Нажимаем на этот пункт и видим список загруженных вами фотографий. Просто выбираем нужную из них, кликнув по снимку один раз.
Как видите, фотография прикреплена.
Отправляем сообщение и видим картинку на экране. Точно таким же ее увидит и тот пользователь, которому вы ее отправили.
Кроме того, вы можете отправить и любое другое изображение, которое есть в ВК. Для этого нужно выбрать «Поиск по фотографиям».
Более того, вы можете взять любую картинку из интернета, скопировать ссылку на нее, вставить ссылку в окно сообщения и немного подождать, пока она будет загружена. После этого ее можно отправить точно также, как и обычную фотографию.
Что касается видеозаписей, то суть загрузки роликов точно такая же, как и в случае с фотографиями. Наводим стрелку мыши на слово «Прикрепить», затем выбираем «Видеозапись» и добавляем видео.
Если ролик находится в списке ваших видеозаписей, вы увидите его и сможете добавить в сообщение, кликнув по нему один раз.
Также вы можете воспользоваться поиском по сайту. Если хотите загрузить свое видео, воспользуйтесь нашей инструкцией.
Как отправить gif в сообщении ВКонтакте?
Точно также, как и в случае с фотографией. Если вы планируете отправить gif-файл, которого у вас нет в списке загруженных, вы можете воспользоваться поиском не только по фотографиям на сайте ВК, но и поиском по документам.
Как отправить видео и фото в сообщении ВКонтакте?
Мы с вами уже не раз говорили на тему диалогов в ВК. Вот инструкции: как отправить сообщение всем друзьям вконтакте, как сделать сообщение вконтакте непрочитанным.
Давайте продолжать. Сейчас я покажу вам, как отправить фото и видео в сообщении ВКонтакте. Это пригодится вам в том случае, если необходимо переслать другу классную фотку (см. как добавить фото в контакте с телефона), или интересный видео ролик (см. как загрузить видео ВКонтакте).
Оглавление:
- Отправляем фото в сообщении
- Теперь добавляем видеозапись в сообщение
- Видео урок: как отправить видео и фото в сообщении ВКонтакте
- Заключение
Отправляем фото в сообщении
Перейдите в раздел «Сообщения», и откройте диалог с нужным пользователем (см. как узнать прочитал ли человек сообщение в вк).
В нижней части экрана нажмите на значок фотоаппарата, для прикрепления фотографии к сообщению.
У вас откроется проводник Windows. Найдите и выберите нужную фотку с вашего компьютера. Выделите ее и нажмите «Открыть».
Она будет прикреплена к сообщению (см. можно ли отправить архив вк).
Для того чтобы выбрать снимок из контакта, нажмите в левой части на значок в виде скрепки. Затем выберите в выпадающем меню пункт «Фотография».
У вас откроется окно, в котором доступны варианты выбора фотографии:
Добавьте фотографию к сообщению, любым из предложенных способов.
И самый последний вариант, который я хочу вам показать, это вставка ссылки на изображение (см.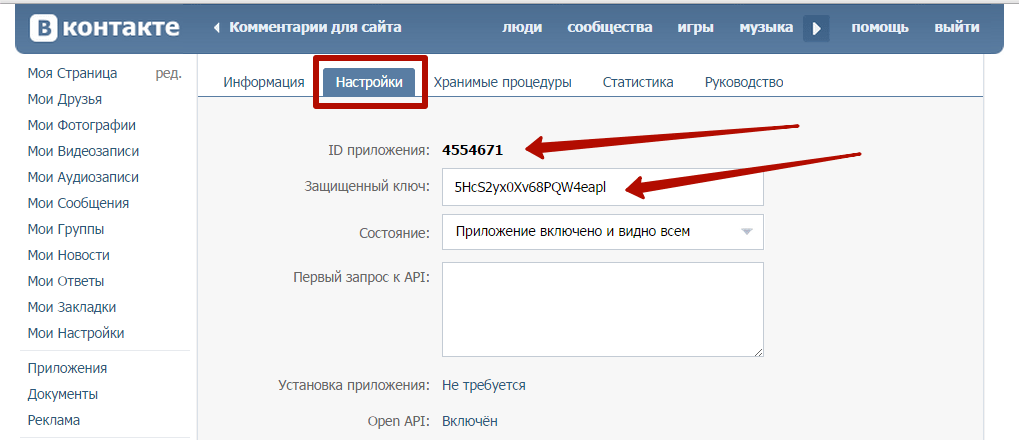 сократить ссылку вк). Допустим, вы нашли в гугл картинках, или в любом другом месте, классную фотку. И хотите отправить ее в сообщении в вк. Что нужно сделать? Щелкаем на изображении правой кнопкой мыши, и в дополнительном меню выбираем пункт «Скопировать ссылку на изображение».
сократить ссылку вк). Допустим, вы нашли в гугл картинках, или в любом другом месте, классную фотку. И хотите отправить ее в сообщении в вк. Что нужно сделать? Щелкаем на изображении правой кнопкой мыши, и в дополнительном меню выбираем пункт «Скопировать ссылку на изображение».
Теперь вставьте ее в сообщение. Картинка автоматически загрузится.
Теперь добавляем видеозапись в сообщение
Здесь действуем по аналогии. Самый простой вариант — вставить ссылку на видео (см. не загружается видео с ютуба в вк).
Либо добавляем ролик из контакта. Для этого нажимаем на значок в виде скрепки, и выбираем пункт «Видеозапись».
Здесь выбираем нужный ролик из нашей коллекции видео (см. как загрузить видео в контакт). Либо пишем нужный запрос в строке поиска, и выбираем из найденных результатов. Достаточно щелкнуть на ролик курсором мыши, чтобы он добавился к сообщению.
Видео урок: как отправить видео и фото в сообщении ВКонтакте
Заключение
Читайте также:
Когда вы добавите весь необходимый контент к сообщению, останется только отправить его.
Вопросы?
Вам помогла эта информация? Удалось решить возникший вопрос?
Понравилась статья? Пожалуйста, подпишитесь на нас Вконтакте!
Мой мир
Одноклассники
Google+
Загрузка…| Метки: |
как настроить, подводные камни и фишки
Форма сбора заявок ВКонтакте (она же лид-форма) — приложение для сообществ, которое позволяет собирать заявки клиентов прямо в социальной сети. Это сокращает путь до пользователя: если он решил воспользоваться вашим предложением, он сразу отдаст вам свои данные, и точно не потеряется по пути из соцсети на ваш сайт.
Форму можно настраивать под разные цели: сбор коммерческих заявок, подписку на рассылку, регистрацию на вебинар и т.д.
Как создать лид-форму: руководство по каждому полю
Форму можно создать двумя путями:
- в настройках сообщества (через Управление — Приложения),
- в рекламном кабинете (после выбора цели «Сбор заявок»).
В целом механика не отличается друг от друга, поэтому мы рассмотрим только первый вариант.
Добавьте приложение
Перейдите на страницу приложения и нажмите «Добавить в сообщество». Выберите нужную страницу. Если приложение уже добавлено, выбор будет недоступен, а всплывающая подсказка под знаком вопроса сообщит, что все готово.Перейдите в раздел Управление — Приложения
Откройте страницу сообщества, в правом меню выберите блок «Управление». В правом меню открывшейся страницы нажмите «Приложения» и найдите форму сбора заявок. Перейдите в настройки приложения.
Редактор новой формы находится в правом верхнем углу, кнопка «Добавить форму».
Разберем форму по блокам.
Заголовок и описание
Этот блок отвечает за то, согласится ли пользователь оставить вам свои контакты. В нем вы дополнительно объясняете, что вы предлагаете и зачем пользователю это нужно.
Первый редактируемый блок — название формы. Он будет виден только вам, в рекламном кабинете или настройках приложения. По умолчанию в него проставляется дата создания. Чтобы изменить название, нажмите на него.
Затем заполните поля самой формы. У каждого из них есть ограничение по символам — счетчик вы увидите рядом с полем ввода, цифра будет меняться в процессе набора текста.
Заголовок: еще раз скажите пользователю, для чего он заполняет эту форму. «Регистрация на вебинар», «Запись на прием» и т.д.
Описание: расскажите, что получит пользователь. Если это вебинар — о чем он будет, если услуга — что в нее входит, если товар — как он выглядит, когда вы его доставите и т.д.
В отличие от лид-формы Facebook, здесь нет встроенного редактора, форматирование текста нужно прописывать вручную с помощью wiki-разметки. Это несложно, если знать нужные тэги.Основные:
- жирный — <b>текст</b>,
- курсив — <i>текст</i>,
- зачеркнуть — <s>текст</s>,
- подчеркнуть — <u>текст</u>,
- маркированный список — *текст (так нужно оформлять каждый пункт списка). Если у списка несколько уровней, то чем ниже уровень, тем больше звездочек нужно ставить: ** (второй), *** (третий).
- нумерованный список — #текст (оформляется по аналогии с маркированным).
Вопросы
Укажите, какие данные собирать с пользователя. По умолчанию форма запрашивает только имя, а с этой информацией трудно что-то сделать.
Среди стандартных полей с автозаполнением есть только два — телефон и email. Для них предусмотрена кнопка «Изменить» — если пользователь нажмет ее, он сможет ввести другие данные.
В некоторых формах специалисты отказываются от автозаполнения в принципе (через функцию «Добавить свой вопрос»). Это важно, если вы хотите собирать максимально валидные лиды. Например, при сборе регистраций на вебинар об этом можно не беспокоиться, а вот если вы собираете заявки на автобусный тур с ограниченным количеством мест — «случайные» заявки могут быть критичными.Не злоупотребляйте вопросами. Запрашивайте только ту информацию, которая действительно необходима вам для обработки заявки. Не пытайтесь выяснить о пользователе все данные, ведь чем больше вопросов, тем меньше вероятность, что человек заполнит форму до конца. Помните, вам не нужен его размер обуви, если это не форма заказа сапог.
Политика конфиденциальности
Любая компания, которая собирает, обрабатывает и хранит персональные данные, должна иметь политику конфиденциальности. Укажите ссылку на документ, пользователь сможет перейти на него по гиперссылке в подвале формы.
Дальше идут необязательные для настройки блоки, которые мы все-таки советуем заполнить.
Подтверждение
Это второй экран формы — благодарность за отправку. По умолчанию в ней установлен такой текст:
Формально задача выполнена — отправку данных подтвердили. Но здесь мы можем продолжить коммуникацию с пользователем — привлечь его на свой сайт или в сообщество.
В блоке описание действует та же вики-разметка, что и в первом блоке.
Вариантов конечной кнопки два: перейти на сайт и перейти в сообщество. Она меняется автоматически, в зависимости от того, указали вы ссылку на сторонний сайт или на свою страницу в ВК.Настройки
Что здесь есть:
- Запретить повторное заполнение формы — мы советуем включать ее во всех случаях, если в форме не подразумевается несколько заполнений.
- Уведомлять о новых заявках в личные сообщения — тут можно выбрать одного или нескольких администраторов страницы, которые будут получать уведомления.
- Уведомлять о новых заявках через email — введите электронный адрес (или несколько адресов), на который нужно отправлять уведомления.
И вот он, подводный камень. Последний пункт формы, который легко может сломать все — пиксель ВКонтакте.
Он нужен, чтобы автоматически собирать всех, кто открыл форму, в аудиторию для ретаргетинга (в рекламном кабинете). Подробнее о том, как установить пиксель на свой сайт и добавить в форму, читайте в инструкции. Сам ввод кода пикселя ничего не сломает. Но если вы решите перейти по ссылке из всплывающей подсказки (знак вопроса), новая страница откроется в этом же окне, обнулив все изменения. Форму вы восстановить не сможете, придется создавать ее заново. Кстати, с нашей формой из примера именно это и произошло 🙃Когда вы заполните все нужные вам поля, сохраните форму в правом верхнем углу редактора. Но перед запуском рекламы учтите кое-что важное.
Как форма сбора заявок работает на мобильных устройствах
Форма сбора заявок без проблем работает в мобильном приложении социальной сети. Открывая форму через рекламное объявление, личные сообщения или страницу внутри приложения ВКонтакте, вы автоматически попадаете на форму.
А вот с браузерами на мобильных устройствах случаются проблемы. Форма не откроется, если браузер в смартфоне не обновлен до последней версии или просто не поддерживает работу формы. И предугадать, сколько будет таких «счастливчиков» среди вашей аудитории — невозможно.
Также ссылка превращается в тыкву, стоит вывести ее из ВКонтакте в другие приложения. Например, если вы опубликуете ссылку на лид-форму ВК в профиле Instagram, соцсеть попытается открыть ее в своем внутреннем браузере, и вместо формы пользователь тоже увидит ошибку. Выход — сделать другую форму заявки через Google Формы, либо через Taplink или страницы на Tilda. Со внутренними сервисами ВКонтакте форма тоже не всегда дружит. К примеру, она не откроется на мобильном устройстве, если вы добавите форму в рассылку Senler. Решение здесь аналогично ситуации с Instagram — сделайте отдельную форму.Общий вывод прост. Убедитесь, чтобы со смартфонов форму открывали только напрямую через мобильное приложение ВКонтакте. Выводя ссылку за его пределы, вы рискуете потерять заявки.
Запускаем форму на рекламу: цель, пост и кнопка
Перейдите в рекламный кабинет ВКонтакте. При создании нового объявления выберите цель «Сбор заявок».
Затем выберите форму, которую вы создали, и нажмите «Создать объявление». Оно выглядит как обычная запись ВКонтакте. Напишите подводку к форме, добавьте изображение (ВК просит картинку размером 537х240 рх, но мы делаем в четыре раза больше — 2148х960 px, чтобы качество изображения не терялось).Заполните сниппет и выберите кнопку, которая вам больше всего подходит — ВКонтакте предоставляет около 10 разных вариантов.
Теперь настройте аудиторию и сохраните объявление. Смените его статус на «Запущено». Объявление запустится автоматически после одобрения модератора.
2 способа выгрузить собранные лиды
Вы можете выгрузить лиды прямо из ВКонтакте, они хранятся в том же разделе, где вы создавали форму (Управление — Приложения — Перейти к настройкам в приложении).
Вы получите файл в формате .xls — его можно загрузить в любую нужную вам систему. Помимо полей, которые вы запросили, в файле также будут ID заявки и ID пользователя.
Что с этим способом не так? Заявки очень быстро «протухают» (если это не регистрации на вебинар, конечно). Это значит, что чем раньше вы или ваш отдел продаж заявку обработает, тем выше вероятность, что клиент действительно что-то купит. Поэтому выгружать файл даже раз в день может быть слишком долго, а вручную передавать данные из уведомлений (мы их настраивали на последнем шаге формы) — муторно и долго. Мы ведь ждем много заявок, правда?
Поэтому есть второй вариант — настроить синхронизацию формы с вашей CRM, данные будут автоматически передаваться в нее. Для этого нужно настроить синхронизацию через API.Перейдите в раздел Управление на странице своего сообщества, а затем в раздел Работа с API — Callback API. Попросите своих разработчиков настроить синхронизацию с помощью документации ВКонтакте. На последнем этапе во вкладке «Типы событий» нужно поставить галочку в чек-боксе «Lead forms: Новая заявка».
Но не все обращения одинаково полезны, а в CRM обычно хранят уже проверенные лиды. Чтобы не засорять лист контактов, можно настроить передачу заявок в другую систему учета обращений (в современных онлайн-чатах и коллтрекингах обычно есть этот функционал), и только потом передавать действительно целевые лиды в CRM.
Например, так это выглядит в Callibri:В столбце «Класс» менеджеры указывают качество обращения. Заявки с классом Лид автоматически передаются в CRM.
Также из формы подгружается имя и известные контактные данные пользователя, название формы, текст заявки и запись обратного звонка (если настроено). Записи можно прослушать в течение 40 дней.
Как превратить форму сбора заявок в обратный звонок
Это можно сделать только при помощи синхронизации ВКонтакте и обратного звонка стороннего сервиса, причем того, который поддерживает эту возможность. МультиЧат Callibri — да.Подпишись на нас в соцсетях:
Как это сделать:
- Настроить синхронизацию ВК и Callibri через Callback API.
- В разделе «Типы событий» поставить галочку на «Lead forms: Новая заявка».
- Создать форму сбора заявок и в разделе вопросы обязательно добавить поле «Номер телефона». Заполнить остальные разделы формы.
- Перейти в рекламный кабинет, создать рекламное объявление с целью «Сбор заявок», запустить объявление.
Советы, которые нужно запомнить
- Не ленитесь заполнять все разделы, даже те, которые помечены как необязательные. Экран благодарности — это важно.
- Если изменения еще не сохранены, переходите по ссылкам в подсказках только с помощью функции «открыть в новом окне» (вызывается кликом правой кнопки мыши). Иначе все, что вы создавали несколько минут или часов, может безвозвратно испариться.
- Чтобы качество изображения в рекламном объявлении не снижалось, загружайте картинки размером в четыре раза больше требуемого — 2148х960 px.
- С помощью синхронизации ВКонтакте со сторонними сервисами (CRM, онлайн-чат, коллтрекинг) вы сможете максимально быстро обработать поступившие заявки — менеджеры увидят их в режиме реального времени, а не когда маркетолог решит выгрузить файл.
- Callibri может превратить форму сбора заявок ВКонтакте в обратный звонок.
Тестируйте!
Как прикрепить изображение к текстовому сообщению
В SimpleTexting мы помогаем предприятиям отправлять тысячи текстов каждый день. Сотни этих сообщений включают фотографии! От собаководов, отправляющих своим владельцам фотографии счастливых щенков, до снимков еженедельного обеденного меню в детском саду в Нью-Мексико.
Иногда слов недостаточно, и когда это происходит, фотография может оказаться тем, что вам нужно, чтобы передать сообщение. Так как же прикрепить изображение к текстовому сообщению?
У нас есть два разных способа добавить это к своим сообщениям.
Прикрепление изображений к текстовым сообщениям с помощью MMS
Существует два типа текстовых сообщений: SMS и MMS. SMS расшифровывается как «служба коротких сообщений» и в основном предназначена для включения текста. MMS, что означает «служба обмена мультимедийными сообщениями», был разработан специально для передачи мультимедийных материалов, таких как фотографии и видео, на мобильные устройства.
При отправке фотографии в MMS-сообщении изображение появляется непосредственно в теле текста.
В редких случаях, когда тарифный план вашего получателя не позволяет ему получать фотографии, он автоматически получит нечто, известное как «резервный».Резервный вариант — это просто ссылка на изображение, которая похожа на изображения, отправленные с помощью SMS.
Сегодня 12:10
Покажите этот текст, чтобы получить бесплатный гуак на буррито! Предложение действительно до 30.03. Ответьте STOP, чтобы остановиться.
Как отправить изображение в MMS-сообщении
Отправка MMS-сообщения с прикрепленным изображением состоит из шести простых шагов.
- Создайте новую кампанию.
- Выберите «MMS» в качестве типа кампании, которую вы хотите отправить.
3. В теле MMS-сообщения щелкните значок скрепки рядом со словом «Медиа».
4. Загрузите изображение, которое хотите добавить, или вставьте URL-адрес, на котором оно размещено.
5. Выберите изображение после его загрузки и нажмите синюю кнопку «включить» в правом нижнем углу.
6. Продолжайте рассылать свою кампанию, как обычно!
💡 SimpleTexting Tip : Обычная SMS-кампания стоит вам одного кредита, а MMS-кампания — трех.Если вы не знакомы с нашей структурой ценообразования или хотите узнать больше о кредитах, посмотрите здесь!
Отправка изображений в виде ссылок в текстовых SMS-сообщениях
По-прежнему можно отправлять фотографии без использования MMS, но они не будут отображаться в самом текстовом сообщении. Вместо этого с помощью SMS вы можете добавить ссылки, при нажатии на которые получатели будут перенаправлены на фотографию в Интернете.
Шесть шагов для прикрепления изображения к SMS-сообщению
- Открыть новую кампанию.
- Убедитесь, что SMS выбрано в качестве типа вашей кампании.
- Выберите «Изображение» в теле сообщения.
4. Вставьте URL-адрес, по которому размещено изображение, или перейдите на свой компьютер, чтобы загрузить файл. Совместимы любые файлы JPG, PNG или GIF размером до 10 МБ.
5. Щелкните кнопку «вставить».
6. Отправьте кампанию как обычно!
💡 Совет SimpleTexting : Отображаемая ссылка может показаться длинной. Просмотрите предварительный просмотр телефона в правой части экрана, чтобы увидеть сокращенный URL-адрес, который увидят ваши получатели.
Изображения как инструмент маркетинга
Просто так, чтобы поделиться своей визуальной историей с покупателями по всей стране, всего несколько щелчков мышью.
Возможно, вы точно знаете фотографию, которую хотите отправить своей аудитории. Но если вы никогда не отправляли изображение своим подписчикам, вот несколько причин, по которым вы должны это сделать.
Изображения могут помочь…
- Представьте информацию более запоминающимся образом
- Придайте ясность более детальным идеям
- Вызовите эмоции
- Сделайте общий вынос
- Поднимите настроение и поделитесь чем-нибудь весельем!
А теперь вперед и раскрасьте свои кампании!
Отправляйте фотографии на iPhone или iPad с помощью сообщений
Узнайте о различных способах обмена фотографиями и видео с помощью Сообщений на iPhone, iPad или iPod touch.
Вы можете отправлять фото и видео в приложении «Фото» или в приложении «Сообщения».
Как обмениваться фотографиями и видео из приложения «Фото»
- Откройте приложение «Фото» и коснитесь вкладки «Библиотека».
- Нажмите «Выбрать», затем нажмите каждую фотографию или видео, которыми хотите поделиться.
- Нажмите кнопку «Поделиться».
- Нажмите «Параметры» в верхней части страницы общего доступа, чтобы выбрать способ отправки элементов. *
- Нажмите «Готово», затем нажмите «Сообщения».
- Добавьте свой контакт.
- Нажмите кнопку «Отправить».
* Вы можете отправить элементы как отдельные фотографии или как ссылку iCloud, или вы можете выбрать «Автоматически», чтобы приложение определило наилучший формат. Когда вы отправляете ссылку iCloud, получатели видят один из элементов, которыми вы поделились, вместе со ссылкой iCloud, которую они могут нажать, чтобы просмотреть остальные.Как и отдельные фотографии, этой ссылкой можно поделиться.
Как обмениваться фотографиями и видео из приложения Сообщения
- Откройте приложение «Сообщения».
- Коснитесь беседы или коснитесь кнопки «Написать».
- Нажмите кнопку «Фото». Если вы не видите кнопку «Фото», нажмите кнопку приложений iMessage, чтобы открыть панель приложений.
- Коснитесь каждой фотографии и видео, которыми хотите поделиться.
- Добавьте свой контакт.
- Нажмите кнопку «Отправить».
Другие способы поделиться
- При нажатии кнопки «Поделиться» в приложении «Фото» вы можете выбрать другие способы обмена, включая почту, AirDrop и сторонние приложения.
- Предложения по обмену отлично подходят для запоминания прошлых событий и простого обмена ими в течение ограниченного времени.
- Если вы хотите создать пространство для постоянного совместного использования фотографий или хотите контролировать, кто может видеть ваши общие фотографии, попробуйте «Общие альбомы».
Дата публикации:
Как вставить встроенное изображение в сообщение Outlook
Что нужно знать
- Выберите форматирование HTML для электронной почты, если оно не используется по умолчанию.
- Затем Вставьте > Иллюстрации и выберите свое изображение.
- Для Outlook.com выберите значок изображения, выберите изображение и щелкните Открыть .
В этой статье объясняется, как вставить изображение в тело электронного письма вместо того, чтобы прикреплять его как файл в Outlook 2019, 2016, 2013 и 2010, Outlook для Microsoft 365 и Outlook.com.
Как вставить изображение в сообщение Outlook
Выполните следующие действия, чтобы добавить встроенное изображение в свое электронное письмо:
Создайте новое электронное письмо .Ваше сообщение должно быть в формате HTML. Затем выберите вкладку Формат текста в окне нового сообщения электронной почты.
В разделе Format выберите HTML .
Выберите вкладку Вставить . Поместите курсор в текст сообщения, где вы хотите разместить изображение.
LifewireВ разделе Иллюстрации выберите Изображения . Откроется окно «Вставить изображение».
Вы можете искать изображения в Интернете, не выходя из Outlook, выбрав Online Pictures, , который вызывает поиск изображений Bing. Вы также можете найти изображения в своей учетной записи OneDrive.
Перейдите к изображению, которое хотите вставить. Когда вы найдете изображение, которое хотите использовать, выберите его и выберите Вставить .
Вставьте несколько изображений одновременно, удерживая клавишу Ctrl и выбирая каждое изображение, которое вы хотите включить.
LifewireОтрегулируйте размер изображения, удерживая один из маркеров изображения вокруг его краев, а затем перетаскивая его.Он будет увеличиваться или уменьшаться при перемещении ручки.
Нажмите кнопку Layout Options (она появляется, когда вы выбираете изображение), чтобы отобразить варианты того, как вы хотите, чтобы изображение взаимодействовало с окружающим текстом. В строке с текстом выбирается по умолчанию и выравнивает нижнюю часть изображения по строке текста в точке вставки.
Параметры с обтеканием текстом включают обтекание текстом вокруг объекта, позади него, перед ним и другие варианты поведения.Эффект зависит от формы вашего изображения. Выберите вариант, который вам подходит.
Lifewire
Как вставить изображение в сообщение Outlook.com
Вставить встроенное изображение в Outlook.com просто, хотя у вас не так много вариантов форматирования изображения, как в версиях программного обеспечения Outlook.
Ваше сообщение должно быть в формате HTML (вместо обычного текста), чтобы вставить встроенное изображение. HTML — это вариант по умолчанию, поэтому вам не нужно его менять, но для проверки откройте новое сообщение и нажмите кнопку параметров внизу.Если в меню предлагается Перейти к HTML , выберите его.
Поместите курсор в сообщение, куда вы хотите поместить изображение.
Выберите значок изображения в меню под вашим сообщением. Он находится в той же строке меню, что и кнопки «Отправить» и «Отменить». Откроется окно «Вставить изображение».
Выберите изображение, которое хотите вставить, а затем выберите Открыть .
LifewireИзображение появится в вашем сообщении.
Lifewire
О размерах файлов
Прежде чем вставлять изображение, убедитесь, что оно не слишком большое. Сжатие уменьшает размер файла, чтобы почтовые системы могли с ним справиться. Обычно у них есть ограничения на размер файла для сообщений, и если ваше изображение слишком велико, оно не пройдет.
Если ваше изображение большое, возможно, потому, что это оригинал, вы можете найти инструмент для сжатия изображений. Вы также должны изменить размер изображения для электронной почты. После того, как вы уменьшили его до приемлемого размера, выполните следующие действия, чтобы вставить его в свое сообщение.
Спасибо, что сообщили нам об этом!
Расскажите, почему!
Другой Недостаточно подробностей Трудно понятьiOS 11 — Что такое фотографии контактов для приложения «Сообщения»?
Существует множество различных способов взаимодействия приложений на вашем iPhone друг с другом, в том числе забавные, позволяющие настраивать определенные элементы дисплея. Один из этих методов включает установку фотографии для контакта, которая затем будет отображаться в некоторых местах, когда вы взаимодействуете с этим контактом.Одно из таких мест — приложение «Сообщения», где вы можете увидеть фотографию контакта, которую вы настроили на своем iPhone.
В приведенном ниже руководстве показано, как включить фотографии контактов в приложении «Сообщения», а также мы покажем, как установить фотографию контакта для этого контакта, чтобы она отображалась в приложении. Пока вы находитесь в меню «Сообщения», возможно, сейчас самое время включить пересылку текстовых сообщений и на вашем iPhone.
Как включить фотографии контактов в приложении сообщений iPhone — iOS 11
Действия, описанные в этой статье, были выполнены на iPhone 7 Plus с iOS 11.3. Хотя эти действия были выполнены в iOS 11, эти же действия будут работать и для некоторых более старых версий iOS.
Шаг 1. Откройте приложение Settings .
Шаг 2: Выберите опцию Сообщения .
Шаг 3. Нажмите кнопку справа от Показать фотографии контактов . Изображения появятся, если вокруг кнопки будет зеленая заливка, но они будут скрыты, если вокруг кнопки нет затенения. Я отключил фотографии контактов в сообщениях iPhone на картинке ниже.
Если вы включили фото контактов в приложении «Сообщения», вы можете обнаружить, что видите только инициалы контакта. Это связано с тем, что вам нужно добавить изображение для контакта, если вы хотите, чтобы он отображался в этом месте. Вы можете добавить фотографию контакта, открыв приложение Телефон и выбрав вкладку Контакты .
Выбор контакта, для которого вы хотите установить фотографию контакта, и нажатие кнопки Изменить в правом верхнем углу экрана.
Затем вы можете нажать кнопку добавить фото в верхнем левом углу экрана.
Затем выберите Сделать фото , если вы хотите сделать снимок прямо сейчас, или выберите Выбрать фото , если хотите использовать снимок из фотопленки.
После того, как вы выбрали изображение, которое хотите использовать, вы должны увидеть его в кружке в верхнем левом углу экрана. Затем нажмите кнопку Готово в правом верхнем углу экрана.
Теперь у вас должна быть возможность открыть приложение Messages и увидеть это изображение рядом с беседой с этим контактом.
На вашем iPhone так много контактов, что становится трудно найти те, которые вам действительно нужны? Узнайте о нескольких способах удаления контактов на вашем iPhone, если пришло время очистить список контактов.
СвязанныеОтказ от ответственности: большинство страниц в Интернете содержат партнерские ссылки, в том числе некоторые на этом сайте.
Сообщения iOS 13: Как выбрать фото профиля и отображаемое имя для iMessage
С iOS 13 для iPhone и iPad теперь вы можете настроить свой собственный профиль iMessage, указав имя, фамилию и изображение профиля.В следующий раз, когда вы будете общаться с кем-то с помощью iMessage, он сможет обновить свою локальную контактную информацию, чтобы увидеть вашу новую фотографию и подробности.
Вот как выбрать собственное изображение профиля и имя в новом приложении «Сообщения»…
До iOS 13 служба сообщений не передавала никакой информации людям, с которыми вы общаетесь. Это означает, что каждому придется вручную указывать изображения и имена в своей адресной книге. В iOS 13 теперь вы можете управлять своим профилем и делиться своим именем и фотографией с другими.
Чтобы выбрать свое имя и фото, откройте приложение «Сообщения». Нажмите кнопку ••• на панели навигации. Выберите «Редактировать имя и фото». Введите свое имя и фамилию в текстовые поля. Нажмите на значок профиля, чтобы изменить свое изображение.
Вы можете сделать снимок с помощью камеры, выбрать существующую фотографию из своей фото-библиотеки или просто выбрать монограмму-заполнитель (инициалы) с более красивым цветом фона. Выберите изображение и отрегулируйте обрезку, чтобы она соответствовала кругу.
Если вы не хотите выбирать изображение, вы можете использовать Animoji или Memoji в качестве аватара.Вы можете выбрать один из полного набора Animoji или создать новый встроенный, нажав кнопку +. Используя свой смайлик, примите позу и сделайте снимок. Затем вы можете выбрать красочный фон, на котором будет размещен ваш аватар.
Как поделиться изображением профиля и отобразить его в iMessage
Следующий шаг — позволить другим людям увидеть вашу новую фотографию. Убедитесь, что параметр «Поделиться именем и фотографией» включен. Затем вы можете выбрать способ автоматического предоставления доступа к вашему профилю.
При использовании предпочтения «Совместное использование автоматически» существует три уровня управления.Вы можете делиться только контактами, всегда спрашивать или автоматически делиться с кем угодно.
Если установлен параметр «Кто угодно», ничего делать не нужно. В следующий раз, когда вы отправите кому-либо сообщение, ему будет предложено использовать изображение вашего профиля и имя, если они еще не сделали этого.
Параметр «Всегда спрашивать» означает, что вас всегда будут просить подтвердить, что вы хотите поделиться с контактом. И «Только контакты» не требует пояснений; это похоже на вариант «Кто угодно», но только для людей, которых вы добавляете в адресную книгу «Контакты».
«Этот человек поделился новой фотографией»
Вот как выглядит другой конец разговора. Когда вы поделитесь новым именем или изображением, в верхней части стенограммы чата появится баннер. Затем другу предоставляется возможность обновить свою адресную книгу вашим новым именем и изображением или закрыть баннер и сохранить то, что у него уже есть в файле.
Messages получает большое обновление в iOS 13 с профилями, значительно улучшенными параметрами поиска, фильтрацией по контактам в экранном времени и многим другим.
FTC: Мы используем автоматические партнерские ссылки для получения дохода. Подробнее.
Посетите 9to5Mac на YouTube, чтобы узнать больше новостей Apple:
Как отображать фотографии контактов рядом с текстовыми сообщениями в iOS 10
У вас есть друг или член семьи, чье приложение «Сообщения» отличается от вашего? В частности, есть ли крошечные картинки слева от каждого из их имен контактов, в то время как в вашем списке контактов отображаются только имена? Это не стороннее приложение или что-то еще; это просто параметр, который вы также можете включить для своего собственного приложения «Сообщения».
Наше руководство ниже покажет вам, где найти эту настройку, чтобы вы также могли размещать фотографии контактов слева от текстовых сообщений iPhone.
Как разместить изображение контакта рядом с именем в приложении сообщений iPhone
Действия, описанные в статье ниже, были выполнены на iPhone 7 Plus в iOS 10.3.2. После того, как вы выполните эти шаги, у вас появятся изображения слева от ваших разговоров в приложении «Сообщения» на вашем устройстве. Если вы установили изображение для контакта, оно будет использоваться.В противном случае это будет обычное изображение профиля.
Шаг 1. Коснитесь значка Настройки .
Шаг 2: Прокрутите вниз и выберите опцию Сообщения .
Шаг 3. Нажмите кнопку справа от Показать фотографии контактов . Настройка включается, когда кнопка находится в правильном положении и вокруг нее отображается зеленая заливка. Я включил настройку, показанную на картинке ниже.
Теперь вы можете открыть приложение «Сообщения», чтобы увидеть фотографии слева от разговоров.Если вы их еще не видите, возможно, вам придется закрыть и перезапустить приложение. Дважды нажмите кнопку «Домой», затем проведите вверх по приложению «Сообщения», чтобы закрыть его. Снова откройте приложение «Сообщения», как обычно, и теперь вы должны увидеть фотографии контактов.
Хотели бы вы упростить доступ к вашему списку контактов? Узнайте, как разместить значок контактов на главном экране iPhone и пропустить шаг или два, чтобы получить доступ к этому списку и просмотреть его.
Кермит Мэтьюз — писатель-фрилансер из Филадельфии, штат Пенсильвания, с более чем десятилетним опытом написания руководств по технологиям.Он имеет степень бакалавра и магистра компьютерных наук и большую часть своей профессиональной карьеры провел в сфере управления ИТ.
Он специализируется на написании контента об iPhone, устройствах Android, Microsoft Office и многих других популярных приложениях и устройствах.
СвязанныеКак вставлять изображения в электронную почту Gmail
Есть много людей, заинтересованных в том, чтобы научиться вставлять изображение в тело сообщения электронной почты Gmail, а не добавлять изображения в виде вложений, которые читатель должен будет загрузить.Это простой процесс, чтобы ваши фотографии отображались полностью, когда кто-то впервые открывает ваше сообщение.
Перед тем, как мы начнем, следует отметить, что если вы пытаетесь отправить изображение в виде электронного сообщения в список группы, вы можете рассмотреть возможность использования поставщика услуг электронной почты, такого как MailChimp.
MailChimp позволяет бесплатно разместить до 2000 контактов в вашем списке рассылки, и он прост в использовании. Электронные письма, доставленные компанией-поставщиком услуг электронной почты, будут иметь более высокую скорость доставки, чем вы получите из вашей учетной записи электронной почты.И ваши получатели смогут отказаться от получения ваших сообщений, если захотят.
Предложение ссылки для отказа от подписки при массовой рассылке электронных писем предусмотрено законом, как указано в Законе о предотвращении нежелательной почты. Но на самом деле вам нужно предоставить кнопку отказа от подписки, чтобы не раздражать получателей, которые в противном случае не смогли бы отказаться от подписки.
Теперь, когда мы получили предупреждение, давайте приступим к пошаговым инструкциям о том, как вставить фотографию в тело письма Gmail.
1. Начните с выбора «Написать» в приложении Gmail.
2. Если вы хотите, чтобы текст был над изображением, мы рекомендуем сначала начать ваше сообщение, прежде чем загружать изображения. Добавьте свою копию, а затем поместите курсор в то место, где вы хотите, чтобы он отображался. Затем выберите «Вставить изображение».
3. После того, как вы нажмете кнопку «Вставить изображение» в нижней части экрана электронной почты, вам будет предложено выбрать «фотографии», «альбомы», «загрузить» или «веб-адрес».Скорее всего, вы захотите использовать либо «загрузить», чтобы загрузить изображение со своего компьютера, либо выбрать «веб-адрес», чтобы вставить изображение, которое находится в Интернете, введя его URL-адрес.
4. Сначала выберите изображение для вставки. Затем вы сможете выбрать, вставлять ли изображение «встроенное», которое имеет изображение, отображаемое в теле сообщения, или добавить его как вложение, которое будет отображаться как загружаемый файл в нижней части сообщения. .
5.Вот изображение, автоматически измененное в размере и вставленное в тело моего электронного письма.
4. Вы можете отправить себе тестовое электронное письмо и просмотреть его как на настольном, так и на мобильном устройстве. У вас есть несколько вариантов изменения размера изображения, если вы хотите, чтобы оно было другого размера. Вы можете щелкнуть изображение и увидеть окно параметров для изменения размера. Выберите новый размер: «маленький», «наиболее подходящий», «исходный размер».
Еще один способ получить больший контроль над изменением размера изображения — щелкнуть изображение, чтобы получить синюю рамку с квадратными «ручками» по углам.Возьмитесь за ручку с помощью мыши и перетащите угол внутрь или наружу до желаемого размера.
Я надеюсь, что это даст вам то, что вам нужно, чтобы добавить этот навык в свой набор трюков. Если у вас есть проблемы, напишите нам в комментариях ниже.
.
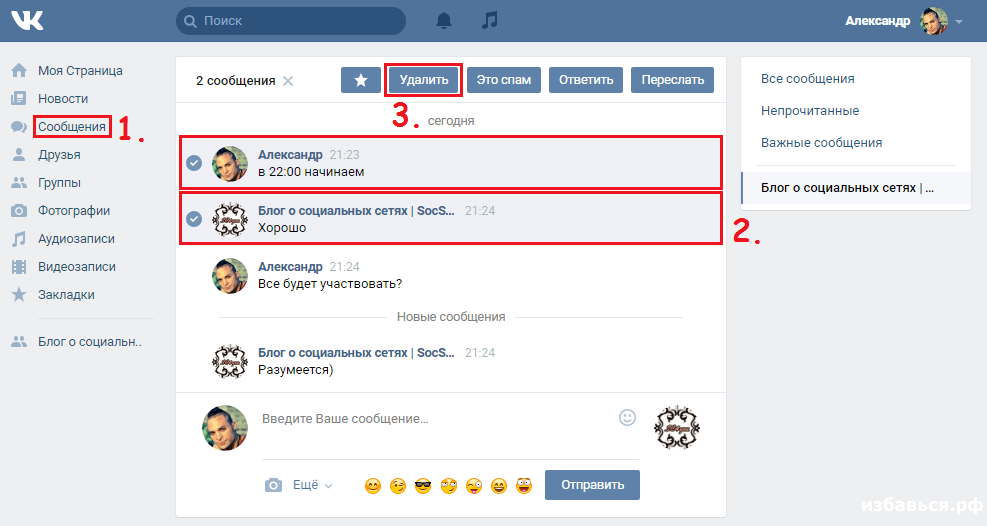
 Нажав на «Что у вас нового?», вставьте в образовавшееся окно скопированную ссылку. Альбом загрузится к записи автоматически.
Нажав на «Что у вас нового?», вставьте в образовавшееся окно скопированную ссылку. Альбом загрузится к записи автоматически.