Научная программа выставки. Тезисы доклада: НП «АВОК» в мировой системе стандартизации
Домой Архив журнала 2007 Научная программа выставки. Тезисы доклада: НП «АВОК» в мировой системе стандартизации
Табунщиков Ю.А.
Задача нашего круглого стола – обсудить ситуацию, которая сегодня имеет место с нормативными документами. Второе: мы хотели рассказать о том нормативном обеспечении, которое сделал АВОК. И третье: мы хотели познакомить вас с нашим новым уникальным изданием “Инженерное оборудование высотных зданий”. Оно поистине уникально, это не пустые слова.
Ситуация с нормативными документами в мире выглядит так. Главная организация – международная организация по стандартизации ISO. Советский союз принимал активное участие в работе практически всех комитетов ISO. Сегодня Россия также участвует, но достаточно пассивно. В частности, АВОК, представляет Россию в 205-ом комитете.
После ISO идёт Европейский комитет по стандартизации, который сейчас находится, по существу, в рамках Евросоюза.
Третий уровень – национальные стандарты, которые продолжают существовать. У нас они делаются, но в очень малом количестве.
Следующий уровень – стандарты отраслевых организаций (например, АВОК, ASHRAE, VDI и др.). И региональные стандарты; в Москве наиболее известны МГСН.
В ISO Россия входит, платит взносы; в Европейский комитет по стандартизации – нет. А в Европе как раз сейчас идёт активная работа в области энергосбережения, в области повышения качества микроклимата, энергетической паспортизации зданий. Самый спорный вопрос при этом: кто материально обеспечивает работу? Например, выпустили новый закон по энергосбережению. Но собственникам зданий безразличны расходы арендаторов. Вышло постановление правительства Москвы, предписывающее провести энергетическую паспортизацию всех 40 тыс. жилых зданий. Постановление вышло, а денег нет.
Вышел закон о техническом регулировании. В нём есть два принципиальных момента. Первый: будет выпущена некая система технических регламентов (которая на самом деле до сих пор не создана, и когда она будет, никто не знает).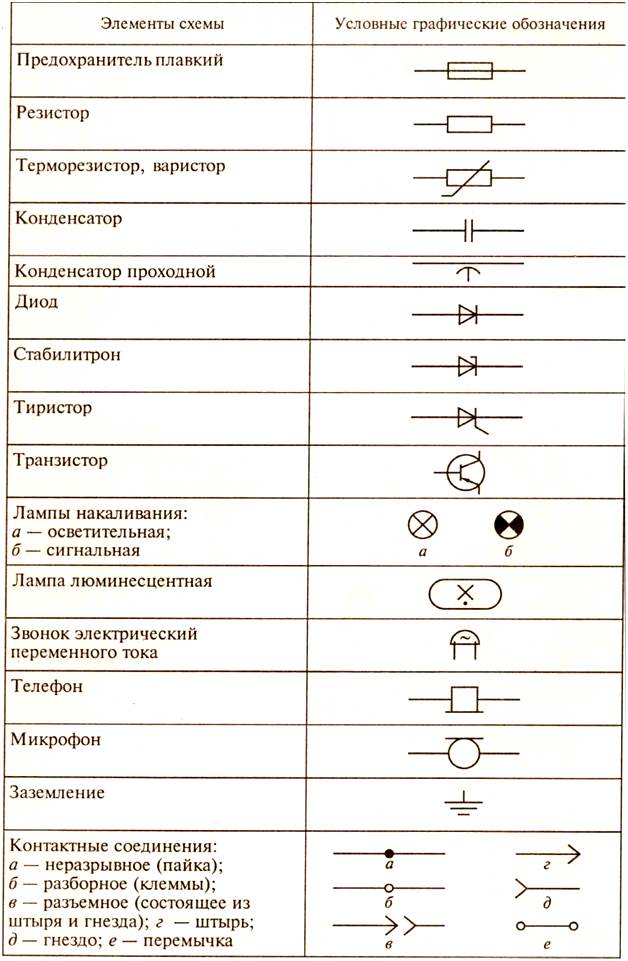
В США если вы что-то спроектировали и не сослались при этом на стандарты ASHRAE , считается, что вы человек низкой квалификации.
АВОК разработано уже порядка 15 стандартов. Работа в комитетах и творческих группах идёт интересная и даже не всегда сложная. Трудности возникают, когда стандарт надо согласовать. В основе стандартов АВОК лежит стандарт как эти стандарты делать. Его разработал Тишенко В.В. (лет 25 проработавший начальником отдела технического нормирования и стандартизации Госстроя СССР) совместно с Е.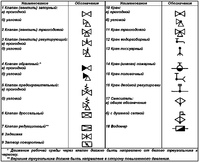
Стандарт “Руководство по расчёту теплопотребления эксплуатируемых жилых зданий” создавался с такой целью. Когда идёт учёт энергии, нужно хотя бы знать, насколько это здание действительно потребляет столько энергии, сколько показывает теплосчётчик. Потому что измерения нужно не только взять, но и спрогнозировать на весь отопительный период, не только этого года, но и другого, определить максимальное теплопотребление. На многие эти вопросы стандарт может ответить.
Одно из направлений работы, которая сейчас ведётся в АВОК – разработка стандартов по автоматизации зданий. Сейчас выпущено два таких стандарта и 3-х язычный словарь.
Предыдущая статья«GMV PRO-ДВИЖЕНИЕ» — подведены итоги конкурса GREE
Следующая статьяRHOSS S.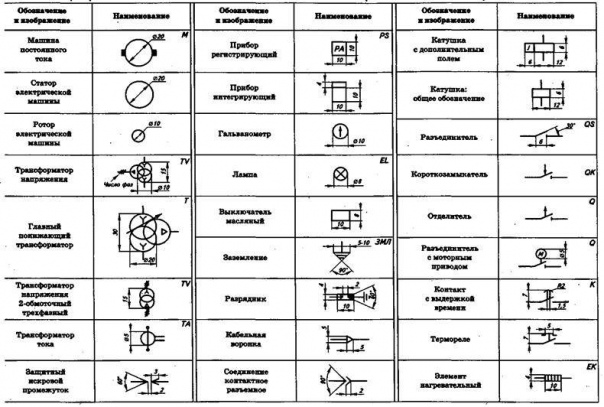 P.A.
P.A.
Решение года
Участники выставки МИР КЛИМАТА 2023
ГДЕ КУПИТЬ КОНДИЦИОНЕР
Фотоконкурс
1 из 38
«Монтажникам респект!» Присылайте ваши фото по адресу: inform@apic.ruВидео
- Что такое СТАНДАРТНЫЙ монтаж КОНДИЦИОНЕРА
- Демонтаж кондиционера
- ТОП 3 ОШИБОК при ПАЙКЕ медной трубы
- Как управлять кондиционером в режиме охлаждения
- Как управлять кондиционером в режиме обогрев
- Как проверить пусковую ёмкость однофазного компрессора
- Состав зимнего комплекта для кондиционера
- Как подключить и проверить подключение однофазного компрессора
- КРОНШТЕЙНЫ для кондиционеров как выбрать, на что обратить внимание
Кондиционер года
Технология года
Kentatsu. Климат на пике технологического прогресса
Компания «Даичи» — 0
Модельный ряд бытовых кондиционеров Kentatsu, сезон 2023 Умение сосредоточиться на главном — один из секретов многолетнего успеха бренда Kentatsu. С самого начала своего пути при…
Популярные разделы
Программы расчета онлайн
Важное про насосы
Важное про тепловые завесы
Чистка и дезинфекция СКВ
- АПИК информирует
- АПИК-ТЕСТ
- Бизнес-интервью
- Вестник УКЦ АПИК
- Вне офиса
- Выставка «МИР КЛИМАТА»
- Инженерные системы загородного дома
- История бренда
- История в лицах
- Картинки с выставки
- Кондиционер года
- Кондиционирование ЦОД
- Легенды климатического бизнеса
- Маркетинг
- Международное сотрудничество
- Мировые новости
- На заметку
- Новинки выставки «МИР КЛИМАТА»
- Новинки сезона
- Новости НОСТРОЙ
- Новости производителей
- Новости, события
- Обзоры, исследования рынка
- Обмен опытом
- Обучение, трудоустройство
- Подводим итоги
- Проект года
- Проекты, объекты, решения
- Разное
- Регионы
- Сертификация, гарантия
- Событие года
- Советы по рекламе
- Советы юриста
- СРОчные консультации
- Статьи участников Климатического рынка
- Страницы истории
- Технология года
- Экспертное мнение
- Юбилеи, события, даты
- ЮНИДО в России
ОВ.
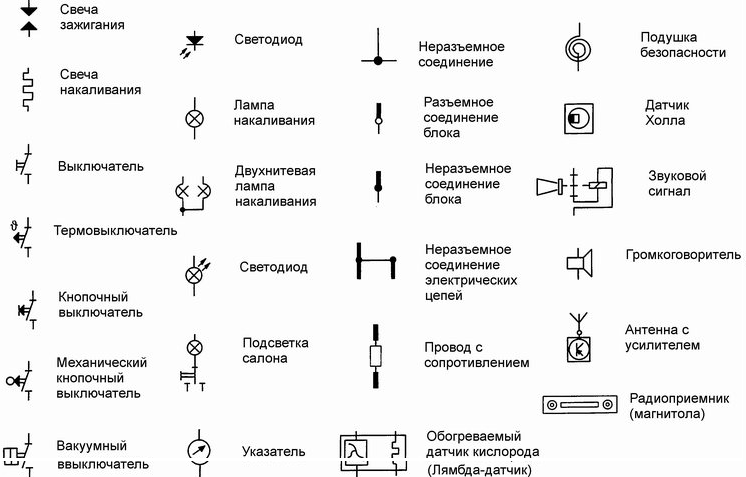 Отопление, вентиляция
Отопление, вентиляцияОдна из многих предоставляемых услуг компанией ООО «СЭР», является проектирование внутренних инженерных систем, таких как отопление, вентиляция, кондиционирование воздуха, сокращенно ОВ. Компания ООО «СЭР» занимается проектированием ОВ зданий различного назначения, к которым относятся как жилые и офисные, так и общественные и производственные объекты.
Проектирование раздела ОВ происходит с учетом самых современных и новейших моделей оборудования.
Проектировщики имеют профессиональное образование и опыт успешной реализации задач различной степени сложности. В своей работе используют различные программы проектирования инженерных систем.
В компании выстроена поэтапная система проектирования:
— выезд специалистов на объект,
— составление технического задания;
— проектирование;
— согласование;
— авторский надзор.
Все технические решения по проектированию систем отопления, вентиляции и кондиционирования воздуха соответствуют требованиям экологических, санитарно-гигиенических, противопожарных и других норм, действующих на территории Российской Федерации, что обеспечивает комфортные условия для деятельности людей и технология производства.
Функциональная и энергетическая эффективность, а также стоимостные показатели инженерных систем здания зависят от пожелания заказчика и решения смежников. По этой причине уже в начальном этапе проектирования специалисты
принимают согласованные решения.
ООО «СЭР» выполняет проектирование общеобменной и противодымной вентиляции (подпор и дымоудаление), а также систем водяного и воздушного отопления помещений любой сложности, разработку планов и схем с нанесенными на них элементами систем вентиляции: воздуховодов, вентиляторов, воздухораспределителей, расчетную часть проекта (расчет воздухообмена по помещениям, в которых предусмотрена система вентиляции воздуха, аэродинамический расчет, в результате которого определяется расход в приточного и вытяжного воздуха, расчет давления воздуха в вентиляционной системе, расчет тепло- и влагопоступлений в помещения, определение места размещения вентустановок и проведения трасс воздуховодов, подбор вентиляционного оборудования.
Наряду с традиционными системами вентиляции и кондиционирования, активно развивает передовые технологии и предлагает нестандартные климатические решения — охлаждающие балки, воздушное отопление, компактную вентиляцию, системы очистки и рекуперации.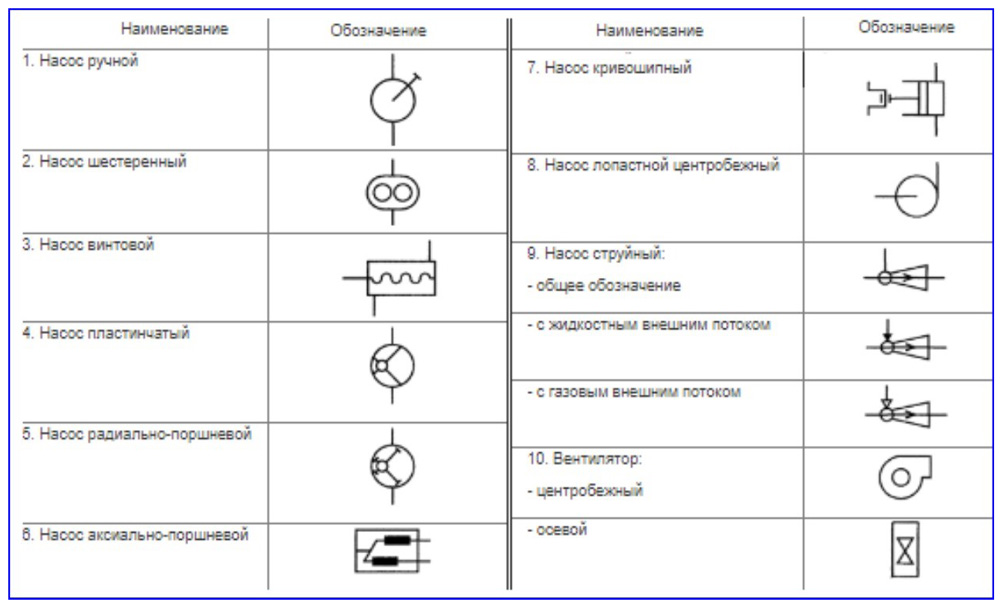
Мы способны создавать системы компьютерной автоматизации, которые позволяют отслеживать критерии требуемого климатического режима и дистанционно управлять оборудованием систем вентиляции, кондиционирования и отопления!
Подобные технологии позволяют рационально расходовать ресурсы, экономить деньги и создавать максимально комфортные условия для работы и отдыха людей в любом помещении!
Многолетнее партнерство с ведущими производителями климатического оборудования позволяет нам предлагать оптимальные инженерные решения и конкурентные цены!
Любое производственное, офисное, или жилое здание требует установки системы вентиляции, в соответствии с требованиями строительных норм и правил Российской Федерации. Система вентиляции – это комплекс сложного оборудования, воздуховодов, диффузоров, подогревателей воздуха, клапанов, вентиляторов, виброглушителей, системы автоматики и другого оборудования.
ООО «СЭР») выполняет проектирование общеобменной и противодымной вентиляции (подпор и дымоудаление), а также систем воздушного отопления помещений любой сложности, разработку планов и схем с нанесенными на них элементами систем вентиляции: воздуховодов, вентиляторов, воздухораспределителей, расчетную часть проекта (расчет воздухообмена по помещениям, в которых предусмотрена система вентиляции воздуха, аэродинамический расчет, в результате которого определяется расход в приточного и вытяжного воздуха, расчет давления воздуха в вентиляционной системе,
расчет тепло- и влагопоступлений в помещения, определение места размещения вентустановок и проведения трасс воздуховодов, подбор вентиляционного оборудования.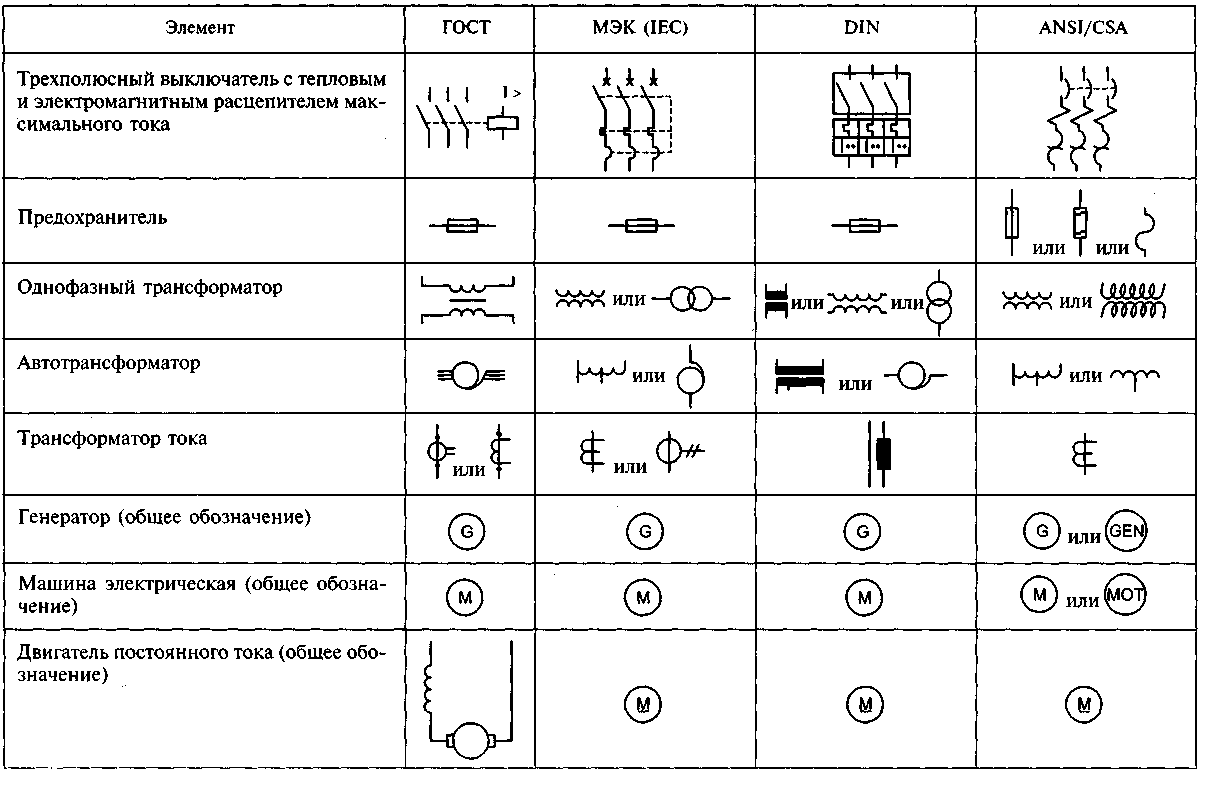 Монтаж общеобменной и противодымной вентиляции, систем воздушного отопления.
Монтаж общеобменной и противодымной вентиляции, систем воздушного отопления.
Отличительной особенностью проектного отдела нашей кампании является высокая квалификация и профессионализм сотрудников.
Ведущие инженеры-проектировщики нашей организации имеют многолетний опыт работы в сфере монтажа и проектирования систем вентиляции.
Знание современных материалов и технологий нашими специалистами, а также владение нормативной базой по проектированию позволяетрешить даже самые сложные задачи. Выполнение проектных работ ведется в строгом соответствии с ГОСТ.
Основной состав норм и правил по проектированию вентиляции:
— СНиП 41-01-2003 «Отопление, вентиляция и кондиционирование»
— ГОСТ 22270-76 «Оборудование для кондиционирования воздуха, вентиляции и отопления. Термины и определения»
— ВСН 353-86 «Проектирование и применение воздуховодов из унифицированных деталей»
— ВСН 279-85 «Инструкция по герметизации вентиляционных и санитарно-технических систем»
— СанПиН 2. 2.4.1294-03 «Гигиенические требования к аэроионному составу воздуха производственных и общественных помещений»
2.4.1294-03 «Гигиенические требования к аэроионному составу воздуха производственных и общественных помещений»
— Расчетное определение основных параметров противодымной вентиляции зданий. Методические рекомендации
— Р НП «АВОК» 7.3-2007 «Вентиляция горячих цехов предприятий общественного питания»
— СТО НП «АВОК» 2.1-2008 «Здания жилые и общественные. Нормы воздухообмена»
— МГСН 3-01-96 «Жилые здания»
— СНиП 31-05-2003 «Общественные здания административного назначения»
— СТО НП «АВОК» 1.05-2006 «Условные графические обозначения в проектах отопления, вентиляции, кондиционирования воздуха и теплохолодоснабжения»
— ГОСТ 21.602-2003 «Система проектной документации для строительства. Правила выполнения рабочей документации отопления, вентиляции и кондиционирования»
— ГОСТ 21.206-93 «Система проектной документации для строительства. Условные обозначения трубопроводов»
— ГОСТ 21.205-93 «Система проектной документации для строительства. Условные обозначения элементов санитарно-технических систем»
— ОСТ 36-119-85 «Вентиляция и кондиционирование воздуха.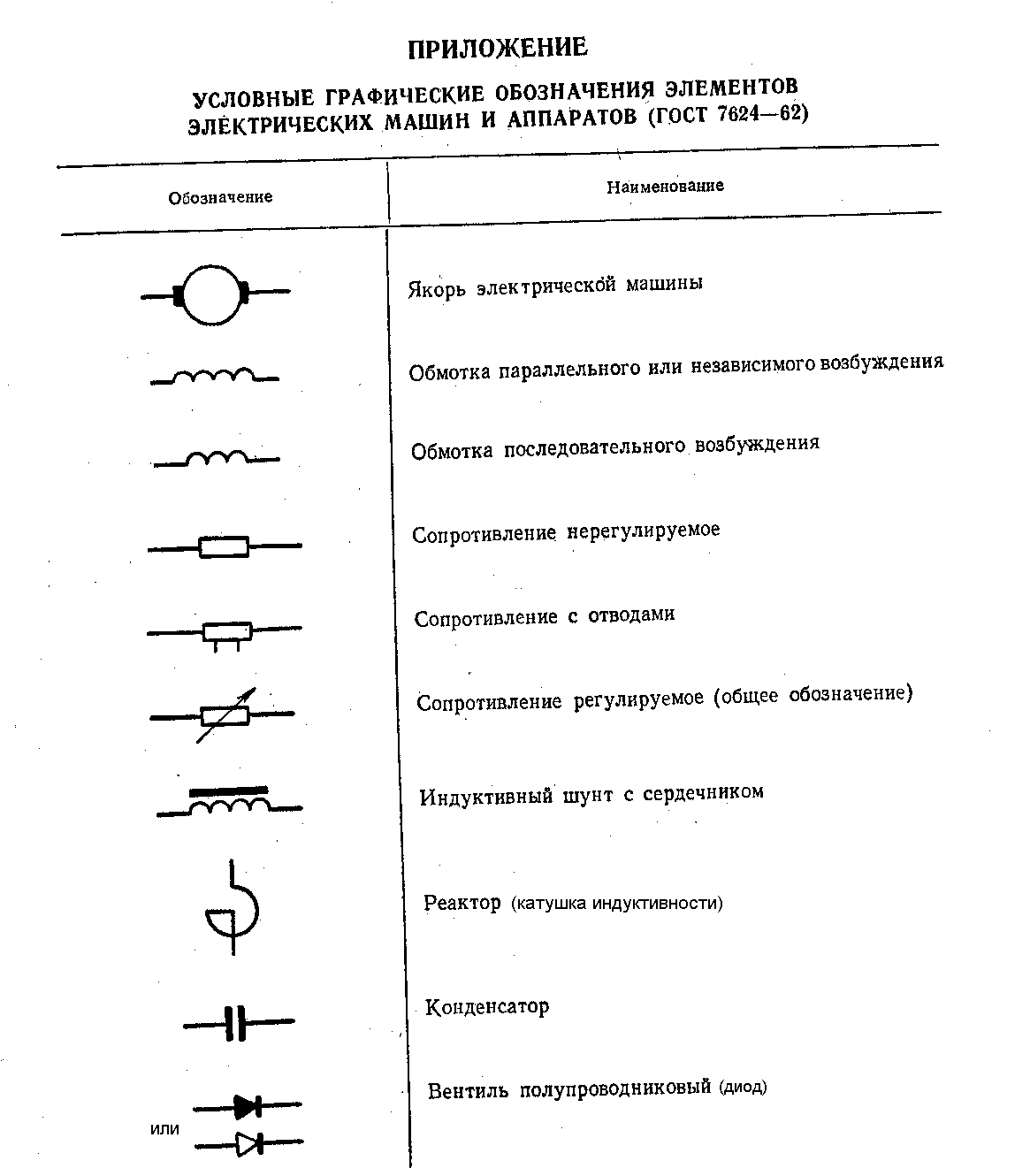 Построение, содержание и оформление документов рабочего проекта»
Построение, содержание и оформление документов рабочего проекта»
— ТО 06-17640 «Пособие по проектированию принципиальных схем систем вентиляции и противодымной вентиляции в жилых, общественных зданиях
и стоянках автомобилей: примеры схем и решений. Огнестойкие воздуховоды. Противопожарные клапаны и дымовые клапаны»
— Рекомендации по оптимизации действия систем пожаротушения, дымоудаления и вентиляции при пожарах
— СП 7.13130.2013 «Отопление, вентиляция и кондиционирование. Противопожарные требования»
— ГОСТ 12.1.004-91 «Система стандартов безопасности труда. Пожарная безопасность. Общие требования»
— СНиП 21-01-97 «Пожарная безопасность зданий и сооружений»
Основной состав рабочего проекта (стадия РП), а также рабочей документации (стадия Р) по системам вентиляции:
Проектирование вентиляции (проект марки ОВ).
В состав основного комплекта рабочих чертежей включают:
— общие данные;
— чертежи (планы, разрезы и схемы) систем;
— чертежи (планы и разрезы) установок;
— чертежи общих видов нестандартных (нетиповых) конструкций.
В состав общих данных по рабочим чертежам включают:
— план-схему размещения установок;
— характеристику систем;
— спецификацию систем;
— основные показатели по рабочим чертежам марки ОВ, выполненные в виде таблицы.
В ведомость прилагаемых документов включают:
— пояснительную записку;
— спецификацию оборудования, изделий и материалов;
— расчёт системы вентиляции, подпора и дымоудаления.
Наборы значков Excel условное форматирование: встроенное и пользовательское
В статье представлены подробные рекомендации по использованию наборов значков условного форматирования в Excel. Он научит вас создавать собственный набор значков, который преодолевает многие ограничения встроенных параметров и применять значки на основе другого значения ячейки.
Недавно мы начали изучать различные функции и возможности условного форматирования в Excel. Если у вас нет возможности прочитать вводную статью, вы можете сделать это сейчас. Если вы уже знакомы с основами, давайте продолжим и посмотрим, какие у вас есть варианты в отношении наборов значков Excel и как вы можете использовать их в своих проектах.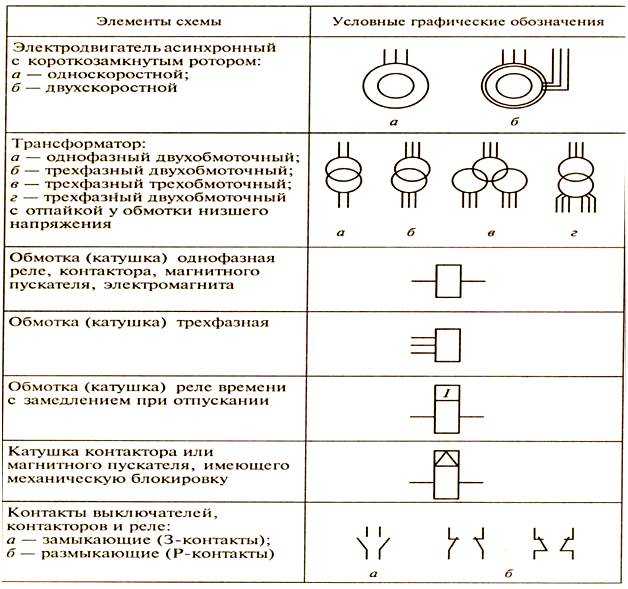
Наборы значков Excel
Наборы значков в Excel — это готовые к использованию параметры форматирования, которые добавляют в ячейки различные значки, такие как стрелки, фигуры, галочки, флажки, начало рейтинга и т. д., чтобы визуально показать, как значения ячеек в диапазоне сравниваются с друг друга.
Обычно набор значков содержит от трех до пяти значков, следовательно, значения ячеек в форматированном диапазоне делятся на три-пять групп в порядке возрастания. Например, набор из 3 значков использует один значок для значений, превышающих или равных 67 %, другой значок для значений от 67 % до 33 % и еще один значок для значений ниже 33 %. Однако вы можете изменить это поведение по умолчанию и определить свои собственные критерии.
Как использовать наборы значков в Excel
Чтобы применить набор значков к вашим данным, вам нужно сделать следующее:
- Выберите диапазон ячеек, которые вы хотите отформатировать.
- На вкладке Главная в группе Стили щелкните Условное форматирование .

- Укажите на Наборы значков , а затем щелкните значок нужного типа.
Вот оно! Значки сразу же появятся внутри выбранных ячеек.
Как настроить наборы значков Excel
Если вы недовольны тем, как Excel интерпретирует и выделяет ваши данные, вы можете легко настроить применяемый набор значков. Чтобы внести изменения, выполните следующие действия:
- Выберите любую ячейку, условно отформатированную с набором значков.
- На вкладке Главная щелкните Условное форматирование > Управление правилами .
- Выберите интересующее правило и нажмите Изменить правило .
- В диалоговом окне «Редактировать правило форматирования» можно выбрать другие значки и назначить им разные значения. Чтобы выбрать другой значок, нажмите кнопку раскрывающегося списка, и вы увидите список всех значков, доступных для условного форматирования.
- По завершении редактирования дважды нажмите OK , чтобы сохранить изменения и вернуться в Excel.

В нашем примере мы выбрали красный крестик, чтобы выделить значения больше или равные 50%, и зеленую галочку, чтобы выделить значения меньше 20%. Для промежуточных значений будет использоваться желтый восклицательный знак.
Советы:
- Для настройки обратного значка нажмите кнопку Обратный порядок значка .
- Чтобы скрыть значения ячеек и показать только значки , установите флажок Показывать только значки .
- Чтобы определить критерии на основе другого значения ячейки , введите адрес ячейки в поле Значение .
- Вы можете использовать наборы иконок вместе с другими условными форматами , например. изменить цвет фона ячеек, содержащих значки.
Как создать собственный набор значков в Excel
В Microsoft Excel существует 4 различных набора значков: направления, формы, индикаторы и рейтинги. При создании собственного правила вы можете использовать любую иконку из любого набора и присвоить ей любое значение.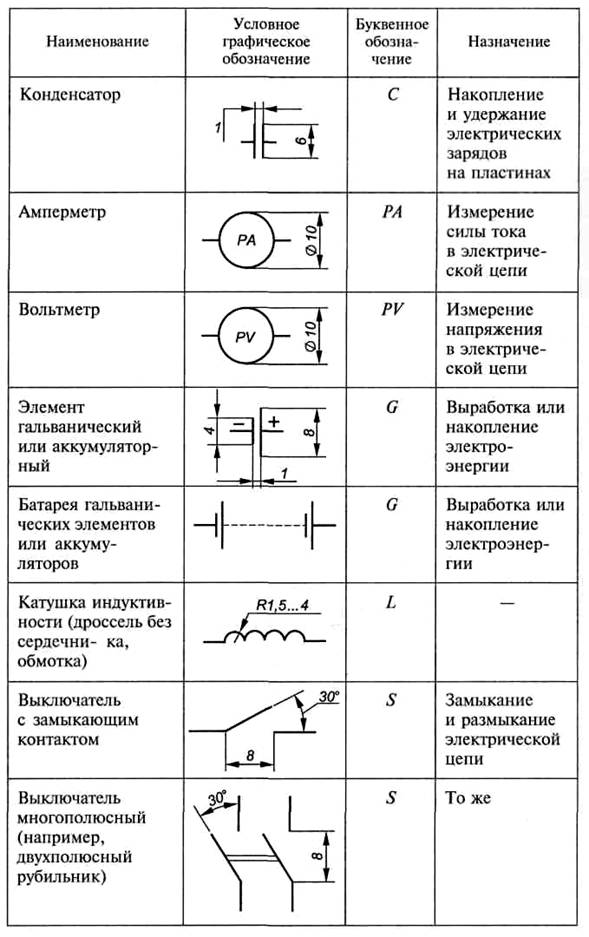
Чтобы создать собственный набор значков, выполните следующие действия:
- Выберите диапазон ячеек, к которым вы хотите применить значки.
- Щелкните Условное форматирование > Наборы значков > Дополнительные правила .
- В диалоговом окне Новое правило форматирования выберите нужные значки. В раскрывающемся списке Type выберите Percentage , Number из Formula и введите соответствующие значения в поля Value .
- Наконец, нажмите OK .
Для этого примера мы создали собственный набор значков с тремя флагами, где:
- Зеленым флажком отмечены расходы домохозяйства, превышающие или равные 100 долларам США.
- Желтый флаг присваивается номерам меньше 100 долларов и больше или равно 30 долларов.
- Зеленый флаг используется для значений менее 30 долларов США.
Как установить условия на основе другого значения ячейки
Вместо того, чтобы жестко задавать критерии в правиле, вы можете ввести каждое условие в отдельную ячейку, а затем обратиться к этим ячейкам. Ключевым преимуществом этого подхода является то, что вы можете легко изменить условия, изменив значения в ячейках, на которые ссылаются, без редактирования правила.
Ключевым преимуществом этого подхода является то, что вы можете легко изменить условия, изменив значения в ячейках, на которые ссылаются, без редактирования правила.
Например, мы ввели два основных условия в ячейки G2 и G3 и настроили правило следующим образом:
- Для Type выберите Formula .
- В поле Value введите адрес ячейки, перед которым ставится знак равенства. Чтобы Excel сделал это автоматически, просто поместите курсор в поле и щелкните ячейку на листе.
Значок условного форматирования Excel устанавливает формулу
Чтобы условия автоматически рассчитывались в Excel, вы можете выразить их с помощью формулы.
Чтобы применить условное форматирование к значкам на основе формул, начните создавать пользовательский набор значков, как описано выше. В диалоговом окне Новое правило форматирования в раскрывающемся списке Тип выберите Формула и вставьте свою формулу в поле Значение .
В этом примере используются следующие формулы:
Примечание. Невозможно использовать относительные ссылки в формулах набора значков.
Значок условного формата Excel установлен для сравнения 2 столбцов
При сравнении двух столбцов наборы значков условного форматирования, такие как цветные стрелки, могут дать вам отличное визуальное представление сравнения. Это можно сделать, используя набор значков в сочетании с формулой, которая вычисляет разницу между значениями в двух столбцах — формула процентного изменения прекрасно подходит для этой цели.
Предположим, у вас есть расходы июня и июля в столбцах B и C соответственно. Чтобы рассчитать, насколько сумма изменилась за два месяца, скопированная формула в D2 выглядит следующим образом:
=C2/B2 - 1
Теперь мы хотим отобразить:
- Стрелка вверх, если процентное изменение является положительным числом (значение в столбце C больше, чем в столбце B).

- Стрелка вниз, если разница представляет собой отрицательное число (значение в столбце C меньше, чем в столбце B).
- Горизонтальная стрелка, если процентное изменение равно нулю (столбцы B и C равны).
Для этого вы создаете правило набора пользовательских значков со следующими настройками:
- Зеленая стрелка вверх, когда Значение > 0.
- Желтая стрелка вправо, когда Значение равно <=0 и >=0, что ограничивает выбор нулями.
- Красная стрелка вниз, когда Значение < 0.
- Для всех значков Тип устанавливается на Число .
В этот момент результат будет выглядеть примерно так:
Чтобы показывать только значки без процентов, отметьте Показать только значок флажок.
Как применить наборы значков Excel на основе другой ячейки
Распространено мнение, что наборы значков условного форматирования Excel могут использоваться только для форматирования ячеек на основе их собственных значений.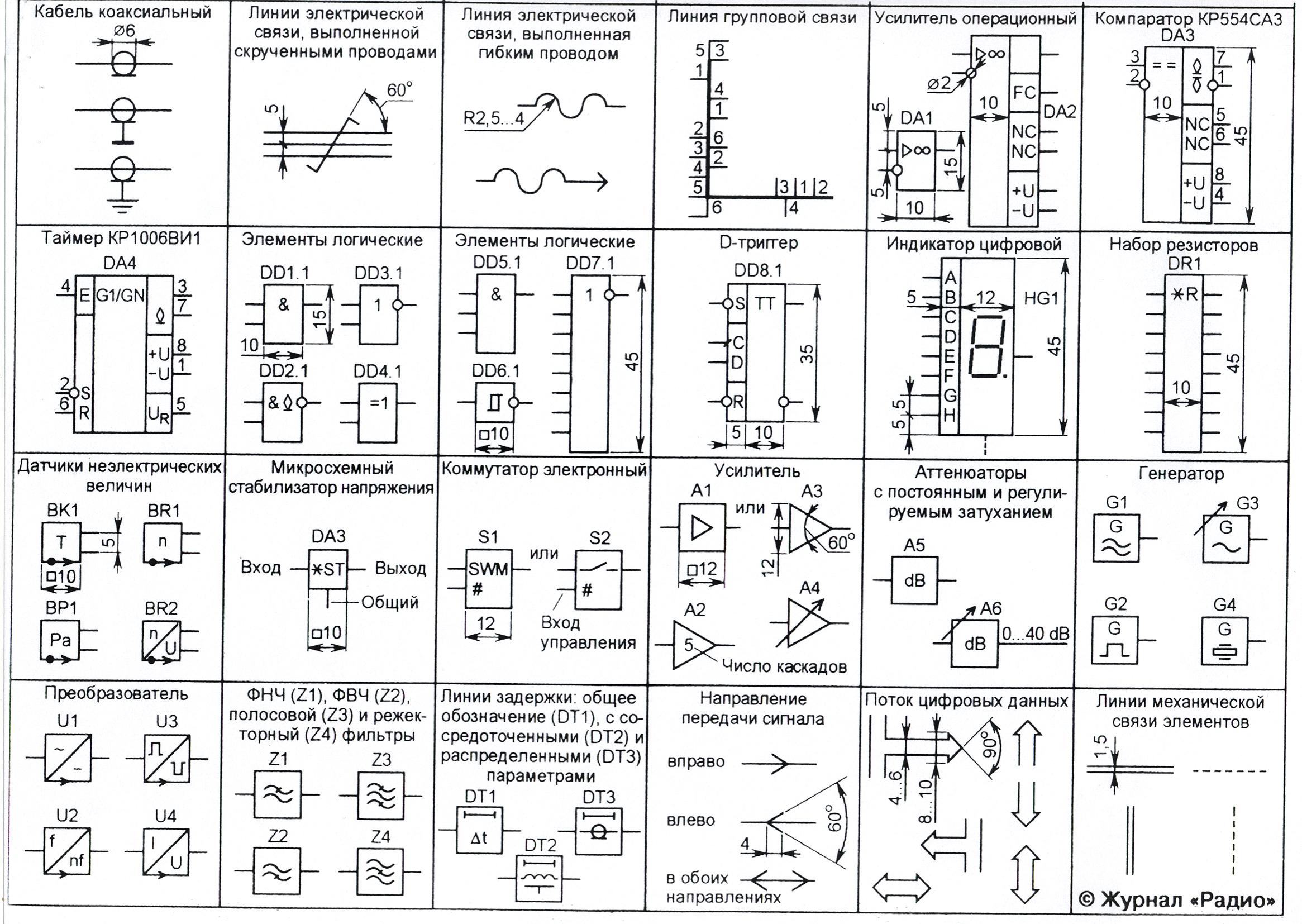 Технически это верно. Однако вы можете эмулировать набор значков условного формата на основе значения в другой ячейке.
Технически это верно. Однако вы можете эмулировать набор значков условного формата на основе значения в другой ячейке.
Предположим, у вас есть даты платежа в столбце D. Ваша цель — поставить зеленый флажок в столбце A при оплате определенного счета, т. е. в соответствующей ячейке столбца D есть дата. Если ячейка в столбце D пуста, должен быть вставлен красный флажок.
Для выполнения задачи необходимо выполнить следующие шаги:
- Начните с добавления приведенной ниже формулы в A2, а затем скопируйте ее вниз по столбцу:
=ЕСЛИ($D2<>"", 3, 1)Формула требует вернуть 3, если D2 не пусто, иначе 1.
- Выберите ячейки данных в столбце A без заголовка столбца (A2:A13) и создайте правило набора настраиваемых значков.
- Настройте следующие параметры:
- Зеленый флаг, когда число >=3.
- Желтый флаг, если число >2. Как вы помните, нам не очень-то нужен желтый флаг где-либо, поэтому мы ставим условие, которое никогда не будет выполнено, т.
 е. значение меньше 3 и больше 2.
е. значение меньше 3 и больше 2. - В раскрывающемся списке Type выберите Номер для обоих значков.
- Установите флажок Только набор значков , чтобы скрыть цифры и показать только значки.
Результат именно тот, который мы искали: зеленый флаг, если ячейка в столбце D содержит что-либо, и красный флаг, если ячейка пуста.
Наборы значков условного форматирования Excel на основе текста
По умолчанию наборы значков Excel предназначены для форматирования чисел, а не текста. Но, проявив немного творчества, вы можете назначать разные значки определенным текстовым значениям, чтобы сразу видеть, какой текст находится в той или иной ячейке.
Предположим, вы добавили столбец Примечание в таблицу расходов домашних хозяйств и хотите применить определенные значки на основе текстовых меток в этом столбце. Задача требует некоторой подготовительной работы, такой как:
- Составьте сводную таблицу (F2:G4), пронумеровав каждое примечание.
 Идея состоит в том, чтобы использовать здесь положительное, отрицательное и нулевое число.
Идея состоит в том, чтобы использовать здесь положительное, отрицательное и нулевое число. - Добавьте еще один столбец в исходную таблицу с именем Icon (это место, где будут размещаться значки).
- Новый столбец заполнен формулой ВПР, которая ищет примечания и возвращает совпадающие числа из сводной таблицы:
=ВПР(C2, $F$2:$G$4, 2, ЛОЖЬ)
Теперь пришло время добавить значки к нашим текстовым заметкам:
- Выберите диапазон D2:D13 и нажмите Условное форматирование > Наборы значков > Дополнительные правила .
- Выберите нужный стиль значка и настройте правило, как показано на рисунке ниже:
- Следующим шагом будет замена цифр текстовыми примечаниями. Это можно сделать, применив пользовательский числовой формат. Итак, снова выберите диапазон D2:D13 и нажмите сочетание клавиш CTRL + 1.
- В диалоговом окне Формат ячеек на Номер , выберите категорию Custom , введите следующий формат в поле Введите и нажмите OK :
«Хорошо»; «Непомерно»; «Приемлемо»
Где « Хорошо » — это отображаемое значение для положительных чисел, « Чрезмерно » для отрицательных чисел и « Приемлемо » для 0.
 Убедитесь, что эти значения правильно заменены вашим текстом.
Убедитесь, что эти значения правильно заменены вашим текстом.Это очень близко к желаемому результату, не так ли?
- Чтобы избавиться от столбца Примечание , который стал избыточным, скопируйте содержимое столбца Значок , а затем используйте функцию Специальная вставка , чтобы вставить значения в то же место. Однако имейте в виду, что это сделает ваши значки статичными, поэтому они не будут реагировать на изменения исходных данных. Если вы работаете с обновляемым набором данных, пропустите этот шаг.
- Теперь можно безопасно скрыть или удалить (если вы заменили формулы расчетными значениями) Обратите внимание на столбец без изменения текстовых меток и символов в столбце Icon . Сделанный!
Примечание. В этом примере мы использовали набор из 3 значков. Применение наборов из 5 значков на основе текста также возможно, но требует дополнительных манипуляций.
Как показать только некоторые элементы набора иконок
Встроенные наборы из 3 и 5 значков Excel выглядят красиво, но иногда вы можете обнаружить, что они немного перегружены графикой.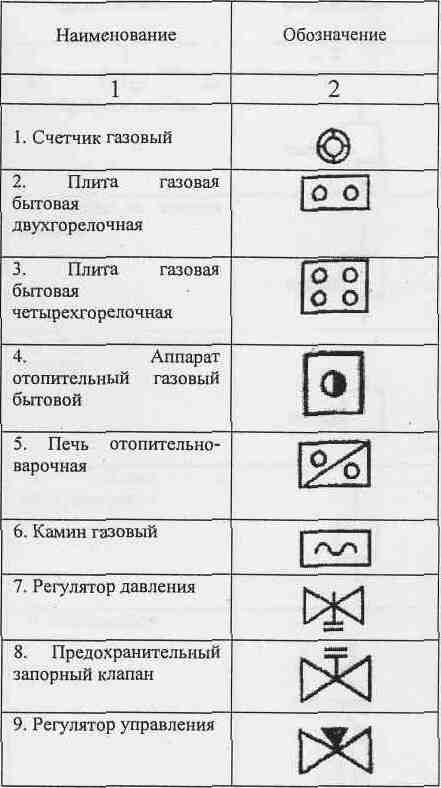 Решение состоит в том, чтобы оставить только те значки, которые привлекают внимание к наиболее важным элементам, например, наиболее эффективным или наименее эффективным.
Решение состоит в том, чтобы оставить только те значки, которые привлекают внимание к наиболее важным элементам, например, наиболее эффективным или наименее эффективным.
Например, при выделении расходов разными значками вы можете захотеть показать только те, которые отмечают суммы выше среднего. Давайте посмотрим, как вы можете это сделать:
- Создайте новое правило условного форматирования, нажав Условное форматирование > Новое правило > Форматировать только те ячейки, которые содержат . Выберите форматирование ячеек со значениями меньше среднего, которые возвращаются по приведенной ниже формуле. Нажмите OK без установки формата.
=СРЕДНЕЕ($B$2:$B$13) - Нажмите Условное форматирование > Управление правилами… , переместите вверх правило Меньше среднего и установите флажок Остановить, если верно рядом с ним.
В результате значки отображаются только для сумм, превышающих среднее значение в применяемом диапазоне:
Как добавить пользовательский набор значков в Excel
Встроенные наборы Excel имеют ограниченную коллекцию значков и, к сожалению, нет возможности добавлять в коллекцию пользовательские значки. К счастью, есть обходной путь, позволяющий имитировать условное форматирование с помощью пользовательских значков.
К счастью, есть обходной путь, позволяющий имитировать условное форматирование с помощью пользовательских значков.
Метод 1. Добавление пользовательских значков с помощью меню «Символ»
Чтобы эмулировать условное форматирование Excel с помощью пользовательского набора значков, выполните следующие действия:
- Создайте справочную таблицу с описанием ваших условий, как показано на снимке экрана ниже.
- В справочную таблицу вставьте нужные значки. Для этого щелкните вкладку Вставить > группу Символы > кнопку Символ . В диалоговом окне Symbol выберите Windings , выберите нужный символ и нажмите Insert .
- Рядом с каждым значком введите код его символа, который отображается в нижней части диалогового окна Symbol .
- Для столбца, в котором должны отображаться значки, установите шрифт Wingdings , а затем введите вложенную формулу ЕСЛИ, подобную этой:
=ЕСЛИ(B2>=90, СИМВОЛ(76), ЕСЛИ(B2>=30, СИМВОЛ(75), СИМВОЛ(74)))Со ссылками на ячейки он принимает следующий вид:
=ЕСЛИ(B2>=$H$2, СИМВОЛ($F$2), ЕСЛИ(B2>=$H$3, СИМВОЛ($F$3), СИМВОЛ($F$4)))Скопируйте формулу вниз по столбцу, и вы получите такой результат:
Черно-белые значки кажутся довольно скучными, но вы можете придать им лучший вид, раскрасив ячейки.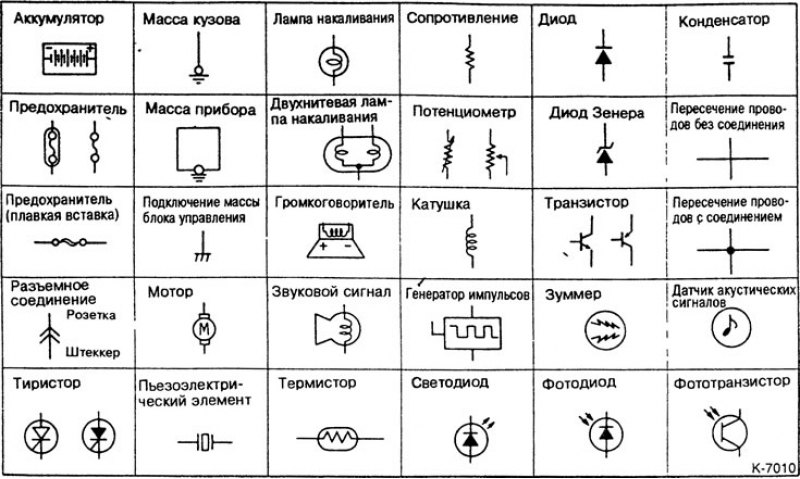 Для этого вы можете применить встроенное правило ( Условное форматирование > Правила выделения ячеек > Равно ) на основе формулы CHAR, например:
Для этого вы можете применить встроенное правило ( Условное форматирование > Правила выделения ячеек > Равно ) на основе формулы CHAR, например:
= СИМВОЛ(76)
Теперь наше пользовательское форматирование значков выглядит лучше, верно?
Способ 2. Добавление пользовательских значков с помощью виртуальной клавиатуры
Добавление пользовательских значков с помощью виртуальной клавиатуры стало еще проще. Шаги:
- Начните с открытия виртуальной клавиатуры на панели задач. Если значка клавиатуры нет, щелкните правой кнопкой мыши панель и выберите Показать кнопку сенсорной клавиатуры .
- В сводной таблице выберите ячейку, в которую вы хотите вставить значок, а затем щелкните понравившийся значок.
Кроме того, вы можете открыть клавиатуру эмодзи, нажав Win + . ярлык (клавиша с логотипом Windows и клавиша с точкой вместе) и выберите там значки.
- В столбце Custom Icon введите следующую формулу:
=ЕСЛИ(B2>=$G$2, $E$2, ЕСЛИ(B2>=$G$3, $E$3, $E$4))В этом случае не нужны ни коды символов, ни возня с типом шрифта.

При добавлении на рабочий стол Excel значки становятся черно-белыми:
В Excel Online цветные значки выглядят намного красивее:
Вот как использовать наборы значков в Excel. При ближайшем рассмотрении они способны на гораздо большее, чем просто несколько предустановленных форматов, верно? Если вам интересно узнать о других типах условного форматирования, вам могут пригодиться учебники, ссылки на которые приведены ниже.
Практическая рабочая тетрадь для скачивания
Наборы значков условного форматирования в Excel — примеры (файл .xlsx)
Вас также может заинтересовать
Условное форматирование с использованием значков в Power BI 🔶
Поиск статей
Искать:Категории блога
Категории блогаВыберите категориюДополнительно (13)ВСЕ (8)API (1)Начинающие (85)Стратегия бизнес-аналитики (2)РАСЧЕТ (13)Группы вычислений (3)COVID (7)Пользовательские визуальные эффекты (3)Моделирование данных (2) Потоки данных (3)DAX (74)Запросы DAX (11)DAX Studio (18)Direct Query (1)Excel (38)Внешние инструменты (1)FILTER (10)Flow (2)How to (213)InfoRiver (5)Intermediate (96)Вакансии (1)Научитесь писать DAX (8)Учебный ресурс (189)M Language (6)MDIS (6)Разное (6)Mobile BI (1)Мнение (10)PASS BA Conference (10)PASS SQL Saturday (2)Производительность (2)Power Automate (1)Power BI (153)Power BI Desktop (132)Группа пользователей Power BI (5)Power Platform (1)Power Query (95)PowerPivot (78)PQFL (5)Premium (2)PUG (2)Reports (15)SharePoint (5)Skillwave (2) SQL (6)SSAS (4)SSRS (1)SUMX (8)Редактор таблиц (12)TechEd 2014 (4)Time Intelligence (6)Инструменты (19)Обучение (6)Обучающие видео (8)Без категорий (10)VALUES ( 3)Переменные (2)VBA (8)Визуальные эффекты (15)Веб-семинар (1)Архивы
Архивы Выберите месяц апрель 2023 г.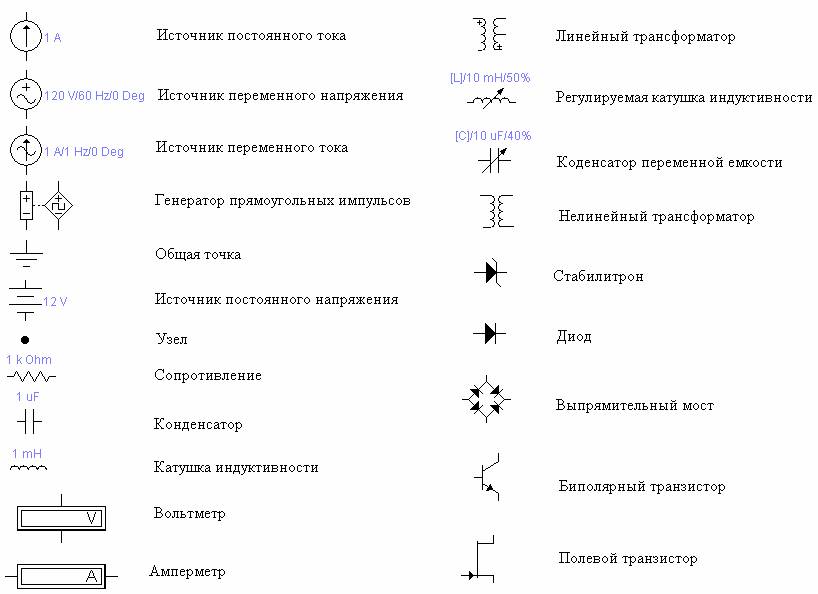 (1) март 2023 г. (3) ноябрь 2022 г. (3) октябрь 2022 г. (4) сентябрь 2022 г. (3) август 2022 г. (3) июль 2022 г. (1) май 2022 г. (3) апрель 2022 г. (2) март 2022 г. ( 2) февраль 2022 г. (2) январь 2022 г. (1) декабрь 2021 г. (2) ноябрь 2021 г. (1) октябрь 2021 г. (2) сентябрь 2021 г. (5) август 2021 г. (4) июль 2021 г. (5) июнь 2021 г. (3) май 2021 г. ( 3) апрель 2021 г. (2) март 2021 г. (6) февраль 2021 г. (2) январь 2021 г. (2) декабрь 2020 г. (2) ноябрь 2020 г. (4) октябрь 2020 г. (4) сентябрь 2020 г. (4) август 2020 г. (4) июль 2020 г. ( 4) июнь 2020 г. (3) май 2020 г. (4) апрель 2020 г. (6) март 2020 г. (4) февраль 2020 г. (3) январь 2020 г. (2) ноябрь 2019 г.(3) октябрь 2019 г. (4) сентябрь 2019 г. (4) август 2019 г. (4) июль 2019 г. (4) июнь 2019 г. (4) май 2019 г. (5) апрель 2019 г. (3) март 2019 г. (4) февраль 2019 г. (2) январь 2019 г. (4) декабрь 2018 г. (3) ноябрь 2018 г. (6) октябрь 2018 г. (4) сентябрь 2018 г. (2) август 2018 г. (5) июль 2018 г. (6) июнь 2018 г. (4) май 2018 г.
(1) март 2023 г. (3) ноябрь 2022 г. (3) октябрь 2022 г. (4) сентябрь 2022 г. (3) август 2022 г. (3) июль 2022 г. (1) май 2022 г. (3) апрель 2022 г. (2) март 2022 г. ( 2) февраль 2022 г. (2) январь 2022 г. (1) декабрь 2021 г. (2) ноябрь 2021 г. (1) октябрь 2021 г. (2) сентябрь 2021 г. (5) август 2021 г. (4) июль 2021 г. (5) июнь 2021 г. (3) май 2021 г. ( 3) апрель 2021 г. (2) март 2021 г. (6) февраль 2021 г. (2) январь 2021 г. (2) декабрь 2020 г. (2) ноябрь 2020 г. (4) октябрь 2020 г. (4) сентябрь 2020 г. (4) август 2020 г. (4) июль 2020 г. ( 4) июнь 2020 г. (3) май 2020 г. (4) апрель 2020 г. (6) март 2020 г. (4) февраль 2020 г. (3) январь 2020 г. (2) ноябрь 2019 г.(3) октябрь 2019 г. (4) сентябрь 2019 г. (4) август 2019 г. (4) июль 2019 г. (4) июнь 2019 г. (4) май 2019 г. (5) апрель 2019 г. (3) март 2019 г. (4) февраль 2019 г. (2) январь 2019 г. (4) декабрь 2018 г. (3) ноябрь 2018 г. (6) октябрь 2018 г. (4) сентябрь 2018 г. (2) август 2018 г. (5) июль 2018 г. (6) июнь 2018 г. (4) май 2018 г.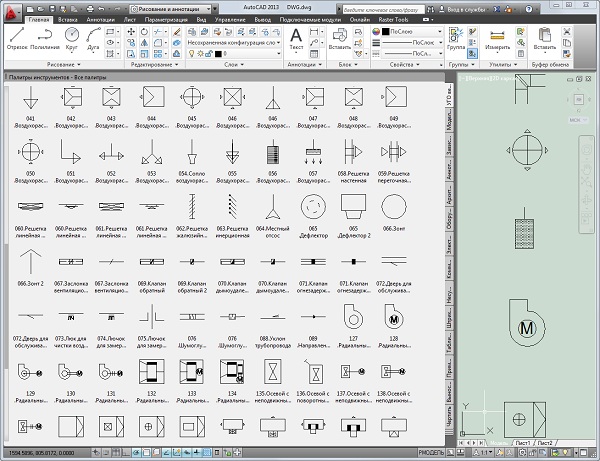 (4) апрель 2018 г. (3) март 2018 г. (2) февраль 2018 г. (2) январь 2018 г. (4) декабрь 2017 г. (4) ноябрь 2017 г. (2) октябрь 2017 г. (3) сентябрь 2017 г. (2) август 2017 г. (4) июль 2017 г. (2) июнь 2017 г. (5) май 2017 г. (3) апрель 2017 г. (4) март 2017 г. (4) февраль 2017 г. (4) январь 2017 г. (4) декабрь 2016 г. (3) ноябрь 2016 г. (7) октябрь 2016 г. (5) август 2016 г. (5) июль 2016 г. (5) июнь 2016 г. (4) май 2016 г. (4) апрель 2016 г. (4) март 2016 г. (5) февраль 2016 г. (5) январь 2016 г. (3) декабрь 2015 г. (5) ноябрь 2015 г. (5) октябрь 2015 г. (3) сентябрь 2015 г. (5) август 2015 г. (4) июль 2015 г. (4) июнь 2015 г. (1) май 2015 г. (2) апрель 2015 г. (6) март 2015 г. (5) февраль 2015 г. (6) декабрь 2014 г. (3) ноябрь 2014 г. (4) сентябрь 2014 г. (2) август 2014 г. (1) июль 2014 г. (1) июнь 2014 г. (1) май 2014 г. (8) апрель 2014 г. (3) март 2014 г. (3) февраль 2014 г. (1)
(4) апрель 2018 г. (3) март 2018 г. (2) февраль 2018 г. (2) январь 2018 г. (4) декабрь 2017 г. (4) ноябрь 2017 г. (2) октябрь 2017 г. (3) сентябрь 2017 г. (2) август 2017 г. (4) июль 2017 г. (2) июнь 2017 г. (5) май 2017 г. (3) апрель 2017 г. (4) март 2017 г. (4) февраль 2017 г. (4) январь 2017 г. (4) декабрь 2016 г. (3) ноябрь 2016 г. (7) октябрь 2016 г. (5) август 2016 г. (5) июль 2016 г. (5) июнь 2016 г. (4) май 2016 г. (4) апрель 2016 г. (4) март 2016 г. (5) февраль 2016 г. (5) январь 2016 г. (3) декабрь 2015 г. (5) ноябрь 2015 г. (5) октябрь 2015 г. (3) сентябрь 2015 г. (5) август 2015 г. (4) июль 2015 г. (4) июнь 2015 г. (1) май 2015 г. (2) апрель 2015 г. (6) март 2015 г. (5) февраль 2015 г. (6) декабрь 2014 г. (3) ноябрь 2014 г. (4) сентябрь 2014 г. (2) август 2014 г. (1) июль 2014 г. (1) июнь 2014 г. (1) май 2014 г. (8) апрель 2014 г. (3) март 2014 г. (3) февраль 2014 г. (1)Подпишитесь на нашу рассылку новостей
Каждую неделю Мэтт делится большим количеством бесплатного контента на этом веб-сайте.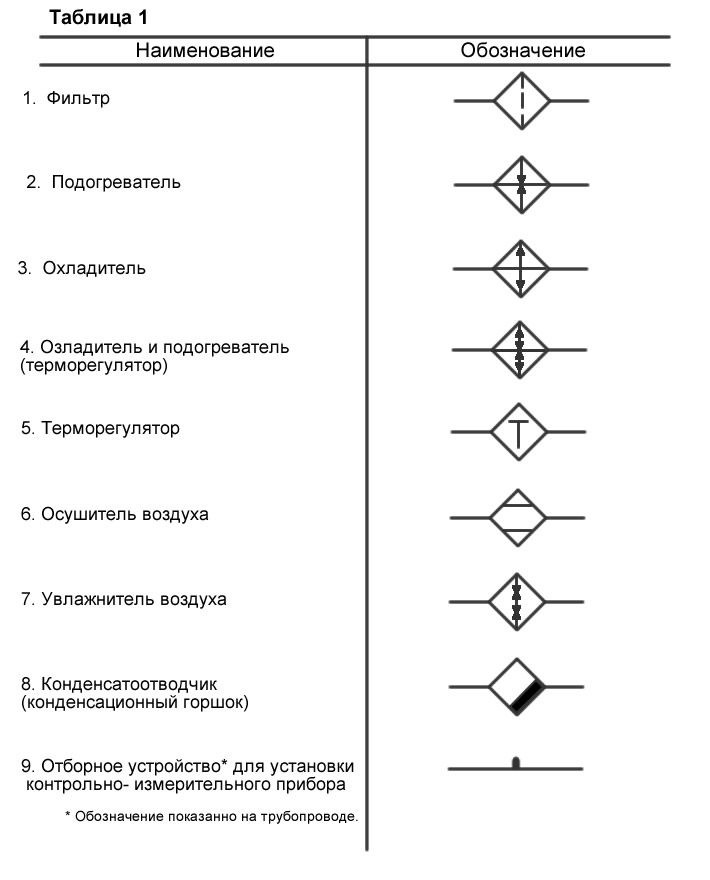
Подпишитесь на информационный бюллетень, и вы будете получать обновления всякий раз, когда публикуется новая статья.
Полное имя
Электронная почта*
Подтвержденная страна
Демистификация DAX (Advanced DAX) Онлайн-обучение
Онлайн-обучение Power Query
Онлайн-обучение Power BI
Онлайн-обучение, Сидней
Тележка
Категории продуктов
- Обучение под руководством инструктора
- Видеотренинг
- Консультации
- Коучинг и помощь
- Книги
- Электронные книги Мэтта
- Мягкая обложка Мэтта
- Все электронные книги
- Все книги в мягкой обложке
Главная » Блог » Как » Условное форматирование с использованием значков в Power BI
Сегодня Microsoft объявила о поддержке наборов значков для условного форматирования в Power BI.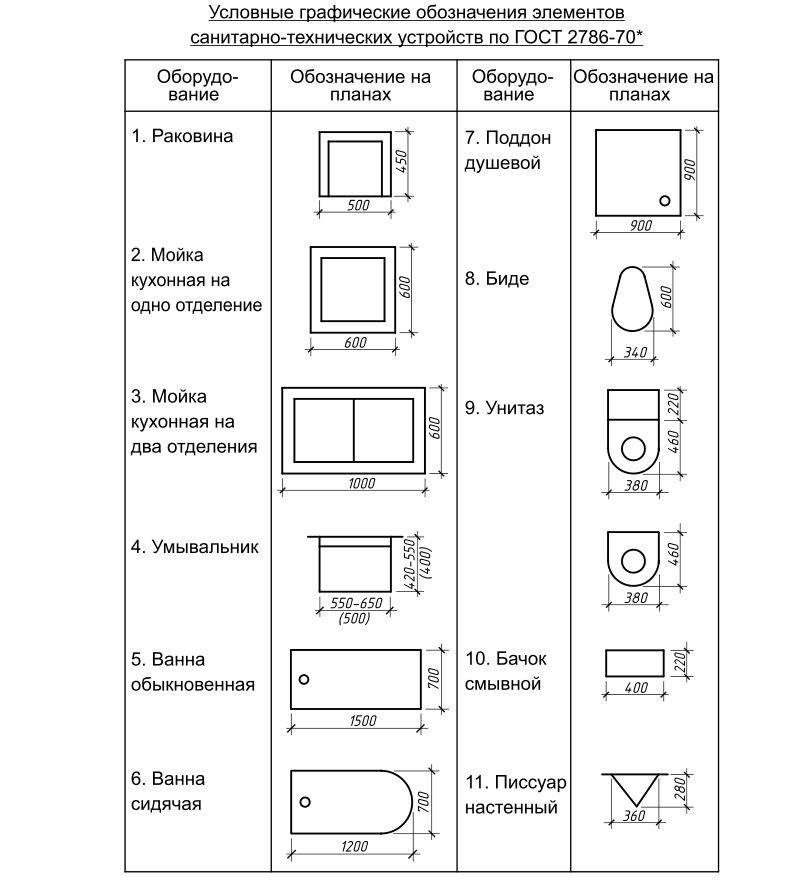 Эта функция была доступна в Excel всегда, и очень приятно видеть, что теперь она доступна в Power BI.
Эта функция была доступна в Excel всегда, и очень приятно видеть, что теперь она доступна в Power BI.
Настройка условного форматирования Power BI с помощью значков
В моей книге Power BI есть ряд мер для демонстрации новых значков, как показано ниже.
Общий объем продаж = СУММ(Продажи[ExtendedAmount])
Общий объем продаж за предыдущий год = ВЫЧИСЛИТЬ([Общий объем продаж], DATEADD(Календарь[Дата], -1, ГОД))
Изменение по сравнению с предыдущим годом = [Общий объем продаж] - [Общий объем продаж за предыдущий год]
% изменения по сравнению с предыдущим годом = РАЗДЕЛИТЬ ([Изменение по сравнению с предыдущим годом], [Общий объем продаж за предыдущий год])
Новая функция значков доступна в меню условного форматирования. Ниже у меня есть таблица, в которой используются некоторые из мер, описанных выше. Чтобы добавить набор значков условного форматирования Power BI:
Чтобы добавить набор значков условного форматирования Power BI:
- Найдите меру в разделе значений визуального элемента (таблица или матрица)
- Щелкните меню рядом с мерой, к которой вы хотите применить условное форматирование.
- Выберите условное форматирование
- Выберите значки
Значения по умолчанию:
- Формат по правилам
- На основе значения в выбранной мере
- Предоставляются 3 значка, равномерно распределенных по диапазону чисел, возвращаемому мерой.
С настройками по умолчанию моя таблица выглядит так
Обратите внимание, что значки выше имеют как форму, так и цвет, так что вы можете различать их, даже если вы дальтоник. Это лучшая практика.
Вы также можете изменить форматирование по умолчанию, чтобы оно работало с указанными вами жестко закодированными параметрами номера. В приведенном ниже примере я изменил настройки для работы с абсолютными числами, а не с процентами (обратите внимание на изменения в выделенных полях).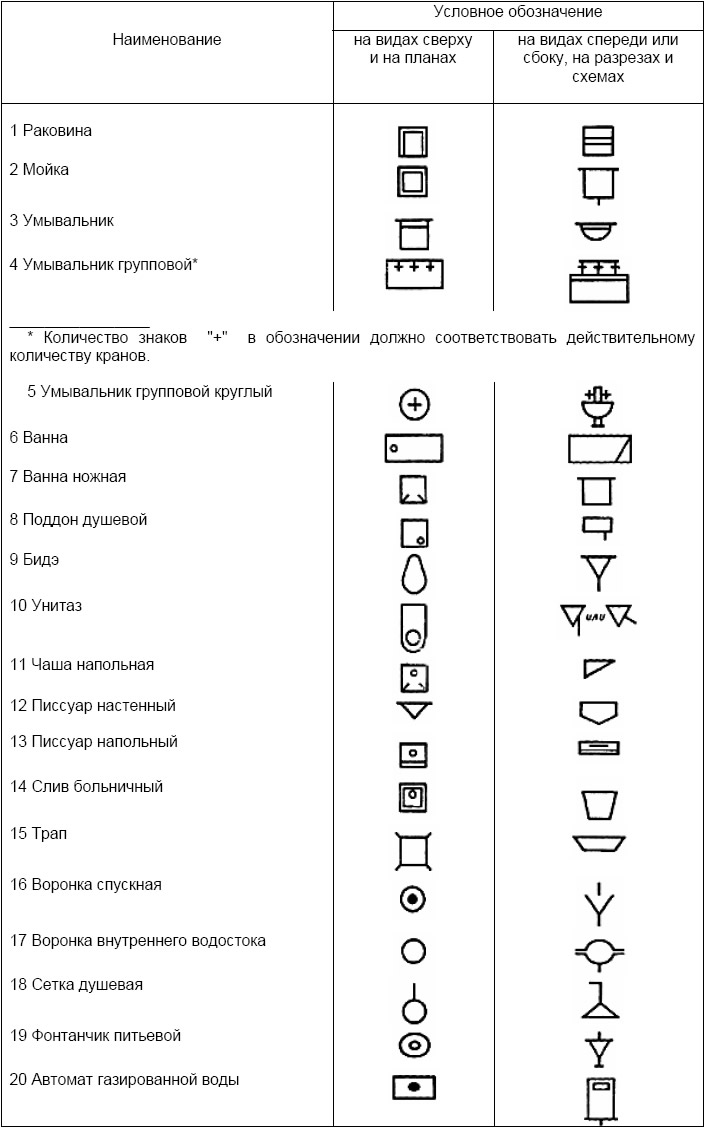 Также обратите внимание, что я установил минимальное и максимальное число, показанное как 1 и 2. Для этого просто удалите значение в этих полях. Спасибо Крису Уэббу за то, что он, наконец, помог мне понять, как это работает.
Также обратите внимание, что я установил минимальное и максимальное число, показанное как 1 и 2. Для этого просто удалите значение в этих полях. Спасибо Крису Уэббу за то, что он, наконец, помог мне понять, как это работает.
Вот как выглядит таблица с указанными выше настройками.
Наборы значков для условного форматирования в Power BI
Существует большой (но не безграничный) диапазон стандартных значков, которые можно выбрать в меню значков, как показано ниже.
Файлы тем значков
Если вас не устраивают стандартные значки, вы можете добавить свои собственные наборы значков, используя файл темы. Вот пример файла темы, который увеличивает размер шрифта по умолчанию для визуальных элементов до 15pt (кому это не нужно). Вам нужно будет разархивировать файл и извлечь документ json. Я также добавил в этот файл образец SVG-кода значка, который я получил от Microsoft, а также статический файл gif, который я нашел в Интернете. После того, как я загрузил файл темы, вы можете увидеть 3 новых значка, которые были добавлены (показаны ниже). Если вы знаете, как писать эти значки SVG и/или можете найти другие значки в Интернете, вы можете изменить файл JSON, чтобы добавить новые значки.
После того, как я загрузил файл темы, вы можете увидеть 3 новых значка, которые были добавлены (показаны ниже). Если вы знаете, как писать эти значки SVG и/или можете найти другие значки в Интернете, вы можете изменить файл JSON, чтобы добавить новые значки.
Я написал здесь о файлах темы, если вам нужна дополнительная информация.
Показатели значков
Последний способ (и, возможно, самый интересный) добавить значки в Power BI — написать показатель. Вот образец, который я получил от Microsoft, с небольшими изменениями, которые я сделал сам.
- Строки с 4 по 6 — это код SVG, который будет отображать векторную графику в виде значка
- Строка 7 является именованной ссылкой на одну из стандартных иконок
- Строка 8 — это gif-файл, который я нашел в Интернете
Исходный код этой меры можно загрузить здесь.
Если у вас есть подобная мера, вы можете изменить условное форматирование следующим образом:
Если вам известны какие-либо хорошие бесплатные наборы значков, на которые можно ссылаться в Интернете для этой цели, опубликуйте ссылку в комментариях. ниже.
ниже.
Формат кода SVG
Я не претендую на глубокое понимание следующего кода, но мне удалось понять, как написать значок SVG, используя следующий формат.
Это заполнитель/обертка. Просто замените код SVG в указанном месте
«data:image/svg+xml;utf8, ”
Вот пример SVG-кода для желтого круга с зеленой рамкой. Вставьте это в место, указанное выше.
Я просто следил за обучением здесь https://www.w3schools.com/graphics/svg_intro.asp и использовал одинарные кавычки вместо двойных кавычек.
Примечание. Несколько человек сообщали о проблемах с использованием кода SVG при публикации PBIX в Интернете. Похоже, это связано с тем, как некоторые браузеры интерпретируют символ # для обозначения цвета. Вы должны заменить символ # на %23 в своем коде SVG, чтобы решить эту проблему, тогда он должен работать онлайн.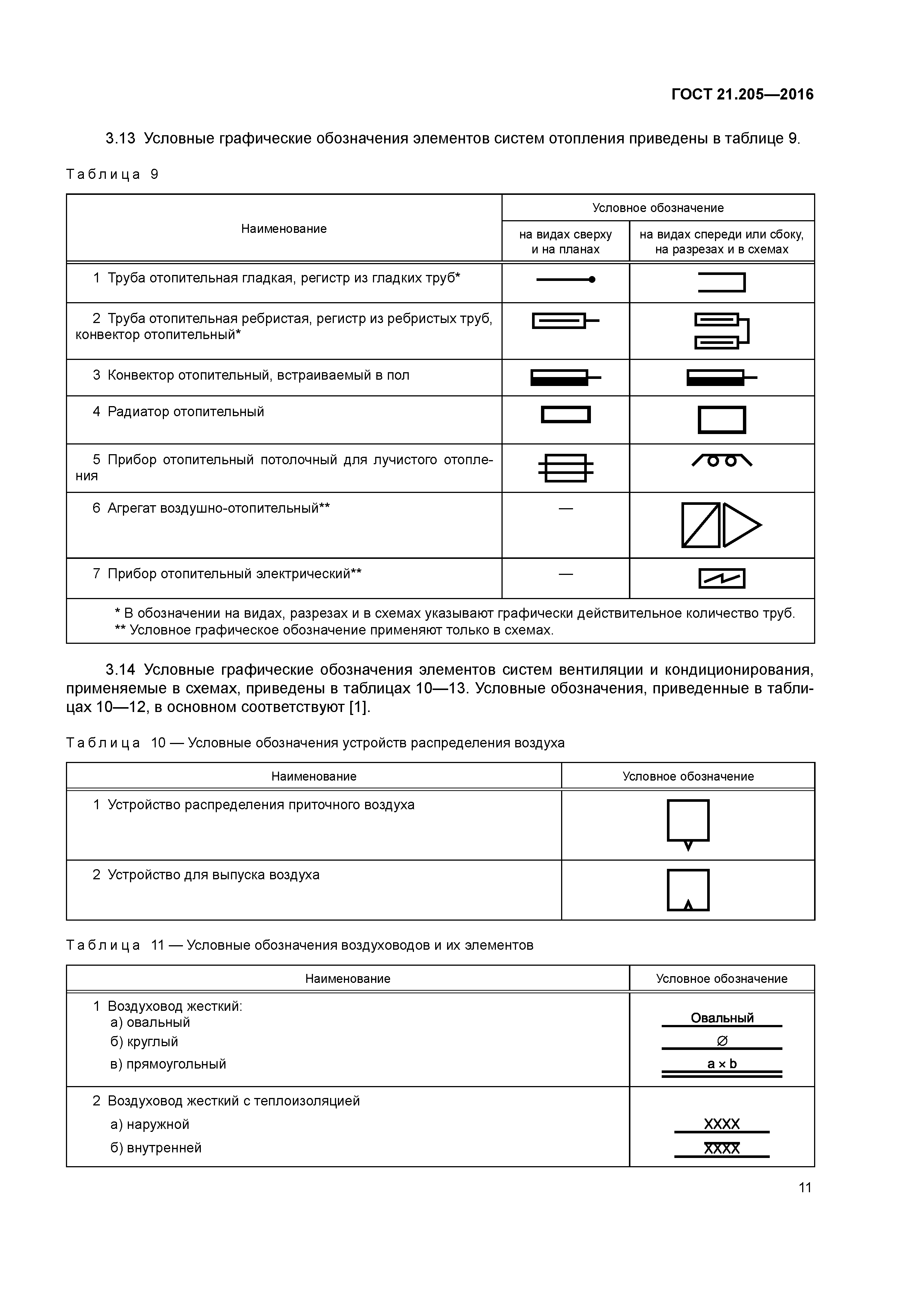
Редактор SVG
Это был лучший онлайн-редактор SVG, который я смог найти https://editor.method.ac/
Формат кода base64
Вы также можете закодировать изображение в формате base64 и внедрить его непосредственно в размер значка. Вот пример.
"данные: изображение/png; base64, iVBORw0KGgoAAAANSUhEUgAACYAAAAvCAIAAAAAUC8xAAAACXBIWX MAAC4jAAAuIwF4pT92AAACaUlEQVR42u2YP0hbQRzHtYoFBa0WFRGx0k6SgpkkONgtLoEumTp2cn PrVHBxiWOHOHTQIXMlu0RcS6Crb3KyGV2ef+qf9vPytZenxuT9ufeK0B/h5+5y3Od+f+9IT88/lP XRoZPZ8d9zEzHb/tTowkB/d96P6bh5MNM4ehcq+mnp5edPp86hG0NOvm4dv1vsTj2aecmiq48fXE vya3OjC1UqntW/u/bkcm21E1VI17Z0oiaE7ERNdolcFwuivh98nhLytPHzemVZiJauiSJFvXn7Wl UiClLuoZ1Xv4VNG1poJIWC85JOrMdcIRR1DiMiz/f3CAcvKJruCWXeiEj0u1nKmjhMA4lgWC8clr JSNw0kpV+xQCclpAkE/JoSUuFKw7zpGdbLkGIB86YXPmSIIuiispM4EobqDo6kDIFnBnVRmhPwEz Nc9W1tHhFpCrS/mWzBzVrQNphDI9GM46vOoR/K6RXBvGfqYsEM/YeIiGR3L/FXltladeBh3qgYmd bWx4GQuurg4bmLrS+P7WWsyhr8+tgbKhCSLeAB9kprMy7i3JqBkBwZkr5KjMSRUk7hEJMXqxT8Rz 5tZC6Xy2Qy+Xy+XC77h6VSiWG1Ws38Ffp2kNqrUqnQqdfrfGHXajXYUDVfa0qj0bCGZDvD5guGIW CoQlo2rNRC6DiOY5CC6SvhV2tIOU8kg8SqmjSGtamlfzspjYWxKp2kDOth4gtgefeJ5GX8wh4kKX оHye2YHFLvtBZye3xYY67GsG/wIPp5T5nmJbg7OXKLfPGs130zZfHfrbYNxKv+vtbfBVAPFheS4+ 1l5+/wUpY/NGyhoiw9IhYAAAAAASUVORK5CYII="
Шаблон, который следует использовать, — это получение кода base64.




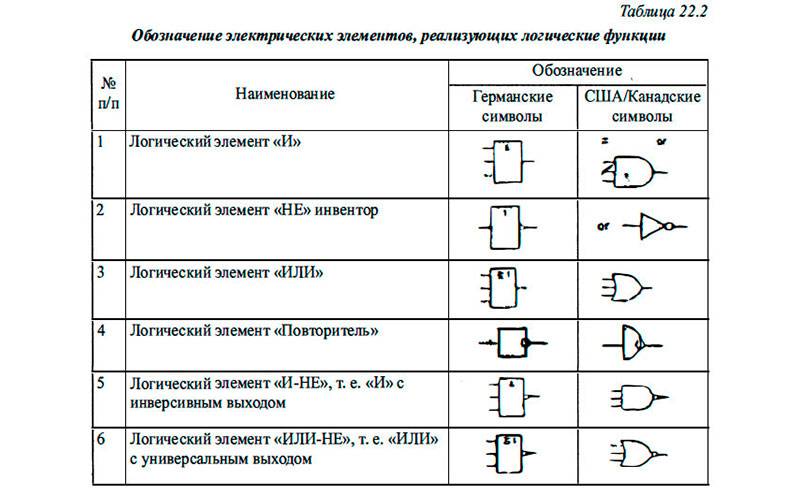 е. значение меньше 3 и больше 2.
е. значение меньше 3 и больше 2. Идея состоит в том, чтобы использовать здесь положительное, отрицательное и нулевое число.
Идея состоит в том, чтобы использовать здесь положительное, отрицательное и нулевое число. Убедитесь, что эти значения правильно заменены вашим текстом.
Убедитесь, что эти значения правильно заменены вашим текстом.