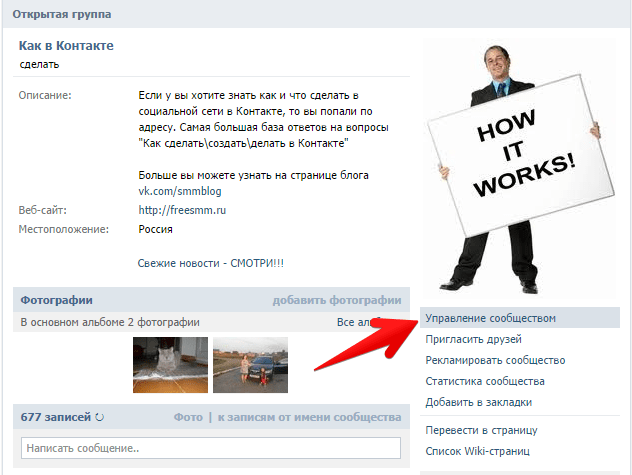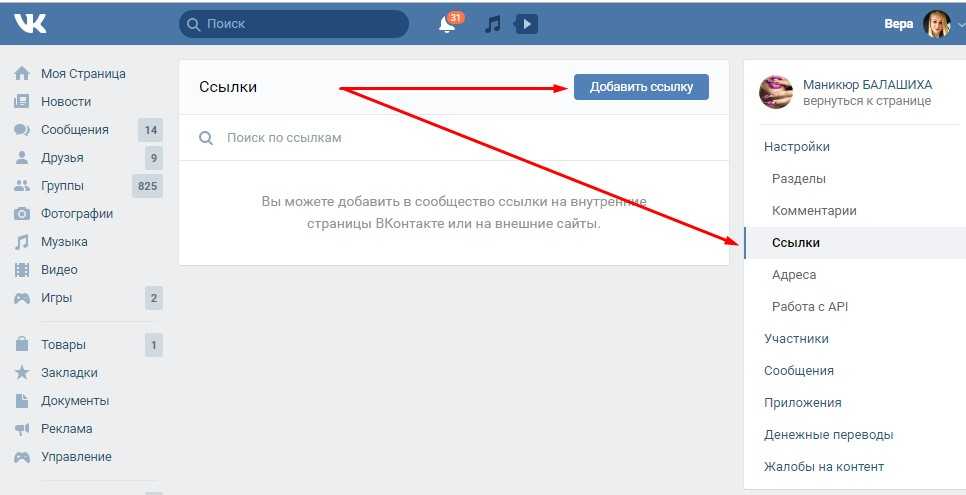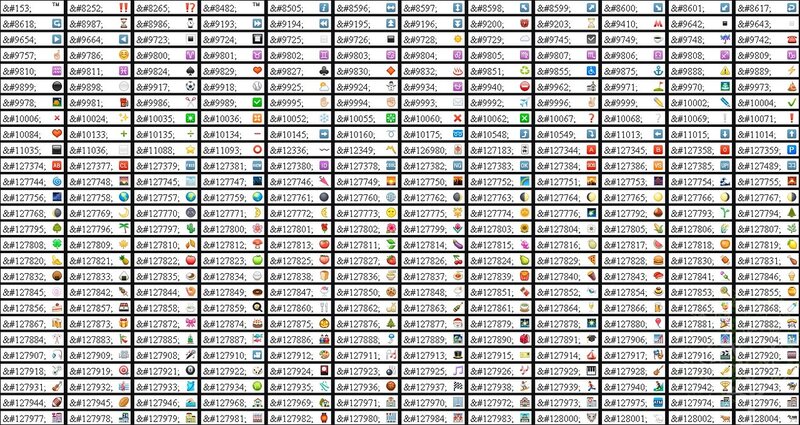Как вставить картинку Вконтакте с компьютера и телефона на стену и в сообщение
Функция вставки фотографий и других изображений в ВК на стену, в альбомы и личные сообщения имеет множество вариантов, как с компьютера, так и с мобильных устройств. Расскажем по порядку о каждом.
Содержание
- Как вставить фото на стену в ВК
- Как вставить фото в сообщение
- Как загрузить фото в альбом
Как вставить фото на стену в ВК
С компьютера:
- Для добавления картинки на стену, требуется на главной странице полной версии ВК опуститься к функциям вашей стены
- Находим иконку с фотоаппаратом и нажимаем ее
Как вставить фото на стену в ВК
- В открывшемся меню выбираем, хотим ли мы добавить картинку с компьютера, сделать снимок с камеры или взять ее из альбома.
Выбираем источник фото в ВК
- Когда картинка выбрана, остается добавить описание и нажать кнопку «Отправить»
Кнопка отправки поста в ВК
Также можно сделать отложенный пост, чтобы он опубликовался в выбранное вами время.
В мобильной версии:
Для мобильной мобильной версии принцип схож:
- Авторизовываемся в приложении ВК и переходим в личные данные
- Внизу видим стену и надпись «что у вас нового?»
- Выбираем иконку с фотоаппаратом
Как вставить фото в приложении ВК
- Выбираем фото, хранящиеся в памяти телефона
Выбор фото для публикации в посте
- Оформляем пост и нажимаем кнопку его публикации
Публикация поста в мобильном приложении
С другого сайта
На компьютере
- Кликните правой кнопкой мыши по понравившейся картинке и выберите в контекстном меню Копировать картинку.
Как копировать картинку с сайта в ВК
- В посте в строке «Что у вас нового» кликните правой кнопкой мыши и выберите Вставить.
Вставить изображение в пост ВК
- Готово. Теперь напишите содержимое поста, если хотите и нажмите кнопку Отправить.
Публикация поста с изображением в ВК
На телефоне
Вставить фото со стороннего сайта еще проще в приложении ВК для IOS:
- Достаточно просто на нужной фотографии кликнуть правой кнопкой мыши и нажать кнопку «копировать картинку».

- На мобильном устройстве зажмите пальцем фотографию на пару секунд, пока не всплывет окно действий, в нем нужно выбрать «копировать»
- Теперь на стене во вкладке «что у вас нового?» просто нажимаем «вставить». Все готово.
На андроиде нужно:
- Нажать по понравившейся картинке правой кнопкой мыши до появления контекстного меню и выбрать Сохранить изображение.
Копирование изображения на телефон
- Затем вставить фото так же как и любое другое сохраненное на телефоне по инструкции выше.
Как вставить фото в сообщение ВК
С компьютера:
- Откройте сообщения через главное меню ВК и перейдите в нужный диалог. Если не знаете как, то читайте инструкцию Как написать сообщение в ВК;
- Кликните по иконке фотоаппарата в строке сообщения справа, либо по скрепке слева и выберите пункт Фотографии;
Иконка фотоаппарата в сообщении ВК
Скрепка для вложений к сообщению ВК
- Если выбрали иконку фотоаппарата, то сразу откроется окно загрузки фото с компьютера
Загрузка фото с компьютера в ВК
- Если нажали скрепку — Фотографии, то откроется окно с выбором источника: с компьютера, с вебкамеры или из загруженных Вконтакте.

Выбор источника загрузки фото
- После выбора картинки, ее миниатюра отобразится под сообщением. Если нужно, допишите текст и нажмите кнопку отправки.
Отправка фото в сообщении ВК
С телефона:
- Откройте сообщение в приложении ВК и нажмите скрепку
- Откроется окно выбора содержимого вложения. По умолчанию это фото/видео. Выберите одну или несколько фотографий, кликнув по ним, и нажмите кнопку внизу Прикрепить.
Прикрепляем фото к сообщению ВК
- Отредактируйте текст сообщения и отправьте его.
Отправка фото в сообщении ВК с телефона
Как загрузить фото в альбом ВК
С компьютера:
- Перейдите в раздел Фотографии в главном меню ВК
Раздел Фотографии в ВК
- Нажмите кнопку Добавить фотографии или если хотите, то создайте альбом.
Загрузка фото в альбом в ВК
- Выберите в проводнике Windows нужное фото и нажмите открыть.
С телефона:
- Перейдите в раздел фото, нажав на три полоски внизу экрана
Раздел фото в приложении ВК
- Перейдите в Альбомы и откройте любой альбом, т.
 к. вне альбома фото загрузить невозможно.
к. вне альбома фото загрузить невозможно.Альбом в приложении ВК
- Когда зайдете в альбом нажмите на значок плюса в верхнем углу справа
- Выберите источник: Загрузить из галереи или сделать снимок
Выбор источника фото
- После выбора нужных фото нажмите Прикрепить и готово.
Загрузка фото в альбом в ВК
Вот такими способами можно вставить картинку в посты, сообщения и альбомы ВК с компьютера и телефона.
Фото
Как отправить видео и фото в сообщении ВКонтакте
Опубликовано: Рубрика: ПомощьАвтор: vanburen
Очень часто во время общения с другим человеком у пользователя появляется необходимость отослать свое фото или видеоролик.
Понятно, что делать это для общего просмотра совершенно не хочется. Из-за таких ситуаций и может возникнуть вопрос: как отправить видео и фото в сообщении ВКонтакте? Или же как отослать другому человеку понравившуюся картинку?
Все это сделать, как показывает практика, довольно просто.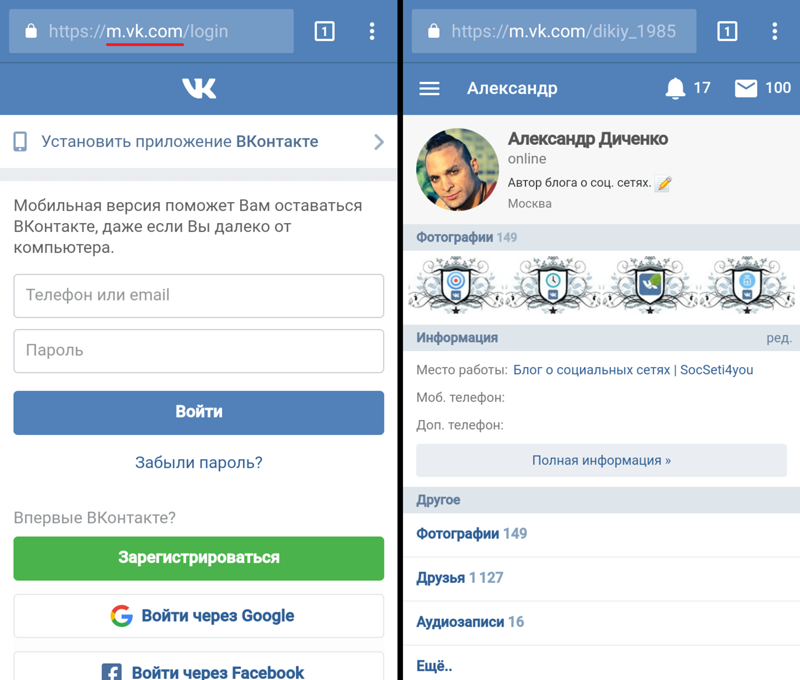
Отправить фото с компьютера
Для того, чтобы ваш друг смог получить от вас послание, в котором будет содержаться видеоролик или фотография, сначала нужно войти на свою страницу в популярной социальной сети и нажать на раздел в меню «Друзья». После этого вам нужно придерживаться довольно простой схемы:
- найдите среди списка своих знакомых того человека, кому адресовано данное послание;
- если человек уже найден, то нажмите на ссылку «отправить сообщение», которая находится ниже аватара и имени. Это можно сделать даже без перехода на страницу этого человека;
- дальше в открывшимся окошке нужно ввести текст. Для добавления туда фотографии, необходимо нажать на значок фотоаппарата;
- при условии, что нужное изображение находиться на вашем компьютере, то для успешной загрузки, нажмите «загрузить фото»;
- для подтверждения своих действий выберите опцию «отправить».
После открытия письма от вас, другой человек сможет увидеть добавленную картинку.
Таким же способом можно и отправлять короткие видеоматериалы.
Отправить картинку
Если с отправкой изображения, которое храниться на устройстве все понятно. То что же делать, когда есть необходимость отослать человеку фотографию, которая не сохранена на компьютере или на телефоне?
Так, понравившееся изображение можно открыть на своем устройстве, сохранить его на рабочий стол и только после этого добавить тем же способом, как добавляются фотографии для беседы в вк.
Кроме этого, существует еще один способ, как можно отправить картинку другому пользователю. На этом фото нужно нажать правой кнопкой мыши и выбрать пункт «копировать адрес ссылки».
После этого вам необходимо открыть окно для написания сообщения и вместо текста вставить скопированную ссылку. После отправки сообщения, человек сможет просмотреть данную картинку на том сайте, на котором вы ее увидели.
Отправить фотографию с телефона
В современном мире все больше людей для входа в социальные сети все больше используют мобильные телефоны.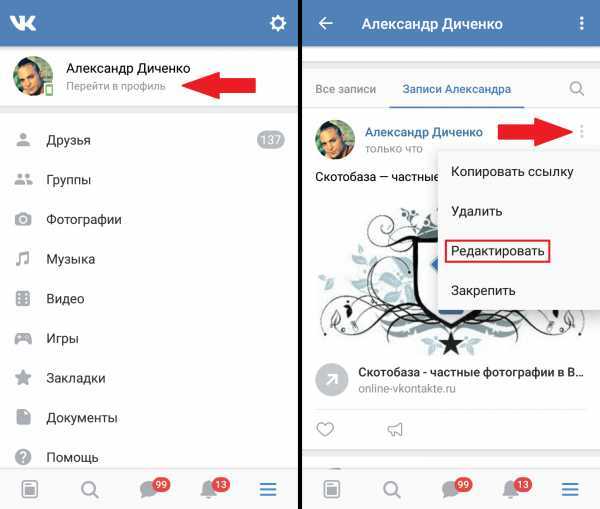
Это очень удобно, ведь такое устройство всегда под рукой. Часто, можно увидеть запрос в поисковой системе: «как отправить в сообщение вк картинку, видео»?
Данный процесс не предусматривает никаких сложностей. Для того, чтобы это сделать, вы можете воспользоваться одним из удобных вариантов:
- Нажать значок скрепки, которая позволяет отправить фотографии, видеоролики и другие файлы. Дальше нужно выбрать с устройства нужное изображение.
- Вы также можете нажать на значок фотоаппарата и сделать мгновенный снимок и сразу же отослать его своим знакомым.
- Есть также специальная опция, которая позволяет отправить с помощью сообщений ранее сохраненные изображения в социальной сети — «фото вк».
Каждый может выбрать удобный для себя способ и поделиться своими фотографиями или видеороликами с друзьями или знакомыми. Очень важно помнить, что после прикрепления изображения важно не забыть его отправить. Это делается с помощью нажатия соответствующей кнопки.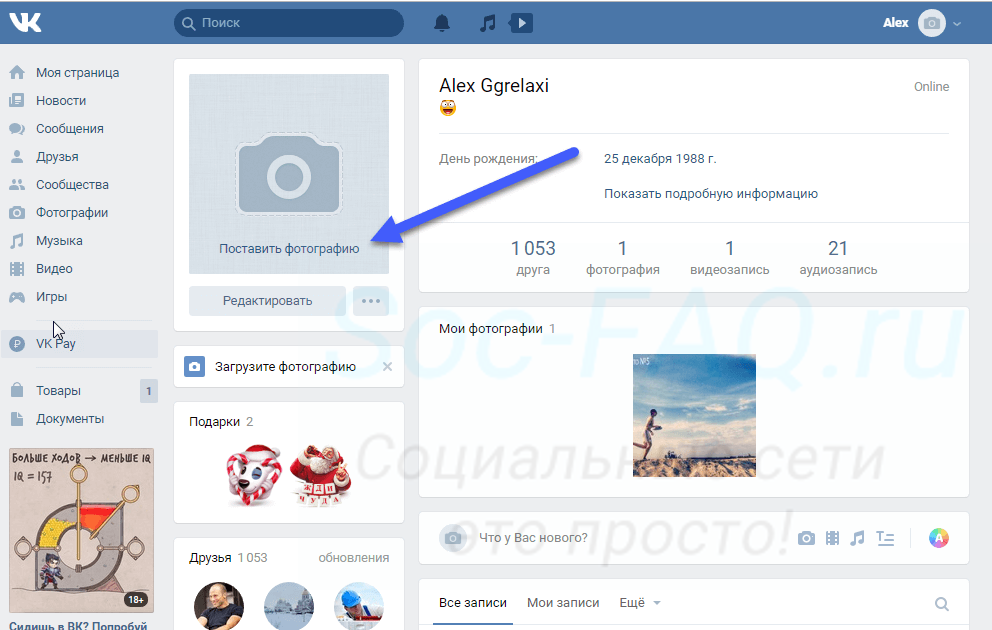
Кроме отправки картинок в сообщениях, вы также всегда сможете ими поделиться с друзьями, размещая изображения на своей стене. Таким образом они будут отображаться у других людей в ленте новостей.
Как отправить видео или фото в ВК в сообщении
Как добавить фотографию контакта на iPhone
Установите фотографии контактов iPhone, чтобы легко идентифицировать людей, которые звонят и отправляют текстовые сообщения.
Галлей Холтер Обновлено 26.05.2021
* Этот пост является частью информационного бюллетеня
Иногда я неправильно понимаю имя человека, который звонит или отправляет мне сообщение, и всплывающее изображение контакта с его именем на экране моего iPhone помогает уменьшить путаницу.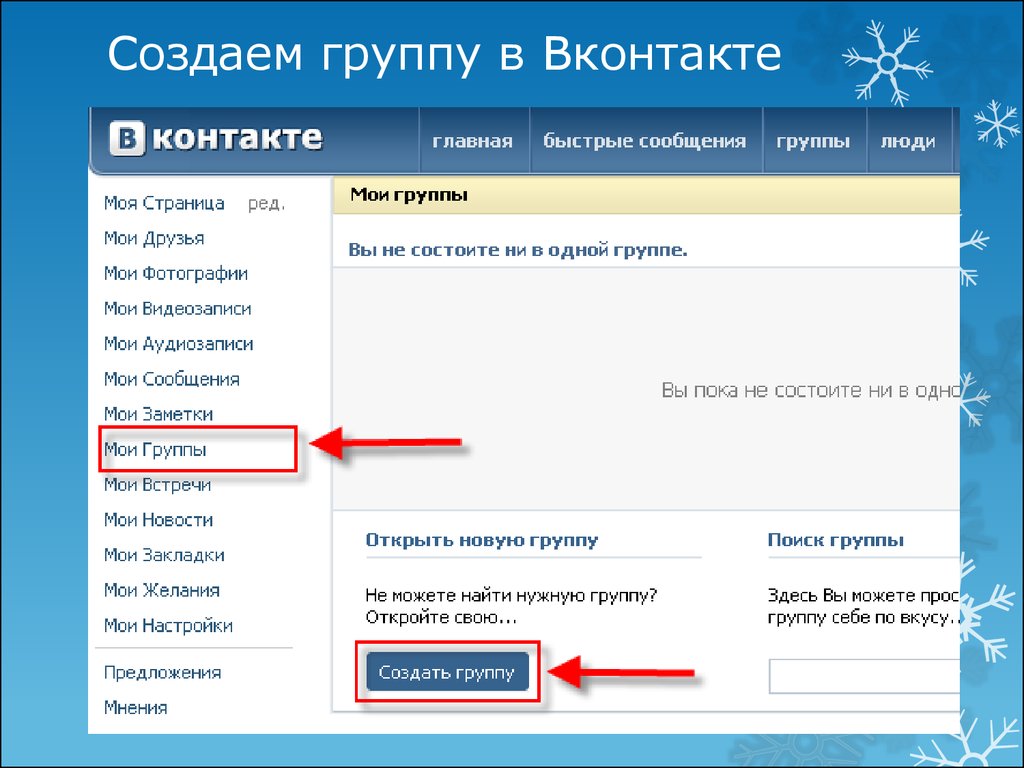 Мы рассмотрим, как добавить фотографии контактов iPhone (или смайлики контактов, если вы предпочитаете этот забавный вариант фотографии). В любом случае появление смайликов или фотографий поможет вам различать контакты, поэтому вы не разговариваете со своей кузиной Элли, думая, что она ваша коллега Элейн.
Мы рассмотрим, как добавить фотографии контактов iPhone (или смайлики контактов, если вы предпочитаете этот забавный вариант фотографии). В любом случае появление смайликов или фотографий поможет вам различать контакты, поэтому вы не разговариваете со своей кузиной Элли, думая, что она ваша коллега Элейн.
Связано: Как быстро удалить несколько контактов на iPhone
Перейти к:
- Как добавить фотографию контакта iPhone?
- Как добавить фото-эмодзи в контакт?
Как добавить фотографию контакта iPhone?
Добавив фотографии контактов iPhone, вы сможете «увидеть», кто вам звонит или пишет сообщения. Читайте ниже, чтобы узнать, как добавить изображения контактов iPhone для ваших друзей, семьи и коллег.
- Откройте приложение Контакты .
- Вы также можете открыть приложение Телефон и нажать Контакты .
- Нажмите, чтобы выбрать контакт.

- Нажмите Редактировать .
- Коснитесь в любом месте ссылки Добавить фото или всплывающей подсказки с фотографией.
- Выберите значок изображения , чтобы использовать изображение, сохраненное в приложении «Фото».
- Выберите Значок камеры , чтобы сделать снимок с помощью камеры вашего устройства.
- Для любого варианта вы сможете перемещать и масштабировать фотографию, чтобы она соответствовала размеру. Проведите пальцем по экрану, чтобы центрировать фотографию.
- Коснитесь . Выберите (или «Использовать фото» для более старых версий iPhone), чтобы закончить.
- Нажмите, чтобы выбрать другой цветовой градиент для изображения контакта.
- Нажмите Готово , чтобы сохранить новое изображение контакта.
- Нажмите Готово , чтобы сохранить изменения в контакте.

Установленное изображение теперь будет отображаться как изображение контакта в беседах Сообщений и когда этот контакт звонит вам.
Как добавить фото-эмодзи в контакт?
Мы уже рассмотрели, как превратить себя в мемодзи, создав анимированную версию себя, которая будет отображаться в качестве фотографии вашего профиля. Но что, если вы хотите быстро настроить смайлик с изображением профиля для другого контакта? В этом разделе мы расскажем, как настроить памятки для ваших друзей и семьи.
- Откройте приложение Контакты .
- Вы также можете открыть приложение Телефон и нажать Контакты .
- Нажмите, чтобы выбрать контакт.
- Нажмите Редактировать .
- Коснитесь в любом месте ссылки Добавить фото или всплывающей подсказки с фотографией.
- Коснитесь, чтобы выбрать один из значков заметок ниже.

- Нажмите, чтобы установить предпочтительный угол или выражение для заметок.
- Нажмите Далее .
- Проведите пальцем по экрану, чтобы переместить и масштабировать заметки. Коснитесь . Когда закончите, выберите .
- Коснитесь предпочтительного цвета фона для заметок.
- Нажмите Готово .
- Нажмите Готово , чтобы сохранить новые заметки.
- Нажмите Готово , чтобы сохранить изменения в контакте.
Теперь этот аватар iPhone будет отображаться в качестве изображения контакта в сообщениях и когда этот контакт звонит вам.
Управляйте своим iPhone за одну минуту в день: зарегистрируйтесь здесь, чтобы получить наш БЕСПЛАТНЫЙ совет дня, доставленный прямо на ваш почтовый ящик.
Темы
How-To
Контакты
Телефон
Приложения Apple
Фотографии
Фото и видео
Понравился ли вам этот совет 9000
Халлей — выпускник Университета управления Махариши в 2018 году со степенью бакалавра искусств в области творческого и профессионального письма. В настоящее время она работает над романом о людях, использующих колдовство для уборки своих домов.
В настоящее время она работает над романом о людях, использующих колдовство для уборки своих домов.
Отправка фотографий и видео в «Сообщениях» на iPhone
В приложении «Сообщения» вы можете отправлять сообщения с фотографиями и видео. Вы также можете редактировать фотографии и видео перед их отправкой, а также делиться, сохранять или распечатывать вложения.
Для отправки вложений SMS/MMS на моделях с двумя SIM-картами необходимо настроить две SIM-карты.
Примечание: Ваш оператор связи может установить ограничения на размер вложений; iPhone может сжимать вложенные фото и видео, когда это необходимо.
Отправить фото или видео
В «Сообщениях» во время написания сообщения выполните любое из следующих действий:
Сделайте снимок в «Сообщениях»: Коснитесь , скомпонуйте кадр в видоискателе, затем коснитесь .
Снимите видео в сообщениях: Нажмите , выберите Режим видео, затем нажмите .

Выберите существующую фотографию или видео: Нажмите, чтобы просмотреть последние снимки, затем проведите пальцем вверх, чтобы найти или просмотреть все фотографии и альбомы.
Нажмите, чтобы отправить сообщение или отменить его.
Если вы получаете несколько фотографий или видео одновременно, они автоматически группируются в коллаж (два-три элемента) или стопку (четыре и более). Вы можете прокручивать стопку, чтобы просматривать, отвечать или взаимодействовать с каждой фотографией или видео по отдельности.
Чтобы сохранить фото или видео, коснитесь рядом с фото или стопкой.
Примечание: Вы можете включить или отключить безопасность связи на устройстве члена семьи. Когда вы включаете этот параметр, приложение «Сообщения» может обнаруживать наготу на фотографиях на устройстве вашего ребенка до того, как фотографии будут отправлены или получены, и предоставляет ресурсы, которые помогут вашему ребенку справиться с ситуацией (доступно не во всех странах и регионах). Apple не получает доступ к фотографиям из-за этой функции.
Apple не получает доступ к фотографиям из-за этой функции.
Разметка или редактирование фотографии
Вы можете разметить или отредактировать фотографию перед ее отправкой в чате Сообщений.
Нажмите под текстовым полем, затем выберите фотографию.
Коснитесь фотографии во всплывающей подсказке, затем выполните любое из следующих действий:
Коснитесь «Разметка», используйте инструменты «Разметка», чтобы нарисовать на фотографии, затем коснитесь «Сохранить».
Коснитесь «Редактировать», затем используйте инструменты для редактирования фотографий, чтобы отредактировать фотографию.
Нажмите «Готово», добавьте сообщение (необязательно), затем нажмите, чтобы отправить фотографию, или нажмите, чтобы удалить фотографию из всплывающей подсказки.
Добавление эффектов камеры к фото или видео
Когда вы снимаете фото или видео в беседе «Сообщения», вы можете добавлять к нему эффекты камеры, например фильтры, наклейки, метки и фигуры.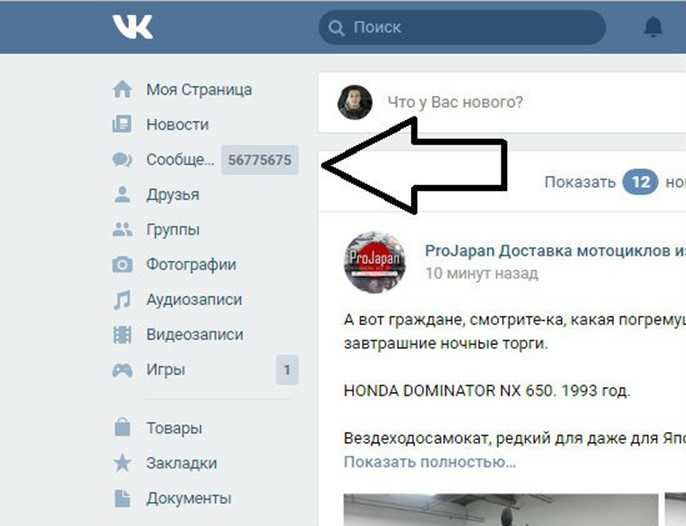
В чате «Сообщения» коснитесь , затем выберите режим «Фото» или «Видео».
Коснитесь , затем выполните одно из следующих действий:
Нажмите , затем выберите Memoji (на поддерживаемых моделях).
Коснитесь , затем выберите фильтр, который нужно применить к изображению.
Нажмите, чтобы добавить текстовую метку или фигуру.
Нажмите, чтобы добавить наклейку Memoji или чтобы добавить наклейку Emoji.
Нажмите, чтобы закрыть окно эффекта.
Коснитесь, чтобы сделать фото или записать видео.
Нажмите «Готово», чтобы добавить фото или видео в всплывающую подсказку, где вы можете добавить сообщение, или нажмите, чтобы отправить фото или видео напрямую.
Работа с вложениями
В беседе с вложениями можно выполнять одно из следующих действий:
Сохранить вложение: Коснитесь справа от всплывающей подсказки с вложением.

Поделитесь, скопируйте, сохраните или распечатайте вложение: Коснитесь вложения, затем коснитесь и выберите параметр.
Сохранение или копирование вложения: Нажмите и удерживайте вложение, затем нажмите «Сохранить» или «Копировать».
Пересылка сообщения или вложения: Коснитесь и удерживайте сообщение или вложение, коснитесь «Еще», при необходимости выберите дополнительные элементы, затем коснитесь .
Удаление вложения: Коснитесь и удерживайте сообщение или вложение, коснитесь «Еще», при необходимости выберите дополнительные элементы, затем коснитесь .
Примечание. Вложения, которые вы отправляете через iMessage (например, фотографии или видео), могут быть загружены в Apple и зашифрованы, чтобы никто, кроме отправителя и получателя, не мог получить к ним доступ. Чтобы повысить производительность, ваше устройство может автоматически загружать вложения в Apple, пока вы составляете сообщение iMessage.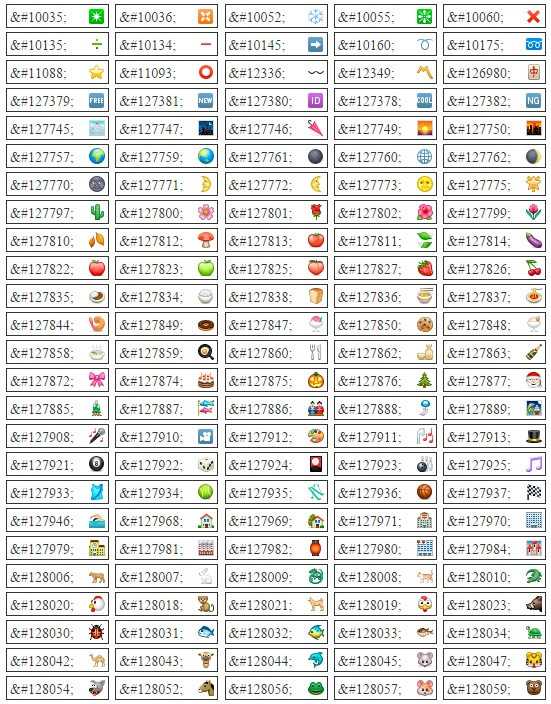

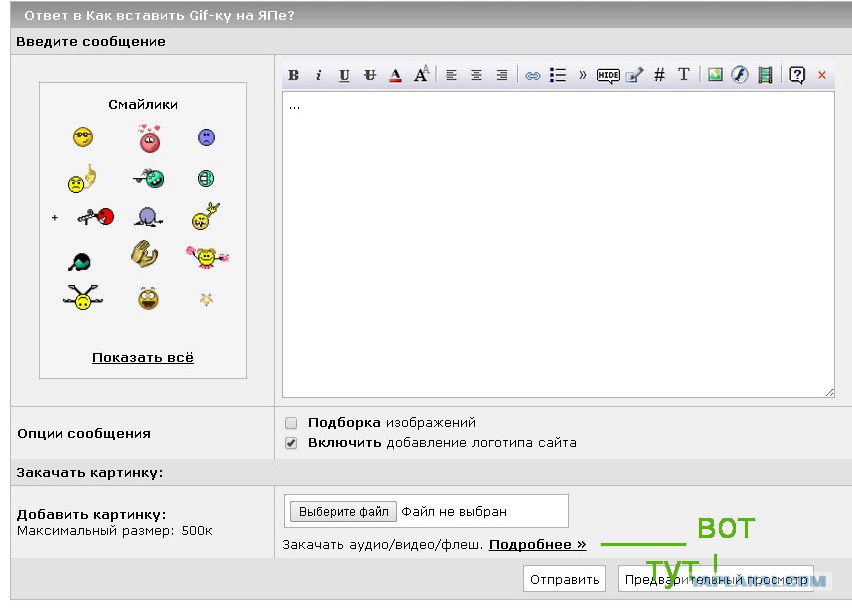
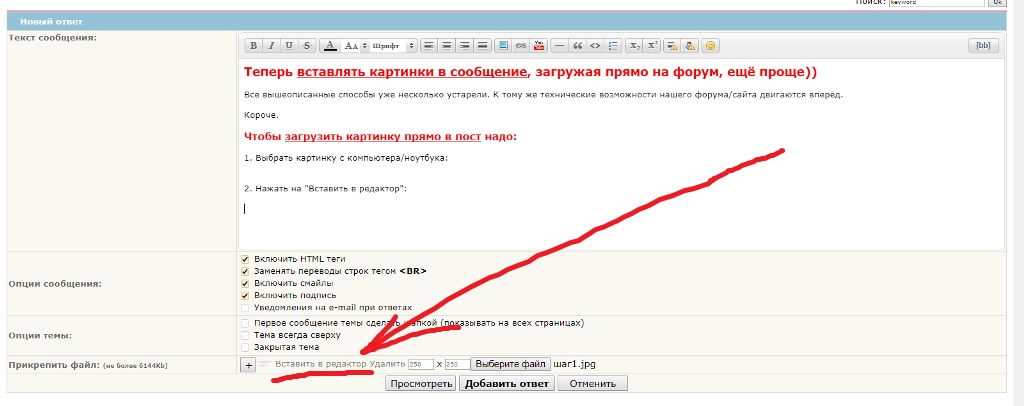
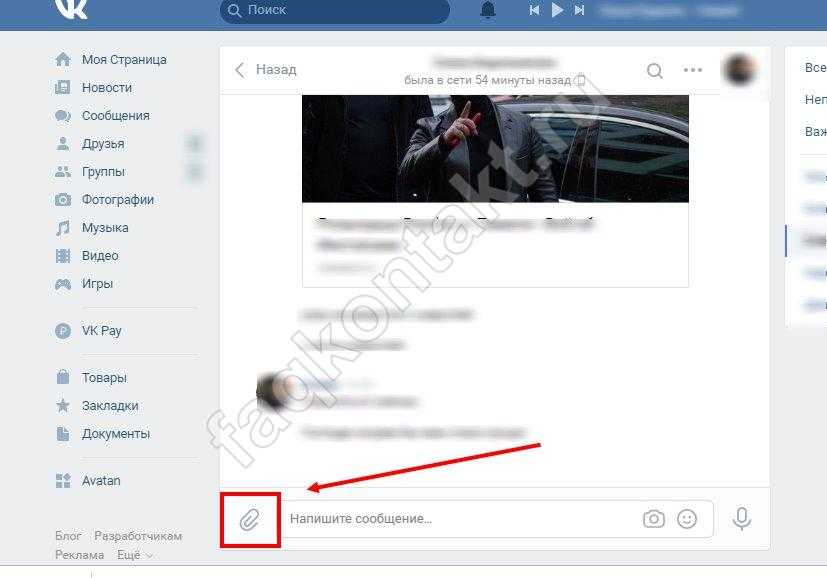 к. вне альбома фото загрузить невозможно.
к. вне альбома фото загрузить невозможно.